Excel에서 Excel에서 이런 저런 포함되어 있는지 세포를 계산하는 방법을
기사`link : / counting-count-cells-that-contain-specific-text [특정 텍스트를 포함하는 셀 개수] ‘에서는 특정 텍스트를 포함하는 각 셀을 계산했습니다. 이 기사에서는이 값 또는 해당 값을 포함하는 셀을 계산하는 방법을 배웁니다. 즉, OR 논리로 계산합니다.
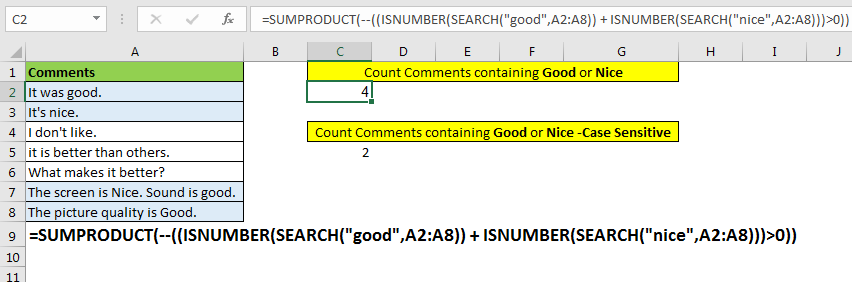
COUNTIF 기능을 두 번 사용하고 합산 할 수 있다고 생각할 수 있습니다. 그러나 그것은 잘못된 방향입니다. 이유를 알게 될 것입니다.
일반 공식
=SUMPRODUCT(--((ISNUMBER(SEARCH("this",range)) + ISNUMBER(SEARCH("that",range)))>0))
“This”: 범위에서 카운트하려는 첫 번째 텍스트입니다. 모든 텍스트가 될 수 있습니다.
“That”: 범위에서 세고 싶은 두 번째 텍스트입니다. 모든 텍스트가 될 수 있습니다.
범위 : 특정 텍스트를 계산할 텍스트를 포함하는 범위 또는 배열입니다.
예를 봅시다 :
예 :
여기에 A2에서 A8 범위의 피드백 주석이 있습니다. “좋은”또는 “좋은”단어가 포함 된 댓글의 수를 세고 싶습니다.
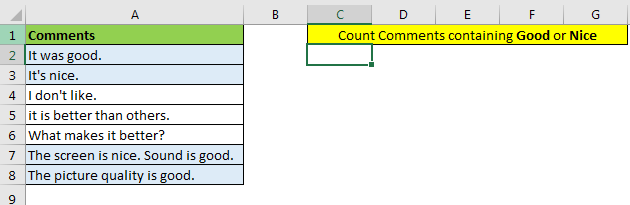
특정 텍스트 “good”또는 “nice”가 포함 된 셀을 계산하려면 다음 공식을 작성하십시오.
=SUMPRODUCT(--((ISNUMBER(SEARCH("good",A2:A8)) + ISNUMBER(SEARCH("nice",A2:A8)))>0))
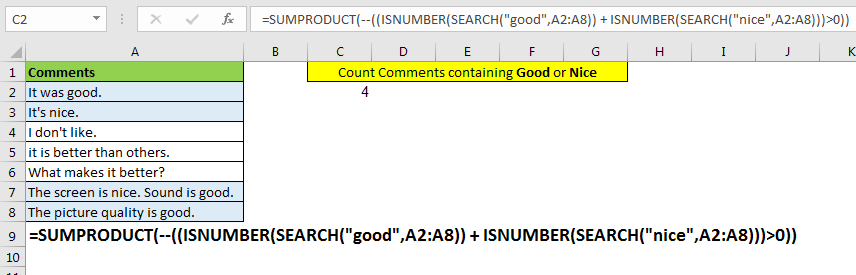
“good”또는 “nice”가 포함 된 댓글이 4 개 있음을 알 수 있습니다.
어떻게 작동합니까?
내부부터 시작하겠습니다.
link : / text-excel-search-function [SEARCH]( “good”, A2 : A8) :
이 부분은 발견 된 텍스트의 위치를 나타내는 #VALUE 오류 및 숫자의 배열을 리턴합니다. \ {8; #VALUE!; # VALUE!; # VALUE!; # VALUE!; 30; 24}`link : / logical-formulas-the-isnumber-function-in-excel (`link : / text-excel-search-function [SEARCH]( “good”, A2 : A8)) :
수식의이 부분은 SEARCH 함수에 의한 배열 반환의 각 값이 숫자인지 아닌지 확인하고 TRUE 및 FALSE의 배열을 반환합니다. 이 예에서는 \ {TRUE; FALSE; FALSE; FALSE; FALSE; TRUE; TRUE}를 반환합니다.
link : / logical-formulas-the-isnumber-function-in-excel [ISNUMBER](link : / text-excel-search-function [SEARCH]( “nice”, A2 : A8)) :
수식의이 부분은 동일하지만 이번에는 셀에서 “nice”단어를 찾고 “nice”를 포함하는 셀의 TRUE 및 FALSE 기준 배열을 반환합니다. 다음으로 + 기호를 사용하여 이러한 배열을 추가했습니다. 값을 1과 0으로 부울 값으로 합산합니다. 내부적으로는 다음과 같습니다. \ {1; 0; 0; 0; 0; 1; 1} + \ {0; 1; 0; 0; 0; 1; 0} = \ {1; 1; 0; 0 ; 0; 2; 1}
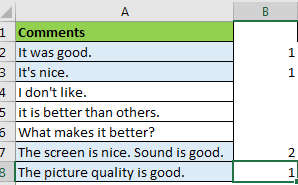
A7의 주석에 “nice”와 “good”이라는 텍스트가 모두 있음을 알 수 있습니다. 그리고 여기에서 이중으로 계산됩니다. 우리는 그것을 원하지 않습니다. 그래서 우리는 모든 숫자를 True와 False로 변환하는 또 다른 비교를합니다.
link : / logical-formulas-the-isnumber-function-in-excel [ISNUMBER](link : / text-excel-search-function [SEARCH]( “good”, A2 : A8
link : / logical-formulas-the-isnumber-function-in-excel [ISNUMBER](link : / text-excel-search-function [SEARCH]( “nice”, A2 : A8) ))> 0) : 수식의이 부분은 결과 배열을 TRUE 및 FALSE로 변환합니다.
값이 0보다 크면 TRUE이고 FALSE입니다. 여기에서는 \ {TRUE; TRUE; FALSE; FALSE; FALSE; TRUE; TRUE}가됩니다.
배열에서 TRUE의 수는 “좋은”또는 “좋은”단어를 포함하는 문자열의 이름입니다.
link : / summing-excel-sumproduct-function [SUMPRODUCT](-link : / logical-formulas-the-isnumber-function-in-excel [ISNUMBER](link : / text-excel- search-function [SEARCH]( “good”, A2 : A8
link : / logical-formulas-the-isnumber-function-in-excel [ISNUMBER](link : / text- excel-search-function [SEARCH]( “nice”, A2 : A8)))> 0))
다음으로 음수 기호를 사용하여 숫자로 변환합니다. 마지막으로 SUMPRODUCT는 배열을 합산하여 “good”또는 “nice”를 포함하는 셀 수를 반환합니다.
SUM 함수를 사용할 수도 있지만이 수식을 배열 수식으로 입력해야합니다.
COUNTIFS를 사용하지 않는 이유는 무엇입니까?
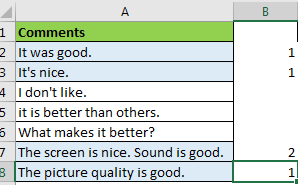
이중 카운트 때문입니다.
셀에 두 텍스트가 모두 포함 된 경우 두 번 계산되며이 시나리오에서는 올바르지 않습니다.
그러나 그것이 일어나기를 원한다면 다음 공식을 사용하십시오.
=SUM(COUNTIFS(A2:A8,{"nice","good"}))
이 예에서는 5를 반환합니다. 여기에서 설명했습니다.
대소 문자 구분 개수 만들기
제안 된 솔루션은 문자의 대소 문자에 관계없이 주어진 텍스트를 계산합니다. 대소 문자를 구분하는 일치를 계산하려면 SEARCH 함수를 FIND 함수로 바꾸십시오.
=SUMPRODUCT(--((ISNUMBER(FIND("this",range)) + ISNUMBER(FIND("that",range)))>0))
기능은 대소 문자를 구분하는 기능입니다. 찾은 텍스트의 위치를 반환합니다.
자, 여러분,이 방법으로이 텍스트 또는 저것을 포함하는 세포의 수를 셀 수 있습니다. 수식에서 함수 이름을 클릭하여 해당 함수에 대해 읽을 수도 있습니다. 나는 그것들을 이해할 수있게 설명했다.
관련 기사 :
link : / excel-text-formulas-check-if-cell-contains-specific-text [Excel에서 셀에 특정 텍스트가 있는지 확인하는 방법]
link : / excel-text-formulas-check-a-list-of-texts-in-string [Excel에서 문자열의 텍스트 목록을 확인하는 방법]
link : / counting-countifs-two-criteria-match [Excel에서 COUNTIFS Two Criteria Match 가져 오기]
link : / counting-countifs-with-or-for-multiple-criteria [Get COUNTIFS With OR For Multiple Criteria in Excel]
-
인기 기사 :
===
link : / keyboard-formula-shortcuts-50-excel-shortcuts-to-increase-your-productivity [50 Excel 단축키로 생산성 향상]: 작업 속도를 높이세요. 이 50 개의 바로 가기를 사용하면 Excel에서 더 빠르게 작업 할 수 있습니다.
link : / formulas-and-functions-introduction-of-vlookup-function [Excel에서 VLOOKUP 함수 사용 방법]: 다양한 범위의 값을 조회하는 데 사용되는 Excel에서 가장 많이 사용되는 인기 함수 중 하나입니다. 및 시트.
link : / tips-countif-in-microsoft-excel [Excel에서 COUNTIF 함수 사용 방법]:이 놀라운 함수를 사용하여 조건으로 값을 계산합니다. 특정 값을 계산하기 위해 데이터를 필터링 할 필요가 없습니다. Countif 기능은 대시 보드를 준비하는 데 필수적입니다.
link : / excel-formula-and-function-excel-sumif-function [Excel에서 SUMIF 함수 사용 방법]: 대시 보드의 또 다른 필수 기능입니다. 이를 통해 특정 조건에 대한 값을 합산 할 수 있습니다.