어떻게 계산하려면 셀은 Excel에서 빈되지 않은 경우에만
주어진 셀이 비어 있지 않은 경우에만 수식 계산을 위해 Excel을 강제하는 방법에는 여러 가지가 있습니다. 이 기사에서는 “비어 있지 않은 경우”조건 만 계산하는 모든 방법을 살펴 봅니다.
그래서 모든 사례를 설명하기 위해 아래 데이터를 준비했습니다
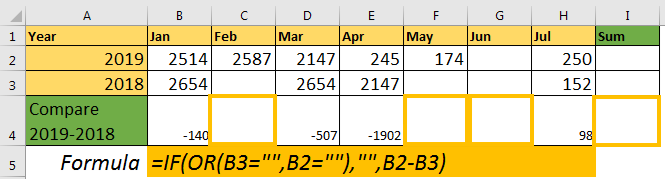
4 행에서 2109 년과 2018 년의 차이를 원합니다.이를 위해 2019 년 월 데이터에서 2018 년 월 데이터를 뺍니다. 조건은 셀이 비어 있으면 계산이 없어야한다는 것입니다.
셀이 비어 있지 않은 경우 엑셀을 강제 할 수있는 방법에 대해 살펴 보겠습니다.
`link : / logical-formulas-if-with-or-function-in-excel [IF function with OR Function]`을 사용하여 If Not Blank를 계산합니다. 우리가 생각하는 첫 번째 함수는 조건부 출력의 경우`link : / tips-if-condition-in-excel [IF function]`입니다. 이 예에서는 IF 및`link : / logical-excel-or-function [OR function]`을 사용합니다.
함께.
따라서 모든 셀이 비어 있지 않은지 계산하려면 아래 수식을 사용하십시오.
이 수식을 B4 셀에 쓰고 오른쪽으로 채 웁니다 (CTRL + R).
=IF(OR(B3="",B2=""),"",B2-B3)
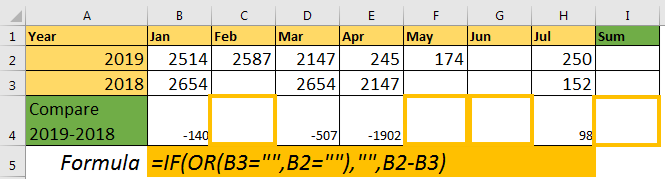
어떻게 작동합니까?
OR 함수는 B3 및 B2가 비어 있는지 여부를 확인합니다. 셀 중 하나가 비어 있으면 TRUE를 반환합니다. 이제 True의 경우 IF는 “”(아무것도 / 비어 있음)를 인쇄하고 False의 경우 계산을 인쇄합니다.
`link : / logical-formulas-if-with-and-function-in-excel [IF with AND function]`을 사용하여 동일한 작업을 수행 할 수 있습니다. True Output과 False Output 위치를 전환하기 만하면됩니다.
=IF(AND(B3<>"",B2<>""),B2-B3,"")
이 경우 셀이 비어 있으면 AND 함수는 false를 반환합니다.
그리고 IF가 잘못된 출력을 어떻게 처리하는지 알 수 있습니다.
‘link : / logical-formulas-excel-isblank-function [ISBLANK function]`사용하기 위의 수식에서는 cell =””을 사용하여 셀이 비어 있는지 확인합니다. ISBLANK 함수를 사용하여 동일한 작업을 수행 할 수 있습니다.
=IF(OR(ISBLANK(B3),ISBLANK(B2)),””,B2-B3)
위와 동일한 “비어 있지 않으면 계산”을 수행합니다. 수식을 사용하여 셀이 비어 있는지 여부를 확인합니다.
`link : / counting-excel-countblank-function [COUNTBLANK]`를 사용하여 셀이 비어 있지 않은 경우 계산 위의 예에서는 확인할 셀이 두 개뿐입니다. 그러나 장거리 합계를 원하고 범위에 빈 셀이 있으면 계산을 수행하지 않아야합니다. 이 경우 COUNTBLANK 함수를 사용할 수 있습니다.
=IF(COUNTBLANK(B2:H2),"",SUM(B2:H2))
여기서 count blank는 range (B2 : H2)에있는 빈 셀 개수를 반환합니다. Excel에서 0보다 큰 값은 TRUE로 처리됩니다. 따라서 ISBLANK 함수가 빈 셀을 찾으면 양수 값을 반환합니다. IF는 체크 값을 TRUE로 가져옵니다. 위의 공식에 따라 아무것도 인쇄하지 않으면 범위에 빈 셀이 하나 이상있는 경우입니다. 그렇지 않으면 SUM 함수가 실행됩니다.
‘link : / counting-excel-counta-function [COUNTA function]’사용하기 ‘작업을 수행하기 위해 필요한 비어 있지 않은 셀의 수를 알고 있다면’link : / counting-excel-counta-function [COUNTA function] `도 사용할 수 있습니다.
예를 들어 B2 : H2 범위에서 비어있는 셀이 없으면 SUM을 수행하고 싶습니다.
따라서 B2 : H2에는 7 개의 셀이 있습니다. 셀이 비어 있지 않은 경우에만 계산을 수행하려면 아래 수식을 작성합니다.
=IF(COUNTA(B3:H3)=7,SUM(B3:H3),"")
아시다시피 COUNTA 함수는 주어진 범위에서 공백이 아닌 셀 수를 반환합니다. 여기서 우리는 비어 있지 않은 셀이 7인지 확인합니다. 비어 있지 않은 셀이 아니면 계산이 수행되지 않습니다.
이 함수는 모든 종류의 값에서 작동합니다. 그러나 셀에 숫자 값만있는 경우에만 작업을 수행하려면 대신 COUNT 함수를 사용하십시오.
보시다시피이를 달성하는 데는 여러 가지 방법이 있습니다. 길은 하나뿐입니다. 자신에게 맞는 경로를 선택하십시오. 이 기사와 관련하여 질문이 있으시면 아래 댓글 섹션에서 언제든지 질문하십시오.
관련 기사 :
link : / logical-formulas-how-to-calculate-only-if-cell-is-not-blank-in-excel [Excel에서 셀이 비어 있지 않은 경우에만 계산하는 방법]
`link : / excel-text-formulas-adjusting-a-formula-to-return-a-blank-rather-a-zero-than-a-zero-than-a-operating-on-empty-cells [공백을 반환하도록 수식 조정] `
link : / excel-text-formulas-checking-whether-in-a-range-are-blank-and-counting-the-blank-cells [범위의 셀이 비어 있는지 확인하고 빈 셀 수 세기 ]
link : / tips-excel-sumif-not-blank-cells [비어 있지 않은 셀이있는 SUMIF]
link : / working-with-formulas-creating-formulas-that-only-return-results-from-non-blank-cells [Only Return Results from Non-Blank Cells]
인기 기사
link : / keyboard-formula-shortcuts-50-excel-shortcuts-to-increase-your-productivity [50 Excel 단축키로 생산성 향상]: 작업 속도를 높이세요. 이 50 개의 바로 가기를 사용하면 Excel에서 더 빠르게 작업 할 수 있습니다.
link : / formulas-and-functions-introduction-of-vlookup-function [Excel에서 VLOOKUP 함수 사용 방법]: 다양한 범위의 값을 조회하는 데 사용되는 Excel에서 가장 많이 사용되는 인기 함수 중 하나입니다. 및 시트.
link : / tips-countif-in-microsoft-excel [Excel에서 COUNTIF 함수 사용 방법]:이 놀라운 함수를 사용하여 조건으로 값을 계산합니다. 특정 값을 계산하기 위해 데이터를 필터링 할 필요가 없습니다. Countif 기능은 대시 보드를 준비하는 데 필수적입니다.
link : / excel-formula-and-function-excel-sumif-function [Excel에서 SUMIF 함수 사용 방법]: 대시 보드의 또 다른 필수 기능입니다. 이를 통해 특정 조건에 대한 값을 합산 할 수 있습니다.