Excel에서 데이터의 부분 일치 번호를 찾기
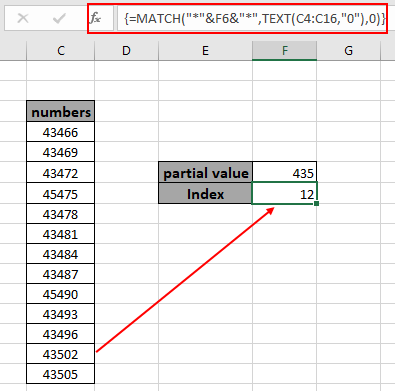
이 기사에서는 Excel의 데이터에서 부분 일치 번호를 찾는 방법을 배웁니다.
시나리오 :
간단히 말해서 숫자 데이터로 작업하는 동안. Excel의 공식을 사용하여 테이블에서 부분 일치 번호의 인덱스를 추출해야합니다.
문제를 해결하는 방법?
이 기사에서는`link : / lookup-formulas-excel-match-function [MATCH function]`을 사용해야합니다. 이제 우리는 언급 된 함수에서 공식을 만들 것입니다.
여기에서는 숫자 목록과 부분 숫자 값을 제공합니다. 아래에 언급 된 일반 공식
을 사용하여 가장 가까운 또는 대략적인 일치를 찾아야합니다. === 일반 공식 :
|
\{ = ( “”&value&”” , TEXT (range,”0″),0) } |
또는
|
\{ = ( “”&value&”” , range&””,0) } |
범위 : 숫자로만 구성된 목록 * : 텍스트에서 임의의 수의 문자를 일치시키는 데 사용되는 와일드 카드.
값 : 부분 숫자 값 참고 : 중괄호를 얻으려면 Enter 대신 Ctrl + Shift + Enter를 누르십시오. 수동으로 중괄호를 넣지 마십시오. 이것은이 프로세스가 필요한 배열 수식입니다.
예 :
이 모든 것들은 이해하기 어려울 수 있습니다. 따라서 아래 표시된 예제에서 실행하여이 수식을 테스트 해 보겠습니다.
여기에 값 목록이 있고 배열에서 찾은 대략적인 일치의 인덱스를 찾아야합니다.
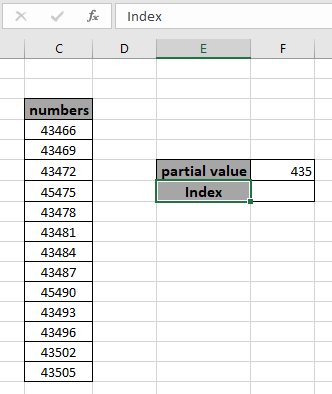
이제 아래 공식을 사용하여 배열에서 일치하는 값 인덱스를 얻습니다.
공식 :
|
\{ = ( “”&F6&”” , TEXT (C4:C16,”0″),0) } |
또는
|
\{ = ( “”&F6&”” , C4:C16&””,0) } |
설명 :
“”& F6 & “”조회 값은 (별표)
와일드 카드.
-
TEXT (C4 : C16, “0”) 또는 C4 : C16 & “”는 조회 배열을 텍스트 값과 일치하도록 텍스트 값으로 변환합니다.
0은 값과 정확히 일치하는 값을 찾습니다. 이것은 배열 수식이므로 Enter 대신 Ctrl + Shift + Enter를 사용합니다.
-
MATCH 함수는 룩업 배열에서 룩업 값과 정확히 일치하는 것을 찾고 발견 된 경우 인덱스를 반환합니다. 그렇지 않으면 #NA를 반환합니다! 오류.
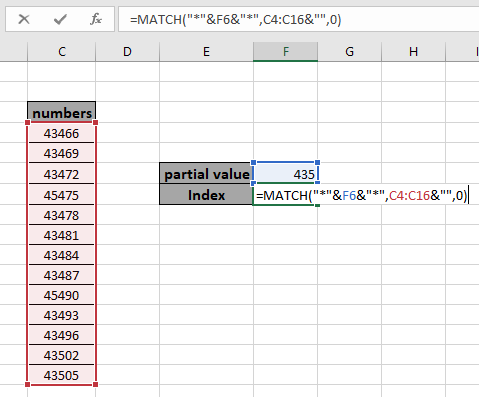
여기서 함수에 대한 배열 및 값 인수는 cell_reference로 제공됩니다. 결과를 얻으려면 Enter 대신 Ctrl + Shift + Enter를 누르십시오.

위의 스냅 샷에서 볼 수 있듯이 일치하는 값의 인덱스 번호는 12입니다.
다음은 공식 사용에 관한 모든 관찰 참고 사항입니다.
참고 :
-
수식은 숫자와 텍스트 값 모두에 대해서만 작동합니다.
-
중괄호를 얻으려면 Enter 대신 Ctrl + Shift + Enter를 누르십시오.
수동으로 중괄호를 넣지 마십시오. 이것은이 프로세스가 필요한 배열 수식입니다.
-
같음 (=), 같음 (⇐),보다 큼 (>) 또는 같지 않음 (<>)과 같은 연산자는 숫자로만 적용된 함수 내에서 수행 할 수 있습니다.
Excel의 데이터에서 부분 일치 번호를 찾는 방법에 대한이 기사가 설명되기를 바랍니다. 여기에서 COUNTIF 함수에 대한 더 많은 기사를 찾아보십시오.
저희 블로그가 마음에 드 셨다면 Facebook에서 fristarts와 공유하세요. 또한 Twitter와 Facebook에서 우리를 팔로우 할 수 있습니다. 우리는 여러분의 의견을 듣고 싶습니다. 우리의 작업을 개선, 보완 또는 혁신하고 더 나은 서비스를 제공 할 수있는 방법을 알려주십시오. [email protected]로 이메일을 보내주십시오.
관련 기사
Partial text match with VLOOKUP function : 테이블에서 주어진 부분 값과 일치하고 Excel에서 그에 따른 값을 반환합니다.
link : / lookup-formulas-lookup-nth-match-in-table-using-index-match-function [INDEX & MATCH 함수를 사용하여 테이블에서 n 번째 일치 검색]: 숫자 배열에서 2 번째, 3 번째 또는 4 번째 일치를 찾습니다. Excel에서 그에 따라 값을 반환합니다.
link : / lookup-formulas-lookup-closest-match-using-index-match-function [INDEX & MATCH 함수를 사용하여 가장 가까운 일치 찾기]: Excel에서 INDEX 및 MATCH 함수를 사용하여 대략적인 일치를 가져옵니다.
link : / tips-lookup-in-2d-table-using-index-match-function [INDEX 및 MATCH 함수를 사용하여 2d 테이블에서 조회]: INDEX 및 MATCH 함수 조합은 Excel에서 테이블에서 값을 추출합니다. link : / tips-excel-wildcards [Excel에서 와일드 카드 사용 방법]: Excel에서 와일드 카드를 사용하여 구문과 일치하는 셀 개수
인기 기사
link : / keyboard-formula-shortcuts-50-excel-shortcuts-to-increase-your-productivity [50 Excel 단축키로 생산성 향상]: 작업 속도를 높이세요. 이 50 개의 바로 가기를 사용하면 Excel에서 더 빠르게 작업 할 수 있습니다.
link : / formulas-and-functions-introduction-of-vlookup-function [Excel에서 VLOOKUP 함수 사용 방법]: 다양한 범위의 값을 조회하는 데 사용되는 Excel에서 가장 많이 사용되는 인기 함수 중 하나입니다. 및 시트.
link : / tips-countif-in-microsoft-excel [Excel에서 COUNTIF 함수 사용 방법]:이 놀라운 함수를 사용하여 조건으로 값을 계산합니다. 특정 값을 계산하기 위해 데이터를 필터링 할 필요가 없습니다. Countif 기능은 대시 보드를 준비하는 데 필수적입니다.
link : / excel-formula-and-function-excel-sumif-function [Excel에서 SUMIF 함수 사용 방법]: 대시 보드의 또 다른 필수 기능입니다. 이를 통해 특정 조건에 대한 값을 합산 할 수 있습니다.