어떻게 Excel에서 SUMPRODUCT 함수를 사용하여 정확히 일치를 조회하는
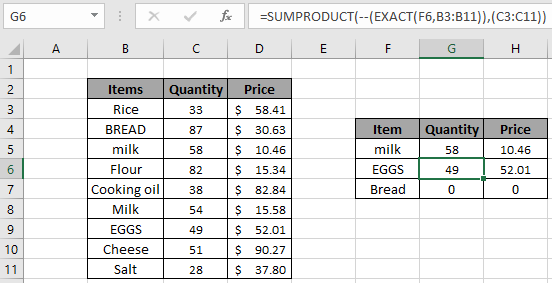
이 기사에서는 Excel에서 SUMPRODUCT 함수를 사용하여 정확히 일치하는 항목을 찾는 방법을 배웁니다.
시나리오 :
간단히 말해서 데이터 테이블을 사용하는 동안 Excel에서 대소 문자를 구분하는 문자로 값을 조회해야하는 경우가 있습니다. `link : / formulas-and-functions-introduction-of-vlookup-function [VLOOKUP]`과 같은 조회 함수
또는`link : / lookup-formulas-excel-match-function [MATCH]`
함수는 대소 문자를 구분하지 않으므로 정확한 일치를 찾지 못합니다. 대소 문자 구분에 따라 2 개의 이름이 구별되는 데이터에 대해 작업한다고 가정합니다. 즉, Jerry와 JERRY는 서로 다른 이름입니다. 아래에 설명 된 공식을 사용하여 여러 범위에서 작업과 같은 작업을 수행 할 수 있습니다.
문제를 해결하는 방법?
이 문제에 대해서는`link : / summing-excel-sumproduct-function [SUMPRODUCT function]`&`link : / logical-formulas-excel-exact-function-2 [EXACT function]`을 사용해야합니다. 이제 함수에서 공식을 만들 것입니다. 여기에 표가 주어졌으며 Excel의 표에서 정확히 일치하는 값을 찾아야합니다. SUMPRODUCT 함수는 해당 TRUE 값의 SUM (1)을 반환하고 반환 된 배열에서 FALSE 값 (0)에 해당하는 값을 무시합니다
일반 공식 :
|
= ( — ( ( lookup_value , lookup_array ) ) , (return_array ) ) |
lookup_value : 조회 할 값.
lookup_array : 조회 값에 대한 조회 배열.
return_array : 배열, 조회 배열에 해당하는 반환 값.
-: 부정 (-) 문자는 값, TRUE 또는 1을 FALSE 또는 0으로, FALSE 또는 0을 TRUE 또는 1로 변경합니다.
예 :
이 모든 것들은 이해하기 어려울 수 있습니다. 따라서 아래 표시된 예제에서 실행하여이 수식을 테스트 해 보겠습니다. 여기에 날짜에받은 제품의 수량 및 가격이있는 데이터가 있습니다. 어떤 제품을 두 번 구입하면 2 개의 이름이 있습니다. 여기에서 모든 필수 항목에 대한 항목 수를 찾아야합니다. 이를 위해 수신 된 목록으로 2 개의 목록을 할당하고 공식 열에 필수 항목을 지정했습니다. 이제 아래 공식을 사용하여 표에서 “우유”의 양을 얻습니다.
공식 사용 :
|
= ( — ( ( F5 , B3:B11 ) ) , ( C3:C11 ) ) |
F6 : F6 셀에서 값 조회 B3 : B11 : 배열 조회는 Items C3 : C11 : 배열 반환 수량-: 부정 (-) 문자는 값을 변경하고, TRUE 또는 1을 FALSE 또는 0과 FALSE 또는 0을 TRUE로 변경 또는 1s.
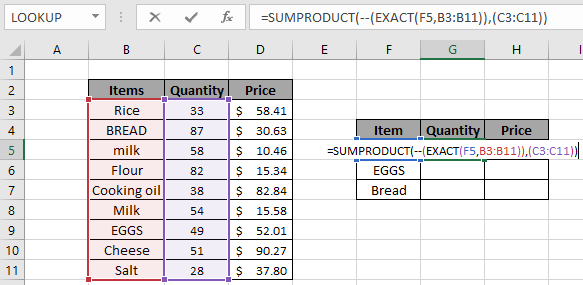
여기서 범위는 셀 참조로 제공됩니다. 수량을 얻으려면 Enter를 누르십시오.
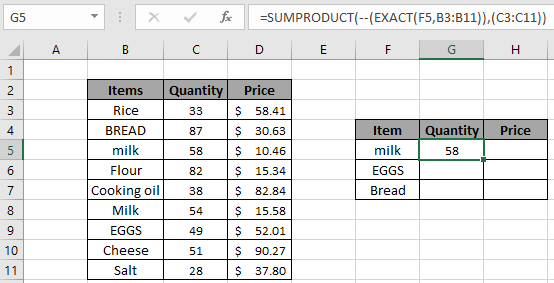
보시다시피 58은 B9 셀의 “Milk”가 아니라 B5 셀의 “milk”값에 해당하는 양입니다. “우유”의 가치를 찾아야합니다
C9 셀에 수량 “54”가 필요한 경우.
아래 수식을 사용하여 “milk”값에 해당하는 가격을 조회 할 수 있습니다.
공식 사용 :
|
= ( — ( ( F5 , B3:B11 ) ) , ( D3:D11 ) ) |
F6 : F6 셀에서 값 조회 B3 : B11 : 배열 조회는 항목 D3 : D11 : 배열 반환은 Price
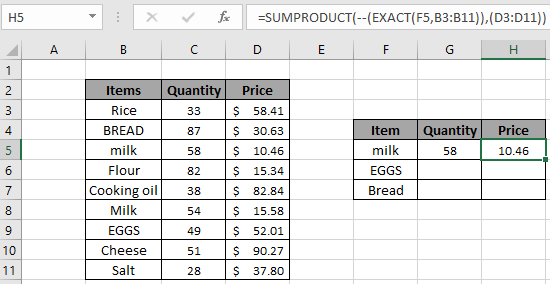
여기서 58은 B9 셀의 “Milk”가 아니라 B5 셀의 “milk”값에 해당하는 Price입니다. D9 셀에 가격 “15.58”이 필요한 경우 “우유”값을 찾아야합니다.
조회 배열의 고유 값
마찬가지로 수식을 사용하여 고유 한 값을 찾을 수 있습니다. 여기에서 예로 사용 된 조회 값 “EGGS”가 있습니다.
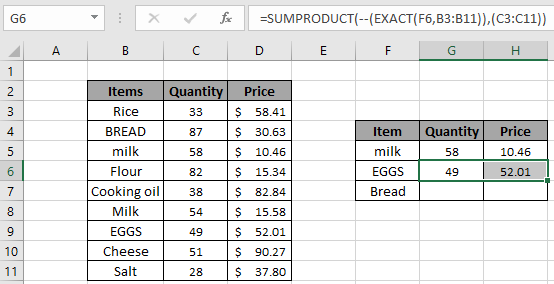
위의 이미지에서 동일한 공식을 조정하는 값을 얻었습니다.
그러나 고유 한 값이 있고 적절한 조회 값을 찾지 못하면 문제가 발생합니다. 여기처럼 수식에서 “Bread”값을 사용하여 테이블에서 조회합니다.
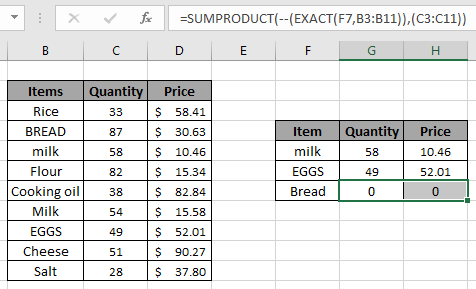
수식은 수량과 가격으로 0을 반환하지만 빵의 수량과 가격이 0이라는 의미는 아닙니다. 찾고있는 값을 찾을 수 없을 때 수식이 값으로 0을 반환한다는 의미입니다. 따라서이 수식을 사용하여 정확히 일치하는 항목을 찾으십시오.
`link : / lookup-formulas-excel-index-function [INDEX]`를 사용하여 정확히 일치하는 조회를 수행 할 수도 있습니다.
및`link : / lookup-formulas-excel-match-function [MATCH]`
Excel의 기능. `link : / lookup-formulas-how-to-do-case-sensitive-lookup-in-excel [Excel에서 INDEX 및 MATCH 함수를 사용하여 대소 문자 구분 조회를 수행하는 방법]`에 대해 자세히 알아보세요. `link : / excel-text-formulas-partial-matches-in-an-array [Excel에서 와일드 카드를 사용하는 부분 일치]를 찾을 수도 있습니다.
다음은 몇 가지 관찰 메모입니다.
참고 :
-
이 수식은 정확히 일치하는 항목 만 검색 할 때만 작동합니다.
-
SUMPRODUCT 함수는 숫자가 아닌 값을 0으로 간주합니다.
-
SUMPRODUCT 함수는 논리 값 TRUE를 1로, False를 0으로 간주합니다.
-
인수 배열은 크기가 같아야합니다. 그렇지 않으면 함수가 오류를 반환합니다.
-
SUMPRODUCT 함수는 해당 배열에서 개별 제품을 가져온 후 반환 된 배열의 TRUE 값에 해당하는 값을 반환합니다.
-
같음 (=), 같음 (⇐),보다 큼 (>) 또는 같지 않음 (<> *)과 같은 연산자는 숫자 만 사용하여 수식 내에서 수행 할 수 있습니다.
Excel에서 SUMPRODUCT 함수를 사용하여 정확히 일치를 조회하는 방법에 대한이 기사가 설명되기를 바랍니다. 여기에서 계산 공식에 대한 더 많은 기사를 찾아보십시오. 저희 블로그가 마음에 드 셨다면 Facebook에서 fristarts와 공유하세요. 또한 Twitter와 Facebook에서 팔로우 할 수도 있습니다. 우리는 여러분의 의견을 듣고 싶습니다. 작업을 개선, 보완 또는 혁신하고 더 나은 서비스를 제공 할 수있는 방법을 알려주십시오. [email protected]로 문의 해주세요
관련 기사
link : / lookup-formulas-use-index-and-match-to-lookup-value [값 조회에 INDEX 및 MATCH 사용]: INDEX-MATCH 공식은 주어진 테이블에서 동적으로 정확하게 값을 조회하는 데 사용됩니다. 이것은 VLOOKUP 함수의 대안이며 VLOOKUP 함수의 단점을 극복합니다.
link : / tips-sum-by-offset-groups-in-rows-and-columns [행 및 열의 OFFSET 그룹 별 합계]: OFFSET 함수를 사용하여 셀 그룹을 동적으로 합산 할 수 있습니다. 이러한 그룹은 시트의 어디에나있을 수 있습니다.
link : / lookup-formulas-retrieving-every-nth-value-in-a-range [How to Retrieve Every Nth Value in a Range in Excel in Excel]: Excel의 OFFSET 함수를 사용하여 번갈아가는 행에서 값을 검색하거나 열. 이 수식은 ROW 함수를 사용하여 행을 번갈아 가며 COLUMN 함수를 사용하여 열을 번갈아 사용합니다.
link : / counting-the-offset-function-in-excel [Excel에서 OFFSET 기능 사용 방법]: OFFSET 기능은 많은 사용자가 과소 평가하는 강력한 Excel 기능입니다. 그러나 전문가들은 OFFSET 함수의 힘을 알고 있으며이 함수를 사용하여 Excel 수식에서 마법 같은 작업을 수행하는 방법을 알고 있습니다. 다음은 OFFSET 기능의 기본 사항입니다.
link : / tips-excel-wildcards [Excel에서 와일드 카드 사용 방법]: Excel에서 와일드 카드를 사용하여 구문과 일치하는 셀 수
인기 기사
link : / keyboard-formula-shortcuts-50-excel-shortcuts-to-increase-your-productivity [50 Excel 단축키로 생산성 향상]: 작업 속도를 높이세요. 이 50 개의 바로 가기를 사용하면 Excel에서 더 빠르게 작업 할 수 있습니다.
link : / formulas-and-functions-introduction-of-vlookup-function [Excel에서 VLOOKUP 함수 사용 방법]: 다양한 범위의 값을 조회하는 데 사용되는 Excel에서 가장 많이 사용되는 인기 함수 중 하나입니다. Excel의 시트. link : / tips-countif-in-microsoft-excel [Excel에서 COUNTIF 함수 사용 방법]:이 놀라운 함수를 사용하여 조건으로 값을 계산합니다. Excel에서 특정 값을 계산하기 위해 데이터를 필터링 할 필요가 없습니다. COUNTIF 기능은 대시 보드를 준비하는 데 필수적입니다.
link : / excel-formula-and-function-excel-sumif-function [Excel에서 SUMIF 함수 사용 방법]: 대시 보드의 또 다른 필수 기능입니다. 이를 통해 특정 조건으로 값을 합산 할 수 있습니다.