Excel에서 필터 아래로 개방 하락 바로 가기
이 기사에서는 Microsoft Excel에서 필터 드롭 다운 목록과 리본의 필터를 여는 바로 가기에 대해 알아 봅니다 .
“자동 필터”옵션을 사용하면 셀 내용과 셀에 적용된 조건을 기준으로 데이터를 필터링 할 수 있습니다 .
_ 특정 텍스트, 월, 날짜, 숫자, 셀 색상, 글꼴 색상 등에 따라 필터링 할 수 있습니다. 심지어 숫자, 텍스트, 셀 색상, 글꼴 색상 등으로 데이터를 정렬 할 수 있습니다 ._
이 옵션은 정렬 및 필터 그룹의 데이터 탭에서 사용할 수 있습니다.

Excel 필터 바로 가기 키 :-키보드에서 Ctrl + Shift + L을 누릅니다.
바로 가기 키를 사용하여 데이터를 필터링하는 방법을 이해하는 예를 들어 보겠습니다.
A1 : C18 범위의 데이터가 있습니다. A 열에는 날짜, B 열에는 상담원 이름, C 열에는 수익 금액이 포함됩니다.
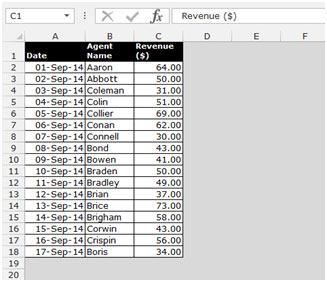
바로 가기 키를 통해 데이터 필터링
아래 주어진 단계를 따르십시오 :-
-
데이터의 첫 번째 셀을 선택합니다.
-
키보드에서 Ctrl + Shift + L 키를 누릅니다.
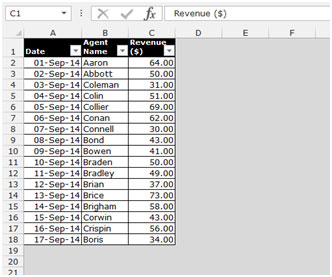
-
날짜별로 데이터를 넣으려면.
-
마우스로 필터를 클릭합니다.
-
드롭 다운 목록이 나타납니다.
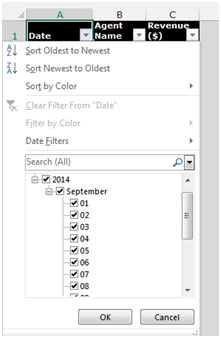
-
목록에서 날짜를 선택하십시오.
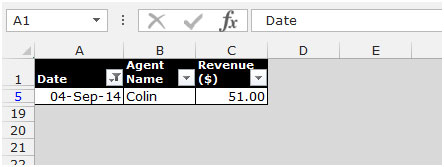
-
선택한 날짜의 관련 데이터 만 나타납니다.
-
에이전트 이름 목록과 수익 목록에 동일한 절차를 따를 수 있습니다.
바로 가기 키를 통해 데이터 필터링
아래 주어진 단계를 따르십시오 :-
-
데이터의 첫 번째 셀을 선택합니다.
-
데이터 탭으로 이동하여 정렬 및 필터 그룹에서 필터를 클릭합니다.
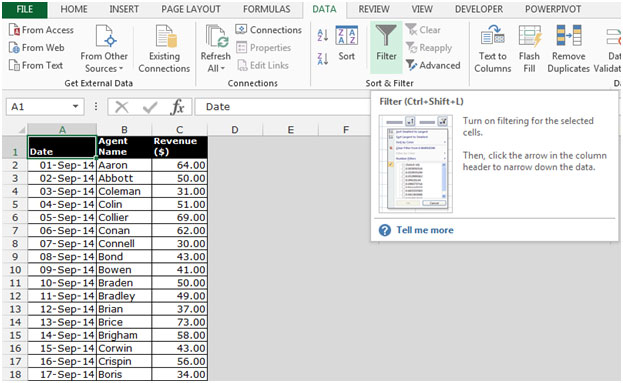
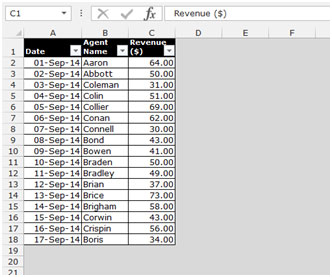
-
날짜별로 데이터를 넣으려면.
-
마우스로 필터를 클릭합니다.
-
드롭 다운 목록이 나타납니다.
-
목록에서 날짜를 선택하십시오.
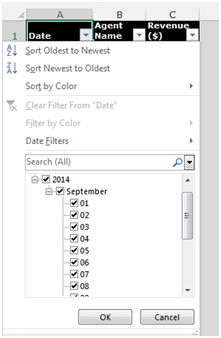
-
선택한 날짜의 관련 데이터 만 나타납니다.
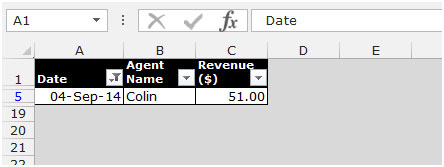
-
에이전트 이름 목록과 수익 목록에 동일한 절차를 따를 수 있습니다.
바로 가기 키를 사용하고 Microsoft Excel의 리본에서 필터를 넣을 수있는 방법입니다.
_ 블로그가 마음에 들면 Facebook에서 친구들과 공유하세요. Twitter와 Facebook에서도 팔로우 할 수 있습니다 ._
_ 우리는 여러분의 의견을 듣고 싶습니다. 우리가 작업을 개선, 보완 또는 혁신하고 더 나은 서비스를 제공 할 수있는 방법을 알려주십시오. [email protected]_로 문의 해주세요