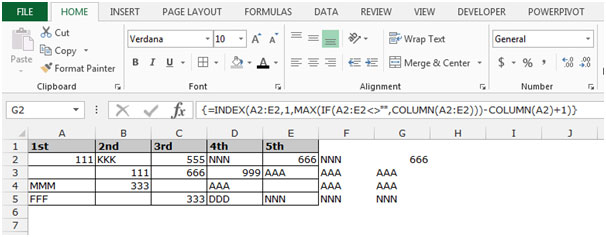마지막 값 2010 Microsoft Excel에서 행의 마지막 문자를 가져
마지막 값을 검색하려면 “INDEX”, “MAX”및 “COLUMN”함수의 조합을 사용하고 행의 마지막 문자를 검색하려면 Microsoft Excel 2010에서 “HLOOKUP”및 “REPT”함수를 사용합니다. .
INDEX : Index 수식은 배열의 행 번호와 열 번호 사이의 교차점에서 값을 반환합니다. “INDEX”함수에는 2 개의 구문이 있습니다.
“INDEX”함수의 첫 번째 구문 : = INDEX (array, row_num, [column_num])
“INDEX”함수의 두 번째 구문 : = INDEX (참조, row_num, [column_num], [area_num]) 예 : C 열에는 수량이 포함됩니다.
아래 주어진 단계를 따르십시오 .- * D2 셀에 수식을 작성하십시오.
-
= INDEX (A1 : C5,2,3)
-
키보드에서 Enter를 누르십시오.
-
이 함수는 10을 반환합니다. 즉, 2 ^ nd ^ 행과 3 ^ rd ^ 열에서 10을 사용할 수 있습니다.
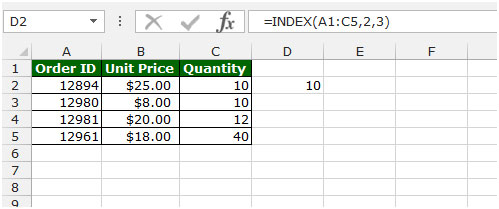
MAX :이 함수는 값 집합에서 가장 큰 숫자를 반환하는 데 사용됩니다. 논리 값과 텍스트를 무시합니다.
“MAX”함수 구문 : = MAX (number1, [number2],….)
_ 예 : _ Range A1 : A4에는 숫자가 포함되어 있으며이 범위에서 최대 수를 반환해야합니다. _ _ 아래 주어진 단계를 따르십시오 .- * B1 셀을 선택하고 수식을 작성하십시오 .
_ = MAX (A1 : A4) _ _ 키보드에서 Enter를 누르십시오 ._
-
이 함수는 9.
를 반환합니다. * 9는 A1 : A4.

범위의 최대 값입니다. COLUMN :이 함수는 참조의 열 번호를 반환하는 데 사용됩니다.
_ “COLUMN”함수 구문 : = COLUMN (참조) _
_ 예 : _ _ A1 셀의 열 번호를 반환하려면 다음 단계를 따라야합니다. -_ * 셀 B2에 수식을 작성합니다.
-
= COLUMN (A2)
-
키보드에서 Enter를 누르십시오.
-
이 함수는 1을 반환합니다. 이는 이것이 열 1임을 의미합니다.
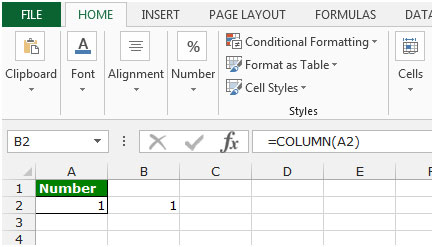
HLOOKUP :이 함수는 테이블 또는 값 배열의 맨 위 행에서 값을 찾는 데 사용되며 지정한 행에서 동일한 열의 값을 반환합니다.
“HLOOKUP”함수 구문 : = HLOOKUP (lookup_value, table_array, row_index_num, [range_lookup])
Hlookup 기능 사용
이 함수를 사용하여 한 데이터에서 다른 데이터로 값을 선택하지만 조건을 충족하려면 값을 쉽게 선택할 수 있도록 두 데이터 세트에 공통 값이 있어야합니다.
예를 들어 Microsoft Excel 2010에서 Vlookup 기능을 사용할 수있는 방법과 위치를 이해하겠습니다.
예 1 : 1 ^ st ^ 데이터에서 2 ^ nd ^ 데이터로 날짜를 결합해야하는 2 개의 데이터 세트가 있습니다.
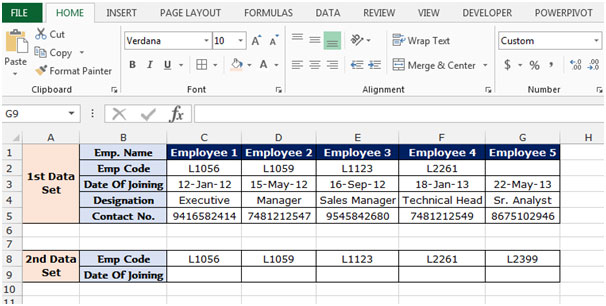
1 ^ st ^ 데이터에서 2 ^ nd ^ 데이터까지의 값을 선택하기 위해 우리가 가진 공통 값은 Emp입니다. 암호. 그래서 우리는 Emp를 통해 Hlookup 함수를 넣을 것입니다.
암호. 결합 날짜를 선택하려면 아래 언급 된 단계를 따라야합니다.-* C9 셀을 선택하고 수식을 작성합니다.
-
= HLOOKUP (C8, $ C $ 2 : $ G $ 3,2, false)
-
키보드에서 Enter를 누르십시오.
-
이 함수는이 L1056 Emp 코드에 대한 결합 날짜를 반환합니다.
-
모든 직원에게 입사일을 반환하려면 동일한 수식을 복사하여 D9 : G9 범위에 붙여 넣습니다.
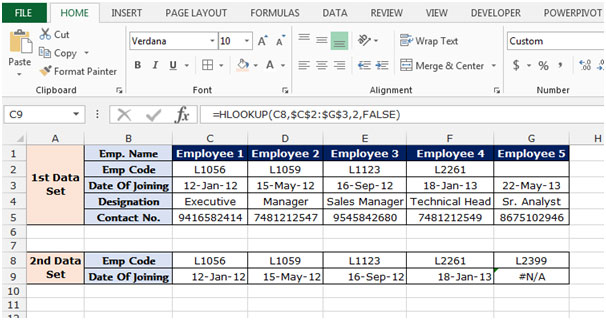
참고 : 데이터를 선택하려는 다른 데이터에 공통 값이없는 경우 수식에서 # N / A 오류가 발생합니다. 위의 스냅 샷에서 볼 수 있듯이 직원 코드 L1089는 첫 번째 데이터 세트에서 사용할 수 없으므로 수식에서 오류가 발생합니다.
REPT :-이 기능은 주어진 횟수만큼 텍스트를 반복하는 데 사용됩니다.
REPT를 사용하여 여러 텍스트 문자열 인스턴스로 셀을 채 웁니다.
_“REPT”함수의 구문 : = COLUMN (참조) _
_ 예 :-A1 = REPT ( “a”, 10) 셀에 수식을 작성하고 키보드에서 Enter 키를 누릅니다. 이 기능은 “a”가 10 번 반복됨을 보여줍니다 ._
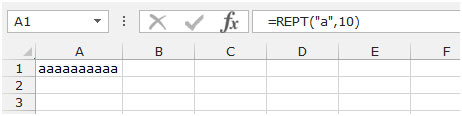
MODE :이 기능은 Excel 2007 및 이전 버전과의 호환성을 위해 사용할 수 있습니다. 배열 또는 데이터 범위에서 가장 자주 발생하거나 반복되는 값을 반환합니다.
“MODE”함수 구문 : = MODE (number1, [number2], …… ..)
예 :-* A1 : A5 범위의 번호 목록이 있습니다.
숫자 모드를 반환하려면 다음 단계를 따르십시오.-* 셀 B1에 수식을 작성합니다.
-
= MODE (A1 : A5)
-
키보드에서 Enter를 누르십시오.
-
함수는 1을 반환합니다.
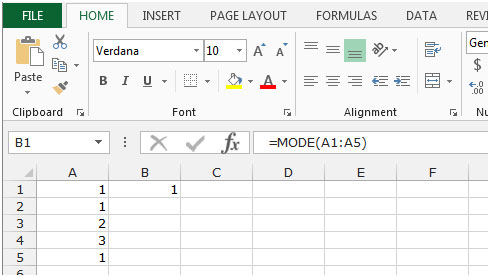
IF :-조건이 충족되는지 확인하고 True이면 하나의 값을 반환하고 False이면 다른 값을 반환합니다.
“IF”함수의 구문 = if (logical test, [value_if_true], [value_if_false])
첫째, 수식은 논리 테스트의 출력이 참인지 거짓인지 확인하기 위해 논리 테스트를 수행합니다.
_ 예 : _ * 셀 A2 및 A3에는 숫자 3과 5가 포함됩니다. 숫자가 3이면 수식에 “예”가 표시되고 그렇지 않으면 “아니요”가 표시됩니다 .
_ = IF (A1 = 3, “예”, “아니요”) _
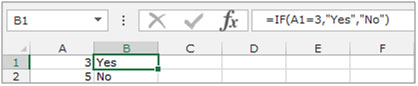
행의 마지막 값과 마지막 문자를 검색하는 방법을 이해하는 예를 들어 보겠습니다.
셀에 문자와 숫자가 개별적으로 포함 된 A2 : E5 범위의 데이터가 있습니다. 범위의 일부 셀이 비어있을 수 있습니다.
모든 유형의 마지막 값과 범위의 각 행에 나타나는 마지막 문자를 모두 검색하려고합니다.
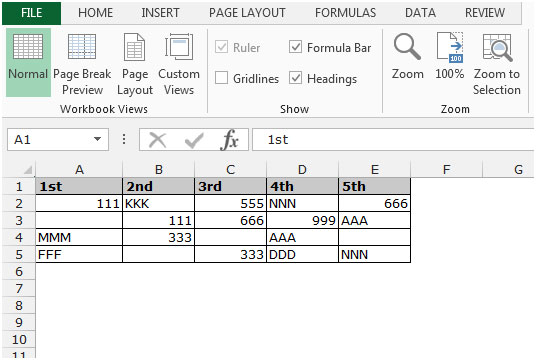
각 행의 마지막 문자를 찾으려면 다음 단계를 따르십시오 .-
-
셀 F2에 수식을 씁니다.
-
= HLOOKUP (REPT ( “z”, 10), A2 : E2,1)
-
키보드에서 Enter를 누르십시오.
-
이 함수는 각 행의 마지막 문자를 반환합니다.
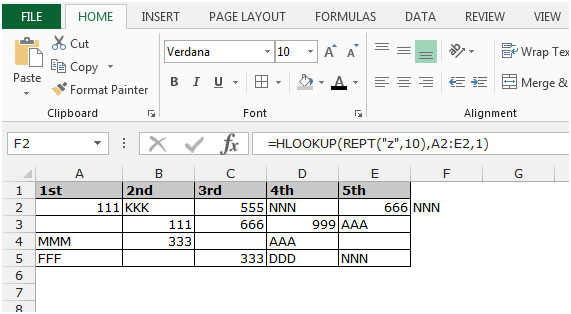
-
Ctrl + C 키를 눌러 동일한 수식을 복사하고 키보드에서 Ctrl + V 키를 눌러 F3 : F5 범위에 붙여 넣습니다.
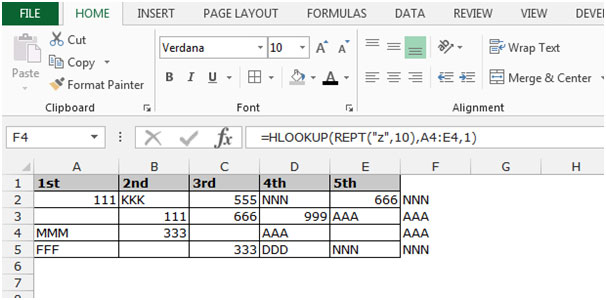
각 행의 마지막 값 (모든 유형)을 찾으려면 다음 단계를 따르십시오.-* G2 셀에 수식을 작성합니다.
-
= INDEX (A2 : E2,1, MAX (IF (A2 : E2 <> “”, COLUMN (A2 : E2)))-COLUMN (A2) +1)
-
키보드에서 Shift + Ctrl + Enter를 누릅니다.
\ {= INDEX (A2 : E2,1, MAX (IF (A2 : E2 <> “”, COLUMN (A2 : E2)))-COLUMN (A2) +1)}이 함수는 각 행의 마지막 문자를 반환합니다. .
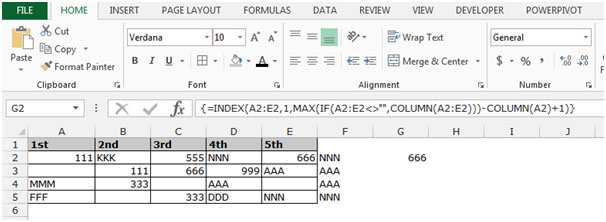
-
Ctrl + C 키를 눌러 동일한 수식을 복사하고 키보드에서 Ctrl + V 키를 눌러 G3 : G5 범위에 붙여 넣습니다.