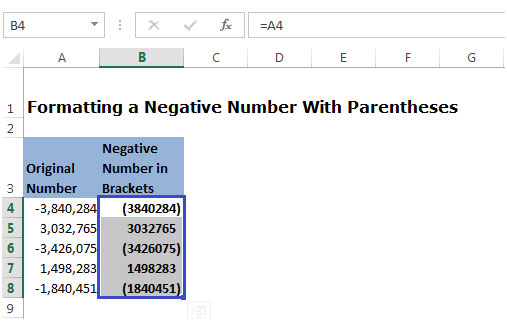Microsoft Excel에서 괄호에 음수를 포맷
양수와 음수를 구별하기 위해 괄호 안에 음수를 표시해야합니다.
괄호가있는 음수를 표시하려면 Excel 사용자 지정 서식을 사용할 수 있습니다.
로 음수 형식을 지정할 수있는 4 가지 방법이 있습니다. === 괄호 :
셀에 사용자 지정 서식을 적용하려면 다음 단계를 따르십시오 .-
방법 1 :
B 열에 음수가 있습니다.
대괄호를 사용하여 음수를 빨간색으로 포맷하려면 :
-
셀을 선택하고 마우스 오른쪽 버튼을 클릭합니다.
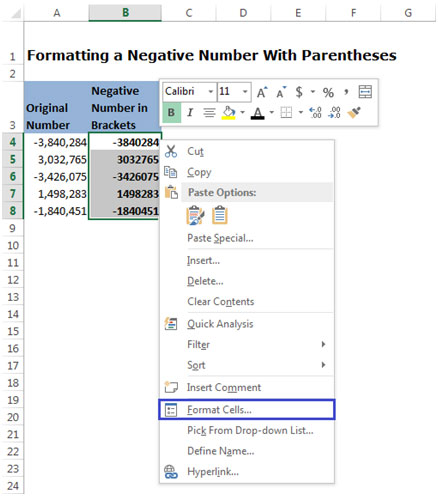
셀 서식을 클릭하거나 키보드에서 Ctrl + 1을 눌러 서식 * 셀 대화 상자를 엽니 다.
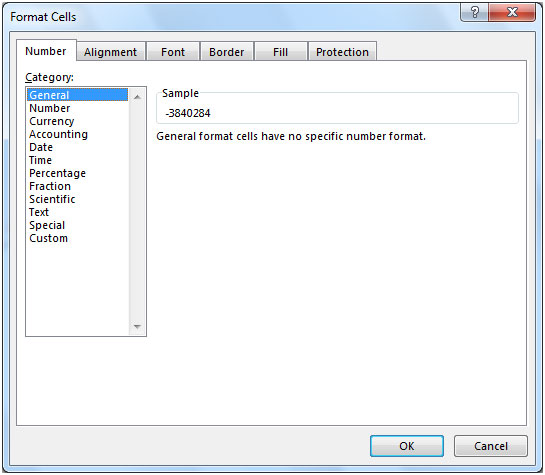
숫자 탭을 선택하고 범주에서 숫자 *를 선택합니다.
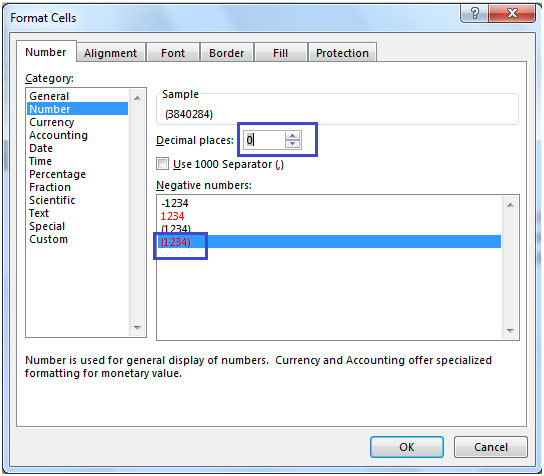
음수 * 상자에서 강조 표시된 마지막 옵션을 선택합니다.
소수점 이하 자릿수 상자에 ‘0’*을 입력하면 소수점을 피할 수 있습니다.
-
확인을 클릭하십시오.
-
이것은 형식화 후 데이터가 표시되는 방식입니다.
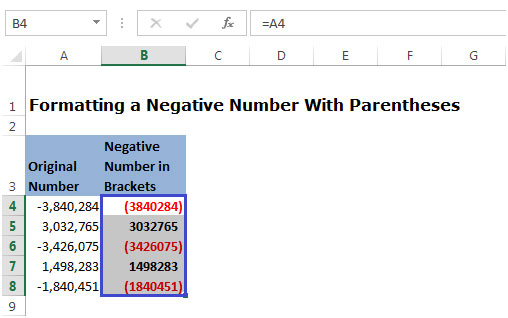
방법 2 :
대괄호를 사용하여 음수를 검은 색으로 포맷하려면 :
-
셀을 선택하고 마우스 오른쪽 버튼을 클릭합니다.
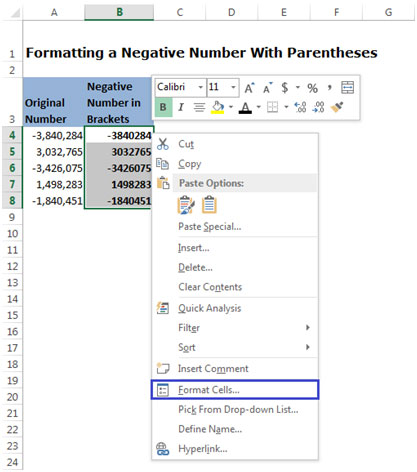
셀 서식을 클릭하거나 키보드에서 Ctrl + 1을 눌러 서식 * 셀 대화 상자를 엽니 다.
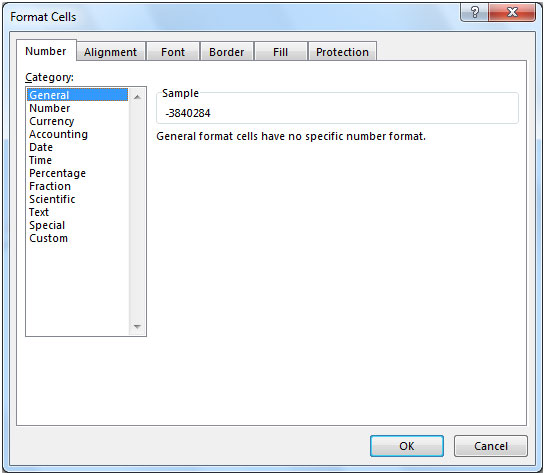
숫자 탭을 선택하고 범주에서 숫자 *를 선택합니다.
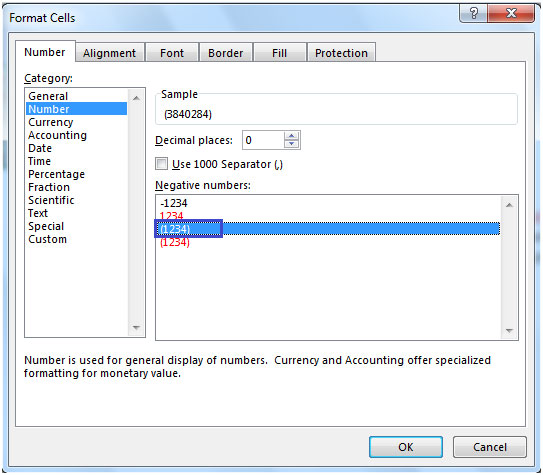
음수 * 상자에서 강조 표시된 세 번째 옵션을 선택합니다.
소수를 피하려면 소수 자릿수 상자에‘0’*을 입력합니다.
-
확인을 클릭하십시오.
-
이것은 형식화 후 데이터가 표시되는 방식입니다.
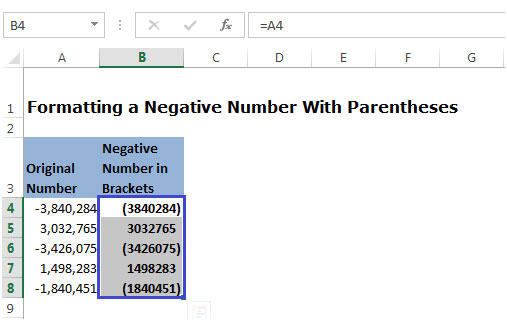
방법 3 :
사용자 지정 서식을 사용하여 대괄호를 사용하여 빨간색으로 음수 서식을 지정하려면
아래 스크린 샷과 같이 B 열에 사용자 지정 서식을 적용해야합니다.
-
셀을 선택하고 마우스 오른쪽 버튼을 클릭합니다.
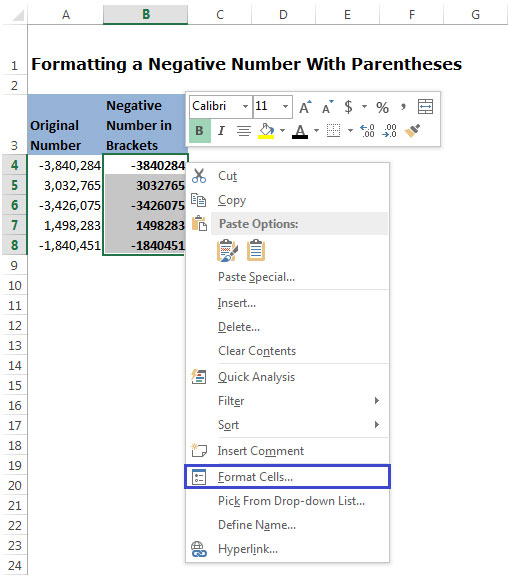
셀 서식을 클릭하거나 키보드에서 Ctrl + 1을 눌러 서식 * 셀 대화 상자를 엽니 다.
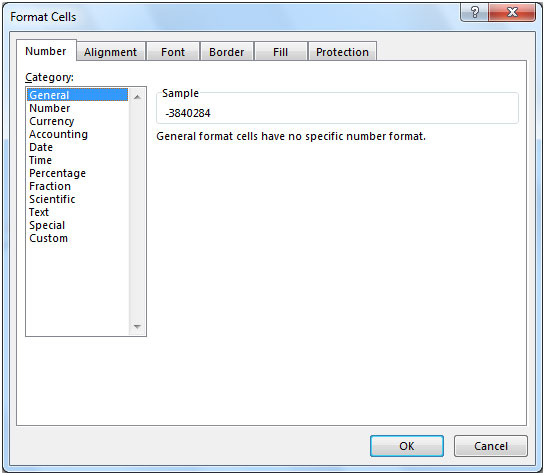
숫자 탭을 선택하고 범주에서 사용자 지정 *을 선택합니다.
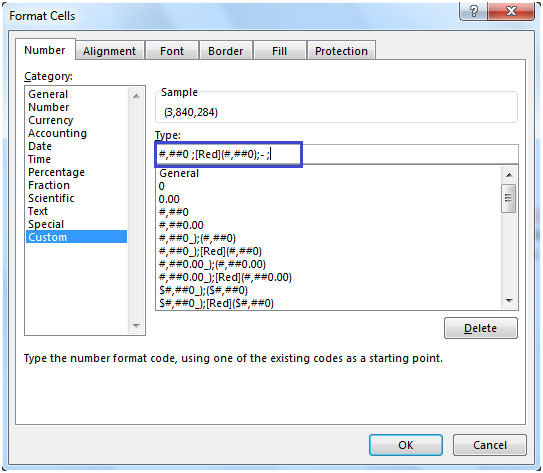
유형 상자에 빨간색 * 색상에 대한 다음 사용자 지정 형식 구문을 입력합니다.
, 0; [빨강] (, 0);-;
-
확인을 클릭하십시오.
-
이것은 형식화 후 데이터가 표시되는 방식입니다.
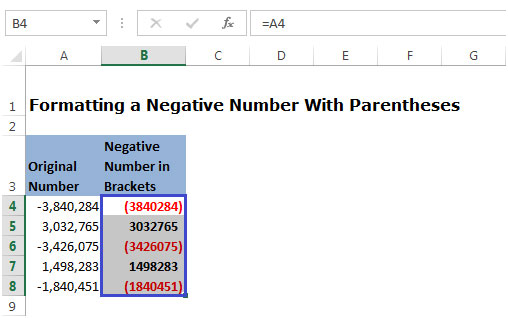
방법 4 :
사용자 지정 서식을 사용하여 대괄호를 사용하여 검은 색으로 음수 서식을 지정하려면-아래 스크린 샷과 같이 B 열에 사용자 지정 서식을 적용해야합니다.
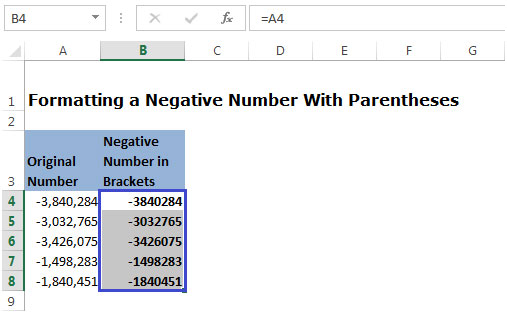
-
셀을 선택하고 마우스 오른쪽 버튼을 클릭합니다.
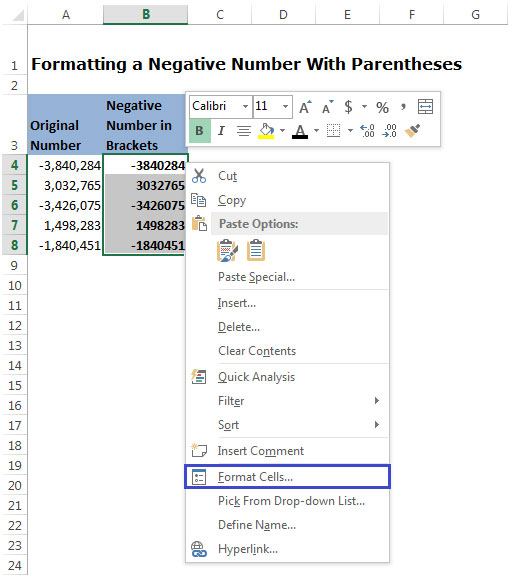
셀 서식을 클릭하거나 키보드에서 Ctrl + 1을 눌러 서식 * 셀 대화 상자를 엽니 다.
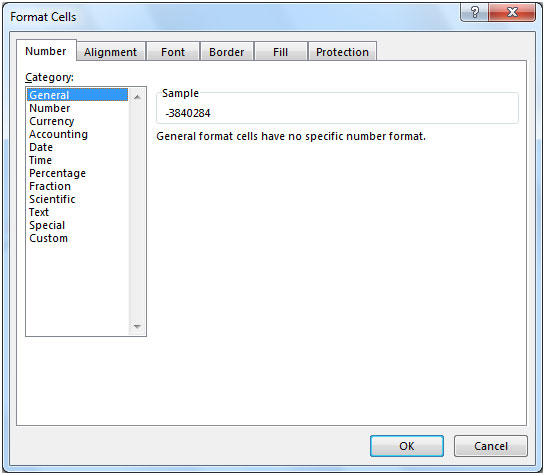
숫자 탭을 선택하고 범주에서 사용자 지정 *을 선택합니다.
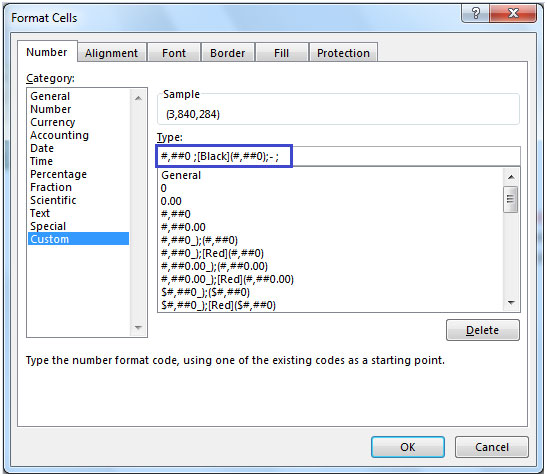
유형 상자에 검정색 * 색상에 대한 다음 사용자 지정 형식 구문을 입력합니다.
, 0; [검정] (, 0);-; 또는 , 0; (, 0); 0
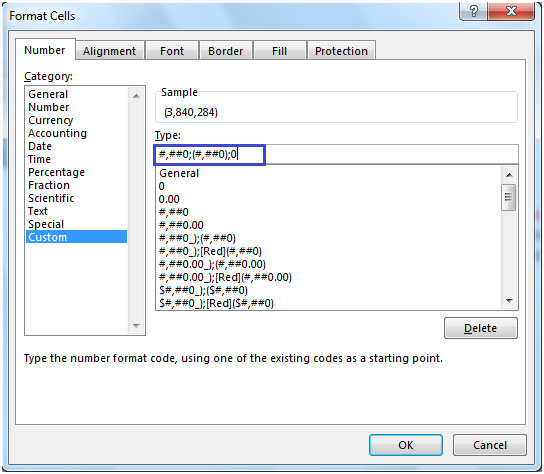
-
확인을 클릭하십시오.
-
이것은 형식화 후 데이터가 표시되는 방식입니다.