평균 숫자 Excel에서 비어 있지 않은 경우
이 기사에서는 Excel에서 비어 있지 않은 경우 평균 숫자를 얻는 방법을 배웁니다.
문제?
예를 들어, 우리는 많은 데이터 목록을 가지고 있으며 몇 가지 기준에 따라 가격 또는 금액의 평균을 찾아야합니다. 기준은 셀이 비어 있지 않은 경우에만 평균을 얻습니다. 기준은 데이터의 모든 열에 적용 할 수 있습니다.
문제 해결 방법.
이제 함수에서 공식을 만들 것입니다. 여기에 데이터가 주어졌고 Excel에서 빈 셀을 무시하는 숫자의 평균을 찾아야했습니다
일반 공식 :
= AVERAGEIFS ( Average_range , range, "<>")
Average_range : 평균을 평가해야하는 값의 범위 range : 기준이 적용되는 범위.
-
“<>”: 기준, 빈 셀 무시.
예 :
이 모든 것들은 이해하기 어려울 수 있습니다. 따라서 아래 표시된 예제에서 실행하여이 수식을 테스트 해 보겠습니다.
여기에서 우리는 주어진 수량 및 가격 값으로 다른 지역에서받은 주문의 데이터 (A1 : D15)를 제공했습니다. 수량이 비어 있지 않은 가격의 AVERAGE를 찾아야합니다.
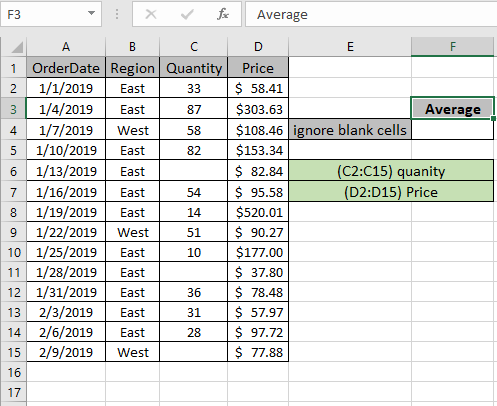
위의 조건 또는 기준이 일치해야합니다. AVERAGEIFS 함수는 빈 셀이없는 평균을 추출하는 데 도움이 될 수 있습니다.
공식 사용 :
= AVERAGEIFS ( Price , quantity , "<>" )
수량 : C2 : C15 어레이에 사용되는 명명 된 범위 가격 : D2 : D15 어레이에 사용되는 명명 된 범위 “<>”: 기준 설명 :
-
AVERAGEIFS 함수는 모든 조건이 충족하는 범위의 평균을 가져옵니다.
-
여기서 조건은 수량 범위, 즉 수량이 비어 있지 않은 가격의 평균에 적용됩니다.
-
“<>”는 셀이 비어 있지 않은 값과 일치합니다.
여기에는 (C2 : C15) 수량 및 (D2 : D15) 가격으로 지정된 범위가 지정됩니다.
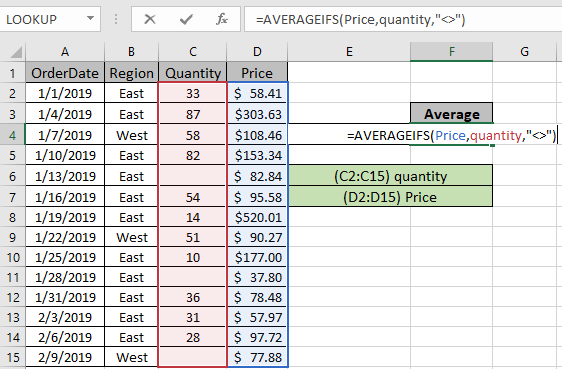
셀에 사용 된 수식은 위의 스냅 샷과 같이 표시됩니다. 수량이 비어 있지 않은 경우 Enter 키를 눌러 가격 평균을 가져옵니다.
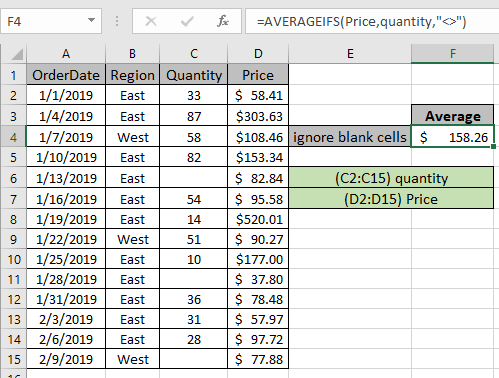
위의 스냅 샷에서 볼 수 있듯이 수량이 비어 있지 않은 가격의 평균은 158.26이됩니다. 아래와 같이 데이터에 필터를 적용하여 결과를 확인하고 비어 있지 않은 수량 값을 필터링 할 수 있습니다.
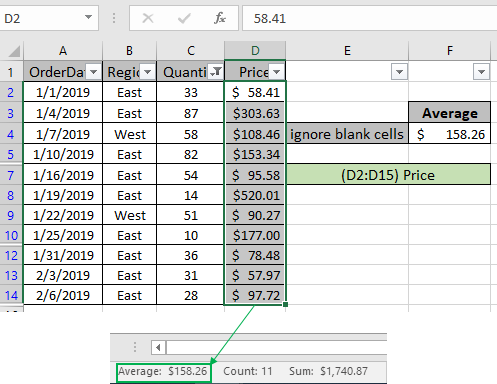
평균 결과는 개수 및 합계와 함께 Excel 워크 시트의 오른쪽 하단에 표시됩니다.
예 2 :
여기에서 우리는 주어진 수량 및 가격 값으로 다른 지역에서받은 주문의 데이터 (A1 : D15)를 제공했습니다. 수량이 비어 있지 않고 지역이 동쪽 인 가격의 AVERAGE를 찾아야합니다.
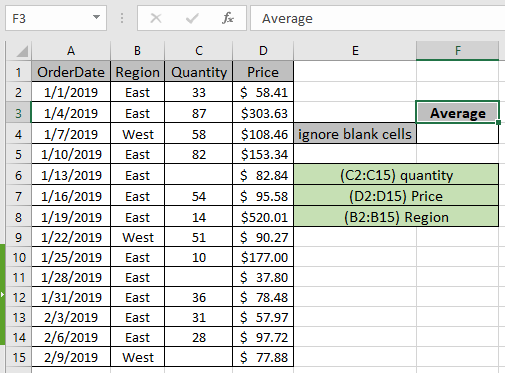
여기에는 수식에 여러 기준이 포함됩니다. AVERAGEIFS 함수는 다른 기준을 가진 평균을 추출하는 데 도움이 될 수 있습니다.
공식 사용 :
= AVERAGEIFS ( Price , quantity , "<>" , Region , "East" ) )
지역 : B2 : B15 배열에 사용되는 명명 된 범위 수량 : C2 : C15 배열에 사용되는 명명 된 범위 가격 : D2 : D15 배열에 사용 된 명명 된 범위 “<>”: 기준 설명 :
-
AVERAGEIFS 함수는 모든 조건이 충족하는 범위의 평균을 가져옵니다.
-
여기서 조건은 수량 범위, 즉 수량이 비어 있지 않은 가격의 평균에 적용됩니다.
-
“<>”는 셀이 비어 있지 않은 값과 일치합니다.
-
Region은 조건이 Region 배열 인 두 번째 기준 범위입니다. 값은 “East”와 일치해야합니다.
여기에서 명명 된 범위는 (C2 : C15) 수량, (D2 : D15) 가격 &
(B2 : B15) 지역.
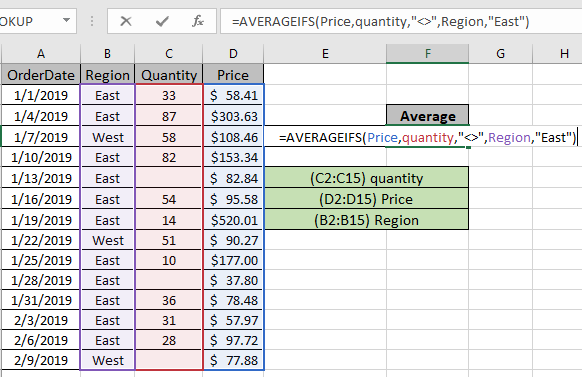
셀에 사용 된 수식은 위의 스냅 샷과 같이 표시됩니다. 수량이 비어 있지 않고 지역이 동부 인 경우 Enter 키를 눌러 가격 평균을 가져옵니다.
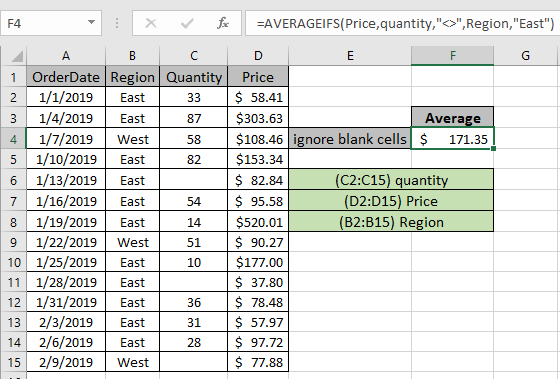
위의 스냅 샷에서 볼 수 있듯이 수량이 비어 있지 않은 가격의 평균은 171.35가됩니다. 아래와 같이 데이터에 필터를 적용하여 결과를 확인하고 비어 있지 않은 수량 값을 필터링 할 수 있습니다.
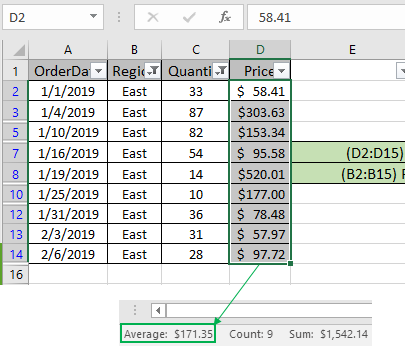
평균 결과는 개수 및 합계와 함께 Excel 워크 시트의 오른쪽 하단에 표시됩니다. 이것은 공식이 잘 작동한다는 것을 증명합니다.
다음은 공식 사용에 대한 몇 가지 관찰 사항입니다.
참고 :
-
이 함수는 #VALUE!를 반환합니다. 함수에 대한 인수가 숫자가 아닌 경우 오류가 발생합니다.
-
이 함수는 #VALUE!를 반환합니다. 주어진 기준과 일치하는 값이 없으면 오류가 발생합니다.
-
기준 연산자 수식은 같음 (=),보다 작음 (<),보다 작거나 같음 (⇐),보다 크거나 같음 (> =),보다 큼 (>) 및 같지 않음 (<>)을 허용합니다. ).
이런 식으로 Excel에서 AVERAGEIFS 함수를 사용하여 비어 있지 않은 셀에서 반환을 얻는 방법을 배웠습니다. Excel 2016, 2013 및 2010에서 이러한 함수를 사용할 수 있습니다. 여기에서 조건이있는 수학 공식에 대한 더 많은 기사를 찾아보십시오. 이 기사와 관련하여 문제가 있거나 해결되지 않은 질문이 있으면 아래 의견란에 의견을 남겨주십시오. 우리가 당신을 도울 것입니다.
관련 기사
link : / statistical-formulas-excel-averageifs-function [엑셀에서 AVERAGEIFS 함수를 사용하는 방법]
link : / database-formulas-how-to-use-the-daverage-function-in-excel [Excel에서 DAVERAGE 함수를 사용하는 방법]
link : / logical-formulas-how-to-highlight-cells-above-and-below-average-value [How to Highlight Cells Above and Under Average Value]
link : / statistical-formulas-ignore-zero-in-the-average-of-numbers [숫자의 평균에서 0 무시]
link : / mathematical-functions-calculate-weighted-average [가중 평균 계산]
link : / excel-array-formulas-calculating-the-average-difference-between-list-price-and-sale-price [Average Difference between lists]
link : / excel-editing-validating-text-entries-in-microsoft-excel [텍스트 항목 유효성 검사]
link : / excel-editing-validating-text-entries-in-microsoft-excel [색상을 사용하여 Excel에서 드롭 다운 목록 만들기]
인기 기사
link : / excel-generals-how-to-edit-a-dropdown-list-in-microsoft-excel [드롭 다운 목록 편집]
link : / excel-range-name-absolute-reference-in-excel [Excel의 절대 참조]
link : / tips-conditional-formatting-with-if-statement [If with conditional format]
link : / logical-formulas-if-function-with-wildcards [If with wildcards]
link : / lookup-formulas-vlookup-by-date-in-excel [Vlookup by date]
link : / excel-text-editing-and-format-join-first-and-last-name-in-excel [Join first and last name in excel]
link : / counting-count-cells-which-match- either-a-or-b [A 또는 B와 일치하는 셀 개수]
link : / tips-inches-to-feet [Excel 2016에서 인치를 피트 및 인치로 변환]
link : / keyboard-formula-shortcuts-50-excel-shortcuts-to-increase-your-productivity [50 Excel 단축키로 생산성 향상]