판매 대시 보드 – 동적 차트
작성자 : Daniel Dion
[.underline] # 대시 보드 정보 : #이 대시 보드는 영업 사원, 제품, 지역 및 월별 회사의 매출을 보여줍니다.
시장 동향 및 판매 실적을 이해하기 위해 판매 데이터를 시각화 할 수있는 몇 가지 방법이 있습니다. 10 월에 Excel Forum 팀은 대시 보드를 출시하여 샘플 데이터를 사용하여 판매 데이터를 시각화하도록 요청 받았습니다. 이 도전은 커뮤니티에 엄청난 스릴을 불러 일으켰고 118 개의 놀라운 항목을 가져 왔습니다.
참여 해주신 모든 분들께 감사드립니다. Excel 포럼 팀은 몇 가지 유용한 대시 보드 및 차트 트릭을 배웠습니다.
이 기사에서는이 대시 보드를 만드는 방법에 대한 단계를 보여줍니다.
[.underline] #Daniel Don이 만든 대시 보드가 어떻게 보이는지 살펴 보겠습니다. #
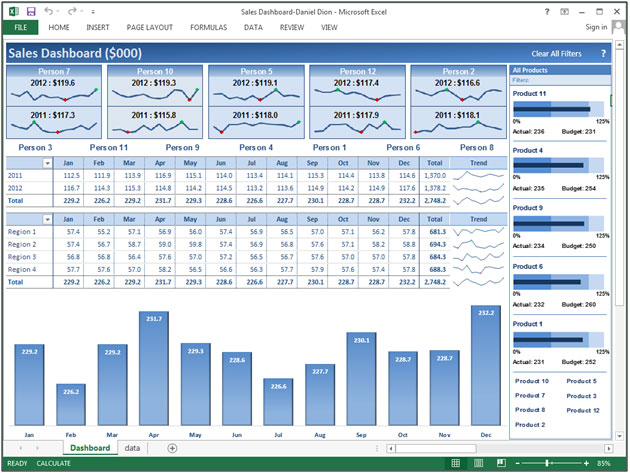
이 대시 보드는 5 개의 정보 섹션으로 나뉩니다. 각각을 개별적으로 살펴 보겠습니다.
[.underline] # Section1 : # 대시 보드를 대화 형으로 만들기 위해 여러 필터가 적용되므로이 대시 보드에서 “모든 필터 지우기는 우리의 친구”입니다. 오른쪽 상단에는 텍스트 상자 세트가 있고 작은 매크로가 정렬되어 대시 보드를 클릭 할 때마다 원래 설정으로 이동합니다.
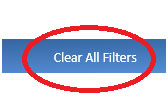
[.underline] # Section2 : # 아래 스냅 샷은 스파크 라인을 사용하여 2011 년과 2012 년에 Person이 수행 한 매출을 이해하는 데 도움이됩니다.

그중 하나를 클릭하면 해당하는 모든 판매가 제품, 지역 및 월별로 동적으로 업데이트됩니다. 데이터가 어떻게 업데이트되는지 살펴 보겠습니다. 예를 들어 Person 10을 클릭합니다.
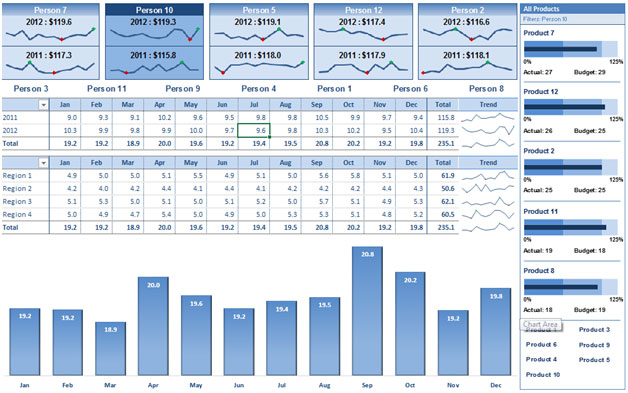
[.underline] # Section3 : # 판매원의 해당 데이터가 업데이트되는 것을 보여주는 또 다른 방법이 있습니다. 사람을 클릭하면 해당 사람, 제품 및 지역의 판매 내역이 표시됩니다.
![]()
Person 3을 클릭하면 그 사람이 강조 표시되고 아래의 피벗 테이블, 차트, 트렌드 및 제품 정보가 업데이트됩니다.
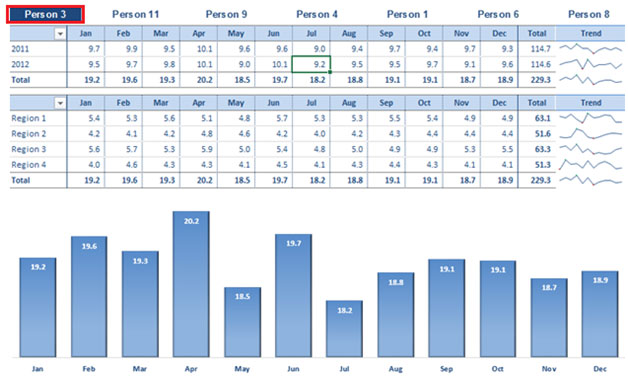
클릭하면 Person 3 판매 데이터가 업데이트되고 뷰어는 제품 실제 v 예산에 대한 정보를 백분율로 얻습니다.
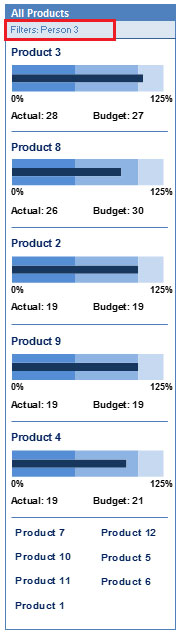
[.underline] # Section4 : # 드롭 다운 또는 지역을 클릭하면 연도별로 필터링 할 수 있으며 피벗 테이블이 자동으로 업데이트됩니다.


2012 년을 선택하면 해당 연도에 대한 보고서를 월별로 볼 수 있습니다.

지역 2를 선택하면 해당 지역에 대한 보고서를 월 단위로 볼 수 있습니다.

[.underline] # Section5 : # 제품을 클릭하면 강조 표시되고 판매 데이터에 제품 기여도를 표시 할 수 있습니다.
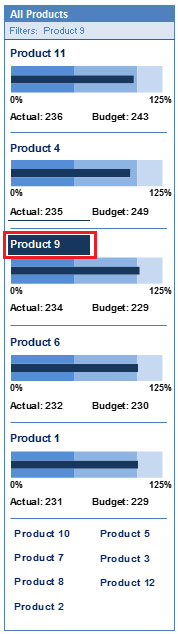
이 대시 보드를 사용하여 영업 산업을 명확하게 볼 수 있으므로 다양한 관점에서 정보를 얻을 수 있습니다.