Excel에서 월별로 합계 2 가지 방법
많은 경우, 월별로 일부 값을 계산하려고합니다. 예를 들어, 한 달에 얼마나 많은 판매가 이루어 졌는지. 피벗 테이블을 사용하여 쉽게 수행 할 수 있지만 동적 보고서를 얻으려는 경우 SUMPRODUCT 또는 SUMIFS 공식을 사용하여 월별로 합산 할 수 있습니다.
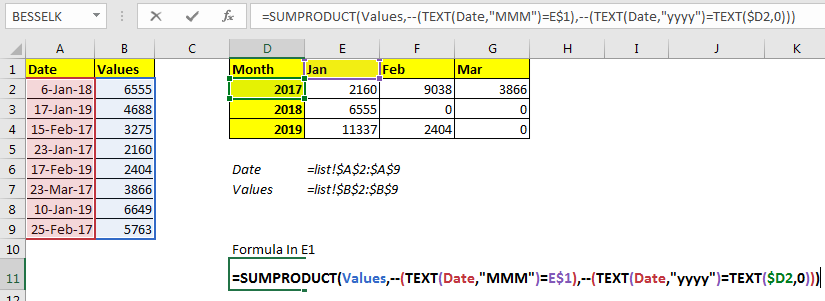
SUMPRODUCT 솔루션부터 시작하겠습니다.
Excel에서 월별 합계를 구하는 일반적인 공식은 다음과 같습니다.
=SUMPRODUCT(sum_range,--( TEXT(date_range,"MMM")=month_text))
Sum_range : 월별로 합산 할 범위입니다.
Date_range : 몇 달 동안 살펴볼 기간입니다.
Month_text : 값을 합산하려는 텍스트 형식의 월입니다.
이제 예를 살펴 보겠습니다.
예 : Excel의 월별 합계 값 여기에 날짜와 관련된 값이 있습니다. 이 날짜는 2019 년 1 월, 2 월, 3 월입니다.
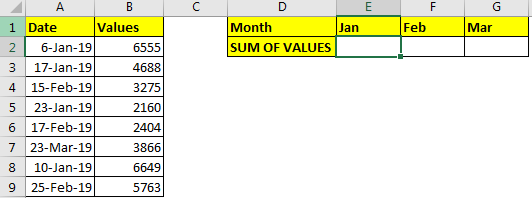
위 이미지에서 볼 수 있듯이 모든 날짜는 2019 년의 날짜입니다. 이제 E2 : G2의 값을 E1 : G1의 월로 합산하면됩니다.
이제 월에 따라 값을 합산하려면 다음 공식을 E2에 작성하십시오.
=SUMPRODUCT(B2:B9,--(TEXT(A2:A9,"MMM")=E1)))
인접 셀에 복사하려면`link : / excel-generals-relative-and-absolute-reference-in-excel 또는`link : / excel-range-name-all-about-을 사용하세요. 이미지에서와 같이 엑셀에서 명명 된 범위 [명명 된 범위].
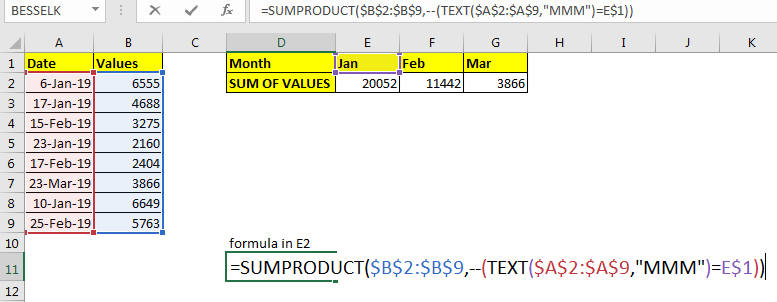
이것은 우리에게 매월의 정확한 합계를 제공합니다.
어떻게 작동합니까?
안쪽부터 시작해
link : / excel-text-formulas-the-text-function-in-excel [TEXT](A2 : A9, “MMM”)
부품. 여기서 TEXT 함수는 A2 : A9 범위의 각 날짜에서 텍스트 형식의 월을 배열로 추출합니다. 수식을 = SUMPRODUCT (B2 : B9, [. custom-span] – [. custom-span] – (\ { “Jan”; “Jan”; “Feb”; “Jan”; “2 월)로 변환 “;”3 월 “;”1 월 “;”2 월 “} = E1))
다음으로, TEXT (A2 : A9, “MMM”) = E1 : 여기서 배열의 매월을 E1의 텍스트와 비교합니다. E1에는 “Jan”이 포함되어 있으므로 배열의 각 “Jan”은 TRUE로 변환되고 나머지는 FALSE로 변환됩니다. 그러면 수식이 = SUMPRODUCT ($ B $ 2 : $ B $ 9,-\ {TRUE; TRUE; FALSE; TRUE; FALSE; FALSE; TRUE; FALSE})
다음 [.custom-span] – [. custom-span] – (TEXT (A2 : A9, “MMM”) = E1)은 TRUE FALSE를 이진 값 1과 0으로 변환합니다. 수식은 = SUMPRODUCT로 변환됩니다. ($ B $ 2 : $ B $ 9, \ {1; 1; 0; 1; 0; 0; 1; 0})
마지막으로 SUMPRODUCT ($ B $ 2 : $ B $ 9, \ {1; 1; 0; 1; 0; 0; 1; 0}) : SUMPRODUCT 함수는 $ B $ 2 : $ B $ 9의 해당 값을 \ {배열에 곱합니다. 1; 1; 0; 1; 0; 0; 1; 0}에 추가합니다. 따라서 우리는 E1에서 20052로 값으로 합계를 얻습니다.
다른 연도의 SUM IF 월 위의 예에서 모든 날짜는 같은 연도의 날짜입니다. 다른 해 출신이라면 어떨까요? 위의 공식은 연도에 관계없이 월별로 값을 합산합니다. 예를 들어 위의 공식을 사용하면 2018 년 1 월과 2019 년 1 월이 추가됩니다. 대부분의 경우 잘못된 것입니다.
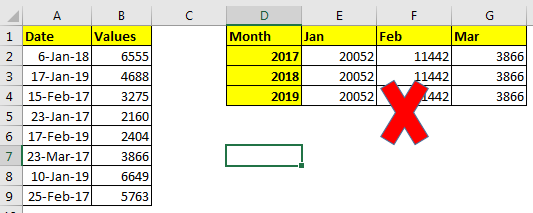
이는 위의 예에서 연도에 대한 기준이 없기 때문에 발생합니다. 연도 기준도 추가하면 작동합니다.
Excel에서 월별 및 연도 별 합계를 구하는 일반 수식
=SUMPRODUCT(sum_range,--( TEXT(date_range,"MMM")=month_text),--( TEXT(date_range,"yyyy")=TEXT(year,0)))
여기에 연도를 확인하는 기준을 하나 더 추가했습니다. 다른 모든 것은 동일합니다.
위의 예를 풀고 E1 셀에이 수식을 작성하여 2017 년 1 월의 합계를 얻습니다.
=SUMPRODUCT(B2:B9,--(TEXT(A2:A9,"MMM")=E1),--(TEXT(A2:A9,"yyyy")=TEXT(D2,0)))
아래 셀에 복사하기 전에 명명 된 범위 또는 절대 참조를 사용하십시오.
이미지에서는 인접한 셀에서 복사하기 위해 명명 된 범위를 사용했습니다.
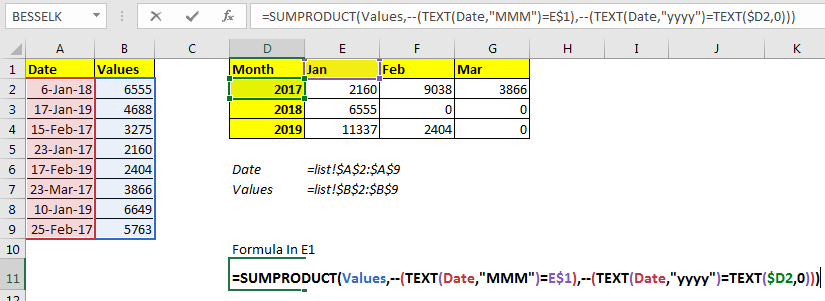
이제 우리는 월별, 연도 별 가치의 합계를 볼 수 있습니다.
어떻게 작동합니까?
수식의 첫 부분은 이전 예제와 동일합니다. 연도 기준을 추가하는 추가 부분을 이해하겠습니다.
link:bbbb
=== (A2 : A9, “yyyy”) = TEXT (D2,0)) :
TEXT (A2 : A9, “yyyy”)는 A2 : A9의 날짜를 텍스트 형식의 연도로 배열로 변환합니다. \ { “2018”; “2019”; “2017”; “2017”; “2019”; “2017”; “2019”; “2017”}
대부분의 경우 연도는 숫자 형식으로 작성됩니다. 숫자를 텍스트와 비교하기 위해 TEXT (D2,0)을 사용하여 year int 텍스트를 변환했습니다. 다음으로이 텍스트 연도를 연도 배열과 비교하여`link : / excel-text-formulas-the-text-function-in-excel [TEXT]`(A2 : A9, “yyyy”) = TEXT (D2,0) .
이것은 true-false \ {FALSE; FALSE; TRUE; TRUE; FALSE; TRUE; FALSE; TRUE}의 배열을 리턴합니다. 다음으로 [.custom-span] – [. custom-span] – 연산자를 사용하여 true false를 숫자로 변환했습니다.
그러면 \ {0; 0; 1; 1; 0; 1; 0; 1}이됩니다.
따라서 마지막으로 수식은 = SUMPRODUCT (B2 : B9, \ {1; 1; 0; 1; 0; 0; 1; 0}, \ {0; 0; 1; 1; 0; 1; 0)로 변환됩니다. ;1}). 첫 번째 배열은 값입니다. 다음은 월과 일치하고 세 번째는 연도입니다. 마지막으로 값의 합을 2160으로 얻습니다.
* SUMIFS 함수를 사용하여 월 합계
===
일반 공식
=SUMIFS(sum_range,date_range,”>=” & startdate, date_range,”<=” & EOMONTH(start_date,0))
여기서, Sum_range : 월별로 합산하고자하는 범위입니다.
Date_range : 몇 달 동안 살펴볼 기간입니다.
시작일 : 합산하려는 시작일입니다. 이 예에서는 주어진 달의 1 일이됩니다.
예 : Excel에서 월별 합계 값
여기에 날짜와 관련된 값이 있습니다. 이 날짜는 2019 년 1 월, 2 월, 3 월입니다.
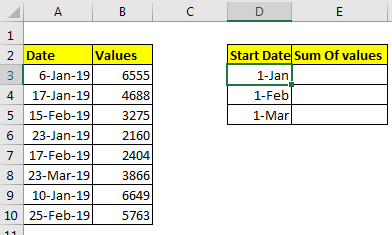
우리는 그 달까지이 값들을 더하면됩니다. 이제는 우리가 몇 달과 몇 년을 따로 나누면 쉬웠습니다. 하지만 그렇지 않습니다. 여기에서는 도움말 열을 사용할 수 없습니다.
그래서 보고서를 준비하기 위해 월과 값의 합계를 포함하는 보고서 형식을 준비했습니다. 월 열에는 실제로 그 달의 시작일이 있습니다. 월만 보려면 시작일을 선택하고 CTRL + 1을 누릅니다.
사용자 정의 형식으로 “mmm”를 작성합니다.
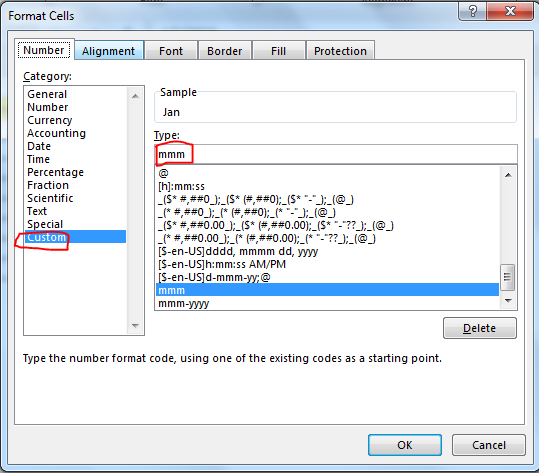
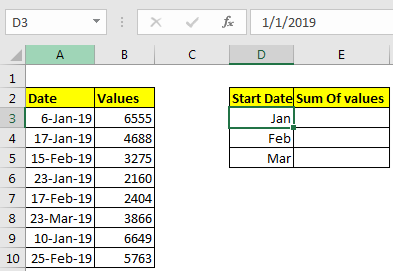
이제 데이터가 준비되었습니다. 월별로 값을 합산하겠습니다.
이 공식을 E3에 작성하여 월 단위로 합산하십시오.
=SUMIFS(B3:B10,A3:A10,">="&D3,A3:A10,"<="&EOMONTH(D3,0))
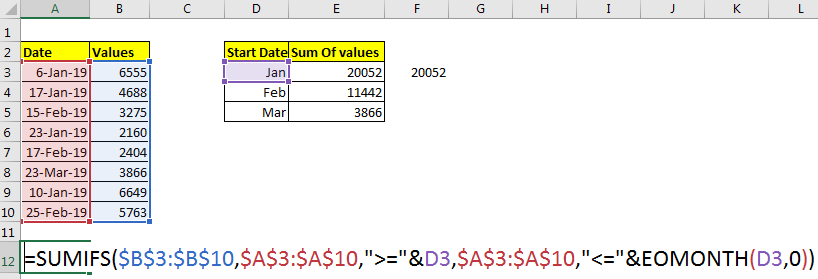
`link : / excel-generals-relative-and-absolute-reference-in-excel [절대 참조]`또는`link : / excel-range-name-all-about-named-ranges-in-excel [명명 된 범위 ]`를 입력해야합니다.
그래서 마침내 결과를 얻었습니다.
그래서, 어떻게 작동합니까?
SUMIFS 함수는 여러 기준의 값을 합산 할 수 있다는 것을 알고 있습니다.
위의 예에서 첫 번째 기준은 B3 : B10의 모든 값을 합산하는 것입니다. 여기서 A3 : A10의 날짜는 D3의 날짜보다 크거나 같습니다. D3에는 1 월 1 일이 포함됩니다. 이것도 번역됩니다.
=SUMIFS(B3:B10,A3:A10,">="& “1-jan-2019” ,A3:A10,"<="EOMONTH(D3,0))
다음 기준은 A3 : A10의 날짜가 EOMONTH (D3,0)보다 작거나 같은 경우에만 합계입니다.
link : / excel-date-time-formulas-finding-the-last-day-of-a-given-month [EOMONTH]
함수는 제공된 월의 마지막 날짜의 일련 번호 만 반환합니다.
마지막으로 수식도 번역됩니다.
=SUMIFS(B3:B10,A3:A10,">=1-jan-2019” ,A3:A10,"<=31-jan-2019”)
따라서 우리는 월별 합계를 얻습니다.
이 방법의 이점은 값 합계를위한 시작 날짜를 조정할 수 있다는 것입니다.
날짜가 연도와 다른 경우 피벗 테이블을 사용하는 것이 가장 좋습니다.
피벗 테이블은 데이터를 연간, 분기 별 및 월별 형식으로 쉽게 분리하는 데 도움이됩니다.
예 여러분, 이것이 월별로 값을 합산하는 방법입니다. 두 가지 방법 모두 고유 한 특성이 있습니다. 원하는 방식을 선택하십시오.
이 기사 또는 기타 Excel 및 VBA 관련 쿼리에 대한 질문이있는 경우 의견 섹션이 열려 있습니다.
관련 기사 :
link : / excel-formula-and-function-excel-sumif-function [Excel에서 SUMIF 함수 사용 방법]
link : / tips-sumifs-with-dates-in-excel [SUMIFS (Excel 날짜 포함)]
link : / tips-excel-sumif-not-blank-cells [비어 있지 않은 셀이있는 SUMIF]
link : / summing-excel-sumifs-function [Excel에서 SUMIFS 함수 사용 방법]
link : / summing-sumifs-using-and-or-logic [AND-OR 논리를 사용하는 SUMIFS]
인기 기사
link : / keyboard-formula-shortcuts-50-excel-shortcuts-to-increase-your-productivity [50 Excel 단축키로 생산성 향상]: 작업 속도를 높이세요.
이 50 개의 바로 가기를 사용하면 Excel에서 더 빠르게 작업 할 수 있습니다.
link : / formulas-and-functions-introduction-of-vlookup-function [Excel에서 VLOOKUP 함수 사용 방법]: 다양한 범위의 값을 조회하는 데 사용되는 Excel에서 가장 많이 사용되는 인기 함수 중 하나입니다. 및 시트.
link : / tips-countif-in-microsoft-excel [Excel에서 COUNTIF 함수 사용 방법]:이 놀라운 함수를 사용하여 조건으로 값을 계산합니다. 특정 값을 계산하기 위해 데이터를 필터링 할 필요가 없습니다. Countif 기능은 대시 보드를 준비하는 데 필수적입니다.
link : / excel-formula-and-function-excel-sumif-function [Excel에서 SUMIF 함수 사용 방법]: 대시 보드의 또 다른 필수 기능입니다. 이를 통해 특정 조건에 대한 값을 합산 할 수 있습니다.