어떻게 홀수의 합을 얻으려면? 어떻게 짝수의 합을 얻으려면?
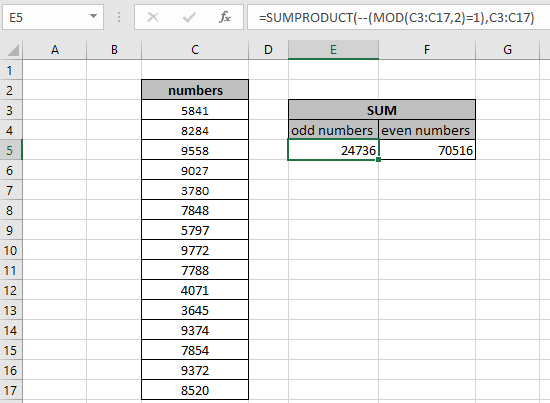
이 기사에서는 Excel에서 홀수 / 짝수를 합산하는 방법을 배웁니다.
시나리오 :
숫자 데이터로 작업 할 때, 때때로 우리는 목록에서 홀수의 합이나 짝수의 합을 얻어야합니다. 날짜 집합의 홀수 또는 짝수에 해당하는 값의 합계를 얻는 것과 같습니다.
이를 위해 홀수와 짝수의 기본 감각을 사용할 수 있습니다. 즉, 홀수는 2로 나눌 때 나머지 1을 남기고 짝수는 2로 나눌 때 나머지로 0을 남깁니다.
사용되는 함수 및 수식 구문 :
다음 기능이 사용됩니다. 따라서 사용하기 전에 이에 대해 조금 알아 두십시오.
-
link : / summing-excel-sumproduct-function [SUMPRODUCT 함수] -
link : / mathematical-functions-excel-mod-function [MOD 함수]
우리는 그것으로부터 공식을 만들 것입니다. 첫째, MOD 함수는 나머지 값을 2 (나누기 계수)로 취합니다. SUMPRODUCT 함수는 TRUE 값 (1)에 해당하는 값의 합계를 반환합니다.
배열의 FALSE 값 (0)에 해당하는 값을 무시합니다.
공식 사용 :
|
= |
1 : 홀수 개수 (짝수 : 사용 = 0)
range : 확인할 값의 범위
예 :
이 모든 것들은 이해하기 어려울 수 있습니다. 따라서 아래 표시된 예제에서 실행하여이 수식을 테스트 해 보겠습니다. 여기서 우리는 범위에 나열된 숫자의 합을 찾아야합니다. 이를 위해 숫자 목록이 있고 공식을 사용하여 목록에서 홀수의 합계를 얻습니다.
이제 아래 공식을 사용하여 언급 된 기준을 충족하는 테이블 값의 합계를 구합니다.
공식 :
|
=
|
설명 :
-
`link : / mathematical-functions-excel-mod-function [MOD Function]`은 나머지를 범위의 각 값에 대한 xero 값과 일치시킵니다.
-
부정 기호는 True를 False 값으로, False를 True 값으로 변경합니다.
-
MOD 함수는 단일 입력 및 단일 출력 (나머지)을 사용하지만 입력 범위에 대한 값 배열을 원합니다. 부정 (-) 문자가이를 도와줍니다.
-
SUMPRODUCT 함수는 TRUE 값 (1)에 해당하는 값의 합계를 반환하고 반환 된 배열에서 FALSE 값 (0)에 해당하는 값을 무시합니다.
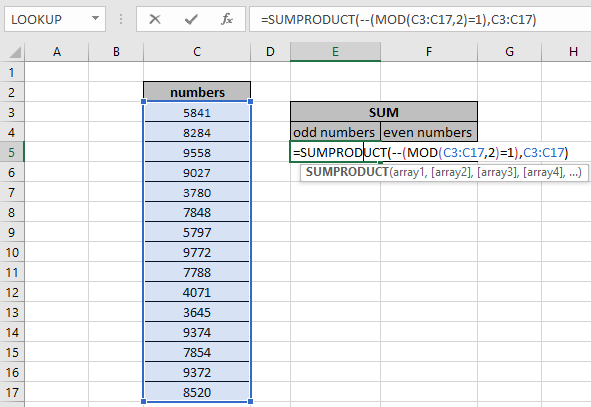
여기서 함수에 대한 배열은 배열 참조로 제공됩니다. 수동으로 이중 (-) 사용 Enter 키를 눌러 결과를 얻습니다.

위의 스냅 샷에서 볼 수 있듯이 합계는 24736이됩니다. 이것은 위치에 관계없이 범위에있는 해당 홀수의 합계입니다. 이제 아래에서 짝수를 갖는 합계를 찾으십시오.
짝수 합계 :
Excel에서 짝수 합계를 얻는 방법. 홀수 계산에 사용한 것과 동일한 공식을 사용합니다. = 1 대신 = 0을 사용하십시오. 2로 나눌 때 짝수에 대해 나머지는 0이어야합니다.
공식 사용 :
|
= |
range : 확인할 값의 범위
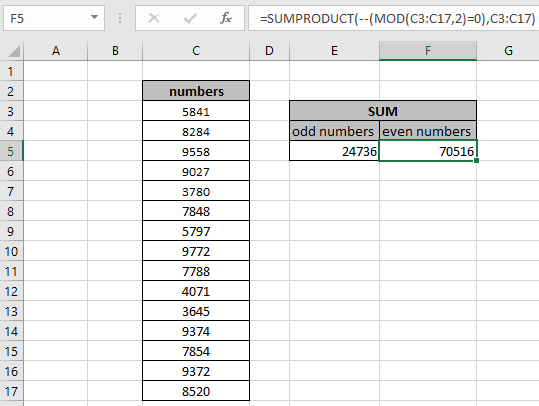
위의 스냅 샷에서 볼 수 있듯이 합계 열 아래의 왼쪽에있는 홀수와 오른쪽에있는 숫자의 합계를 볼 수 있습니다.
수식에서 기준 열과 합계 열이 다릅니다.
홀수 행 수의 합계 :
MOD 함수의 기준에 대해 다른 범위와 다른 범위의 SUM을 사용할 수 있습니다. 이를 위해 기준이 될 또 다른 색인 목록이 있습니다. 아래 공식을 사용하여 홀수 행을 가진 숫자의 합을 구하십시오.
공식 사용 :
|
= |
B3 : B17 : 확인할 값의 범위.
C3 : C17 : 합계 값의 범위.
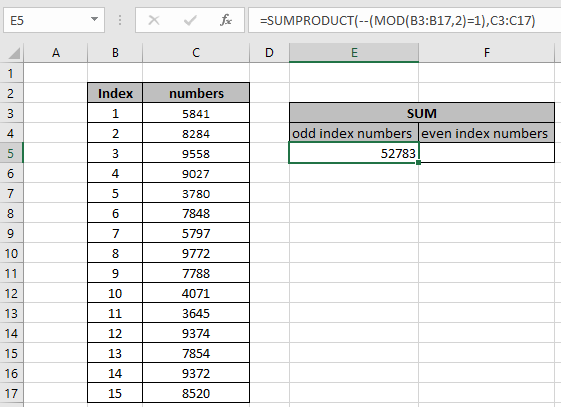
위의 스냅 샷에서 볼 수 있듯이 더하기는 52783이됩니다.
이것은 위치에 관계없이 범위에서 해당하는 홀수 행 번호의 합계입니다. 이제 행 번호가 짝수 인 합계를 찾으려면 아래를 참조하십시오.
짝수 행 번호의 합계 :
Excel에서 짝수 행 번호의 합계를 얻는 방법. 홀수 행 번호를 계산하는 데 사용한 것과 동일한 공식을 사용합니다. = 1 대신 = 0을 사용하십시오. 2로 나눌 때 짝수에 대해 나머지는 0이어야합니다.
공식 사용 :
|
= |
B3 : B17 : 확인할 값의 범위.
C3 : C17 : 합계 값의 범위.
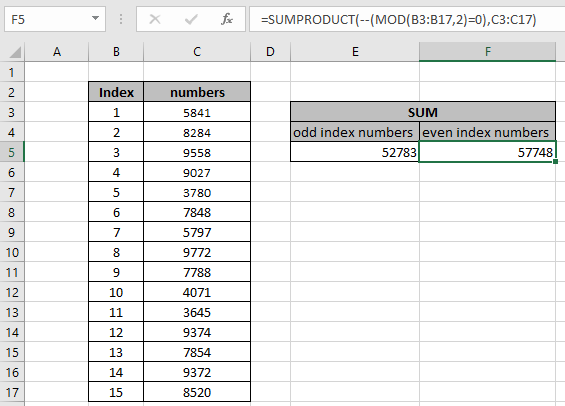
위의 스냅 샷에서 볼 수 있듯이 합계 열 아래의 왼쪽에있는 홀수 행 번호의 합계와 오른쪽에있는 짝수 행 번호의 합계입니다.
다음은 공식 사용에 관한 모든 관찰 참고 사항입니다.
참고 :
-
수식은 숫자로만 작동합니다.
-
수식에 제공된 두 범위의 행 수가 동일해야합니다. 그렇지 않으면 수식이 오류를 반환합니다.
-
부정 (-) 문자는 값, TRUE 또는 1을 FALSE 또는 0으로, FALSE 또는 0을 TRUE 또는 1로 변경합니다.
-
MOD 함수는 단일 입력 및 단일 출력 (나머지)을 사용하지만 입력 범위에 대한 값 배열이 필요합니다. 부정 (-) 문자가이를 도와줍니다.
-
SUMPRODUCT 함수는 해당 배열에서 개별 제품을 가져온 후 합계를 반환합니다.
-
같음 (=), 같음 (⇐),보다 큼 (>) 또는 같지 않음 (<> *)과 같은 연산자는 숫자 만 사용하여 수식 내에서 수행 할 수 있습니다.
홀수 합계를 얻는 방법 또는 짝수 합계를 얻는 방법에 대한이 기사를 희망하십니까? Excel에서는 설명이 필요합니다. 여기에서 COUNTIF 함수에 대한 더 많은 기사를 찾아보십시오. 저희 블로그가 마음에 드 셨다면 Facebook에서 fristarts와 공유하세요. 또한 Twitter와 Facebook에서 우리를 팔로우 할 수 있습니다. 우리는 여러분의 의견을 듣고 싶습니다. 우리가 작업을 개선, 보완 또는 혁신하고 여러분을 위해 개선 할 수있는 방법을 알려주십시오. [email protected]로 문의 해주세요
관련 기사
link : / summing-excel-sumproduct-function [Excel에서 SUMPRODUCT 함수 사용 방법]: Excel에서 여러 배열의 값을 곱한 후 SUM을 반환합니다.
link : / summing-sum-if-date-is-between [SUM if date is between]: 주어진 날짜 또는 기간 사이의 값의 합계를 Excel로 반환합니다.
link : / summing-sum-if-date-is-greater-than-given-date [Sum if date is greater than given date]: * Excel에서 주어진 날짜 또는 기간 이후 값의 합계를 반환합니다.
link : / summing-2-ways-to-sum-by-month-in-excel [Excel에서 월별 합계를 계산하는 2 가지 방법]: * Excel에서 주어진 특정 월 내 값의 합계를 반환합니다.
link : / summing-how-to-sum-multiple-columns-with-condition [조건을 사용하여 여러 열을 합하는 방법]: * Excel에서 조건이있는 여러 열의 값의 합계를 반환합니다.
인기 기사
link : / keyboard-formula-shortcuts-50-excel-shortcuts-to-increase-your-productivity [50 Excel 단축키로 생산성 향상]: 작업 속도를 높이세요. 이 50 개의 바로 가기를 사용하면 Excel에서 더 빠르게 작업 할 수 있습니다.
link : / formulas-and-functions-introduction-of-vlookup-function [Excel에서 VLOOKUP 함수 사용 방법]: 다양한 범위의 값을 조회하는 데 사용되는 Excel에서 가장 많이 사용되는 인기 함수 중 하나입니다. 및 시트. link : / tips-countif-in-microsoft-excel [Excel에서 COUNTIF 함수 사용 방법]:이 놀라운 함수를 사용하여 조건으로 값을 계산합니다. 특정 값을 계산하기 위해 데이터를 필터링 할 필요가 없습니다. Countif 기능은 대시 보드를 준비하는 데 필수적입니다.
link : / excel-formula-and-function-excel-sumif-function [Excel에서 SUMIF 함수 사용 방법]: 대시 보드의 또 다른 필수 기능입니다. 이를 통해 특정 조건에 대한 값을 합산 할 수 있습니다.