Microsoft Excel에서 정의 폼 RefEdit 컨트롤을 사용하여 사용자가 참조 된 세포를 반환
이 기사에서는 사용자 폼에 RefEdit 컨트롤을 추가하고이를 사용하여 셀 범위를 참조하는 방법을 보여줍니다.
이 예에서는 노란색으로 셀 범위를 강조 표시하는 데 사용할 수있는 형광펜 사용자 양식을 만들었습니다.
팀원의 이름과 로그인 시간으로 구성된 샘플 데이터를 가져 왔습니다.
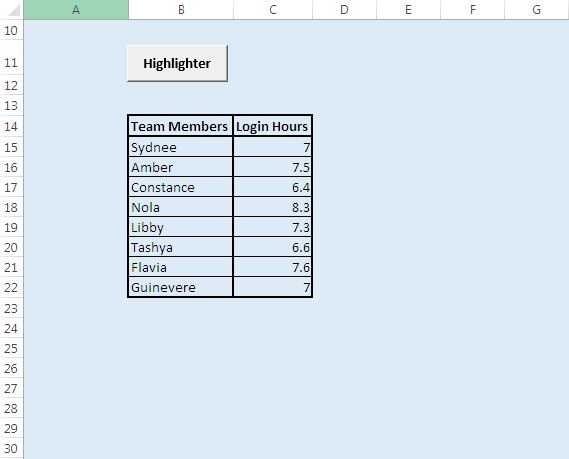
사용자 폼에 RefEdit 추가
사용자 양식을 추가하고 도구 상자에서 RefEdit 컨트롤을 클릭 한 다음 사용자 양식에서 컨트롤을 선택하고 놓습니다.
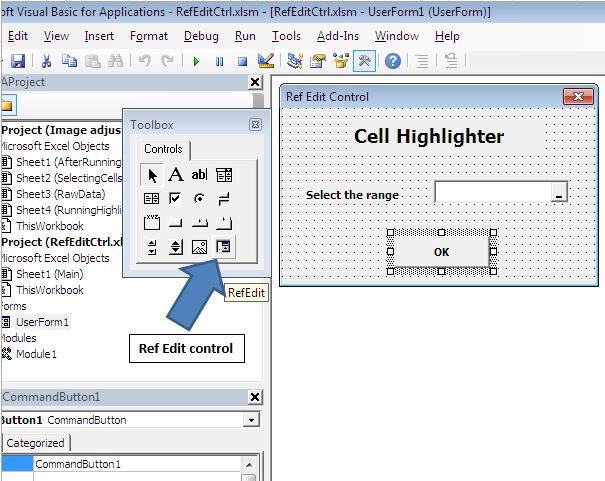
논리 설명
셀을 강조하려면 형광펜 버튼을 클릭합니다. 사용자 양식이 열립니다. RefEdit를 사용하여 범위를 선택합니다. 셀을 선택하려면 대시 기호를 클릭하십시오.
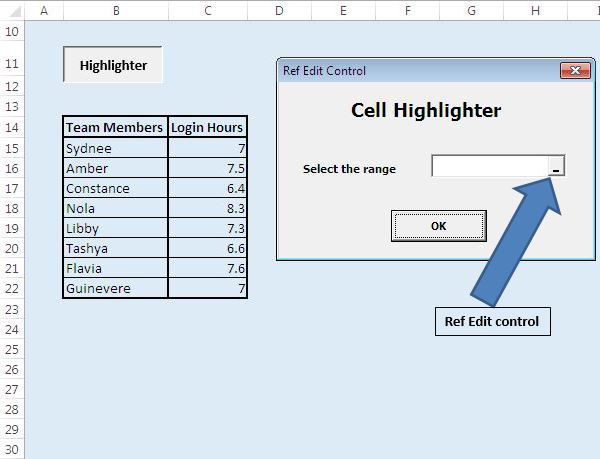
인접한 셀을 선택하려면 다른 셀로 이동하면서 Shift 키를 누릅니다. 인접하지 않은 셀을 선택하려면 Ctrl 키를 누른 상태에서 다른 셀을 선택하십시오. 선택한 셀은 점선으로 둘러싸이고 셀 주소가 상자에 표시됩니다.
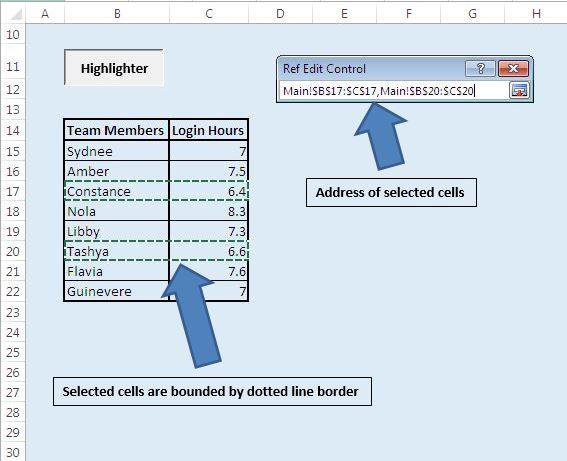
선택한 셀은 확인 버튼을 누르면 노란색으로 강조 표시됩니다. 확인 버튼의 클릭 이벤트에는 선택한 셀을 강조 표시하기위한 VBA 코드가 포함되어 있습니다.
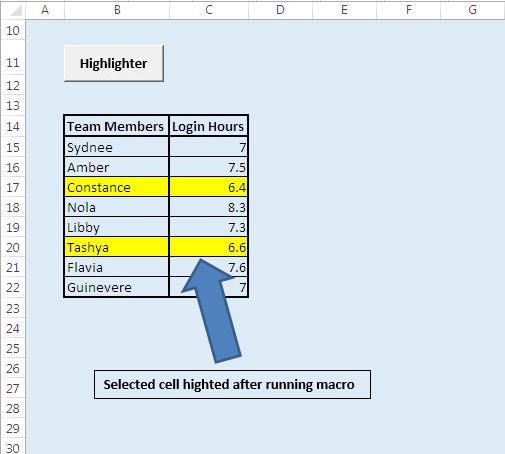
아래 코드를 따르세요
Option Explicit Sub running() UserForm1.Show End Sub 'Add below code in "Ok" button on userform Option Explicit Private Sub CommandButton1_Click() Dim SelectRange As Range Dim Address1 As String On Error GoTo Last 'Get the address from the RefEdit control Address1 = RefEdit1.Value 'Set the SelectRange Range object to the range specified in the RefEdit control Set SelectRange = Range(Address1) 'Highlight the selected range in yellow color SelectRange.Interior.Color = RGB(255, 255, 0) 'Unload the userform. Unload Me Last: End Sub
이 블로그가 마음에 들면 Facebook 및 Facebook에서 친구들과 공유하십시오.
여러분의 의견을 듣고 싶습니다. 작업을 개선하고 더 나은 서비스를 제공 할 수있는 방법을 알려주십시오. [email protected]로 문의 해주세요