순환 참조
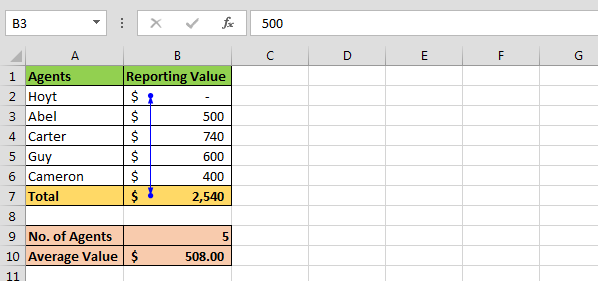
이 기사에서는 순환 참조에 대해 알아 봅니다.
순환 참조는 자체 셀 값을 참조하는 수식이거나 자체 셀 값에 종속 된 셀을 참조 할 수 있습니다.
간단히 말해서 수식이 계산되는 셀 및 셀 자체도 포함되거나 범위의 일부가되면 순환 참조 경고 메시지가 나타납니다. 공식에 의해 잘못된 계산이 발생할 수 있습니다.
예를 들어 보겠습니다 :
-
A1 및 A2 셀에는 숫자가 입력되고 A3 셀에는 합계를 찾고 싶습니다.
*
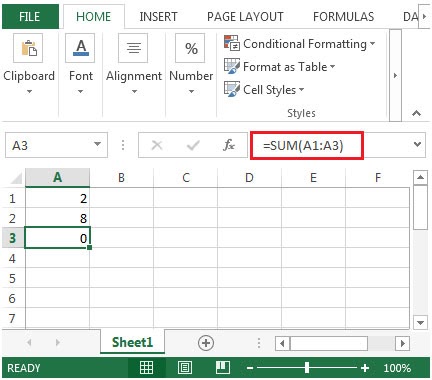 While typing the sum formula, the range is stretched to cell A3 in which formula is entered.
While typing the sum formula, the range is stretched to cell A3 in which formula is entered.
-
Excel에서 오류 메시지가 표시됩니다

수식을 추가하는 동안 위에 표시된 순환 참조에 관한 오류 메시지가 나타나면 모르는 사이에 순환 셀 참조를 생성했을 수 있습니다. 잘못된 참조를 추적 한 다음 제거하면 순환 참조가 제거됩니다.
순환 참조를 추적하려면 다음 단계를 따르십시오.
빈 셀을 클릭합니다. 수식 리본을 클릭합니다. 수식 감사 그룹에서 오류 검사를 클릭합니다. 순환 참조 선택 및 순환 참조가 발생하는 셀의 위치를 제공합니다.
*
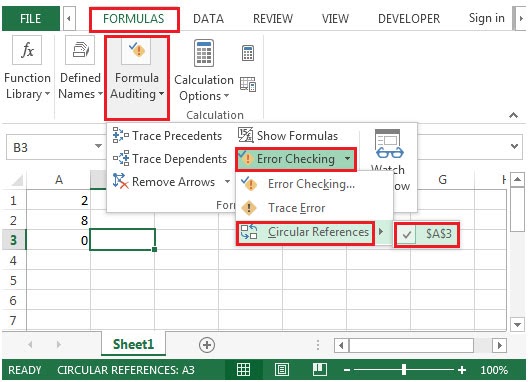
순환 참조가 여러 개인 경우 상태 표시 줄에 더 이상 “CIRCULAR REFERENCES”라는 단어가 표시되지 않을 때까지 각 셀로 수동으로 이동하여 수식을 수정해야합니다. *
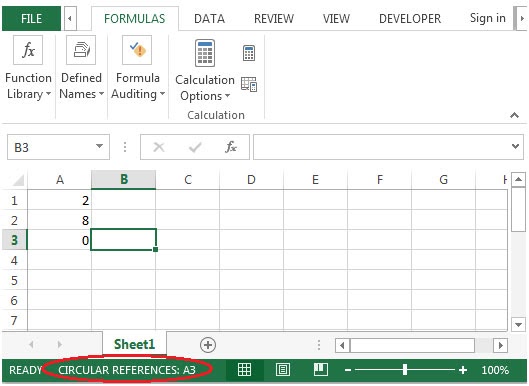
수식을 사용해야하는 대시 보드, 템플릿,보고 형식 등을 만들기 위해 일정 시간 동안 Excel을 사용하는 경우 순환 참조를 생성하는 수식을 만들 수 있습니다. 이 기사에서는 Microsoft Excel의 순환 참조에 대해 알아 봅니다. 순환 참조의 사용은 무엇입니까?
다른 예를 들어 이해해 봅시다 :-
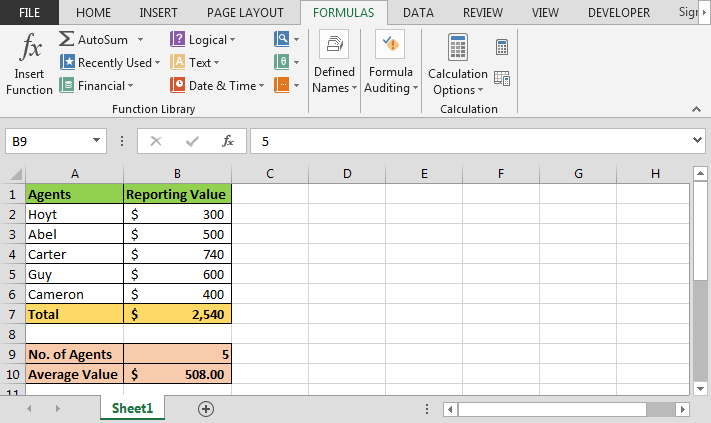
위의 이미지에는 에이전트 데이터가 있습니다. 데이터 아래에는 여러 상담원과 평균 점수 값에 대한 요약이 있습니다. 에이전트 수를 계산하려면`link : / counting-excel-counta-function [COUNTA function]`을 사용했으며 평균적으로`link : / tips-average-function-in-excel [Average function]을 사용해야합니다. `.
이제 순환 참조에 대해 알아 보려면 아래 단계를 따르십시오.-셀 B2 = B7-SUM (B3 : B6)
*
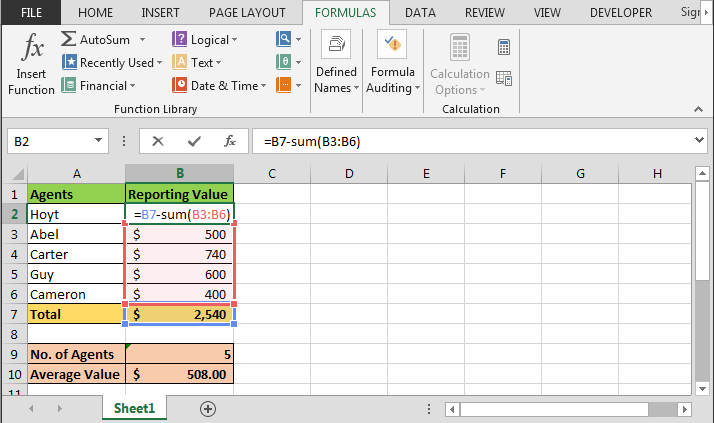
키보드에서 Enter 키를 누르세요
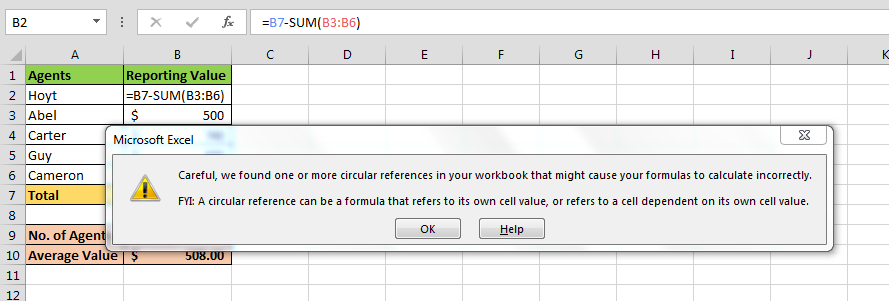
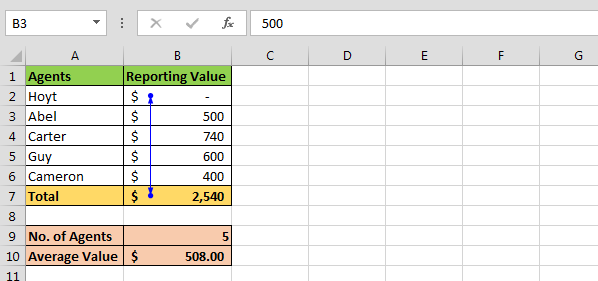
이제 순환 참조를 표시하는 이유를 확인하려면 다음 단계를 따르십시오.-* 공식 탭으로 이동합니다.
수식 감사 그룹에서 오류 검사를 클릭하십시오. 순환 참조를 클릭하십시오
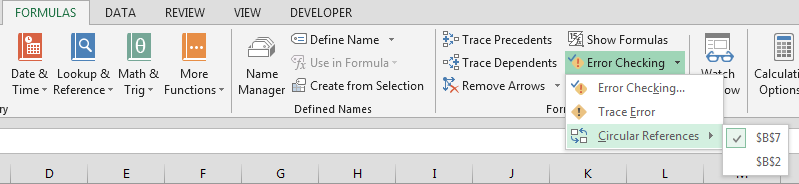
드롭 다운 목록에서 셀 참조를 찾을 수 있습니다. 결론 : *-템플릿 및 대시 보드 용 Excel 시트에서 작업 할 때이 문제는 매우 일반적이므로 발생합니다. 이 기사는 Excel에서 작업하는 동안 이러한 종류의 문제를 해결하는 데 도움이 될 것입니다.
Excel에서 순환 참조를 허용하는 방법은 무엇입니까? Excel 리본에서 파일 버튼을 클릭합니다. 옵션으로 이동합니다. Excel 옵션 대화 상자가 열립니다.
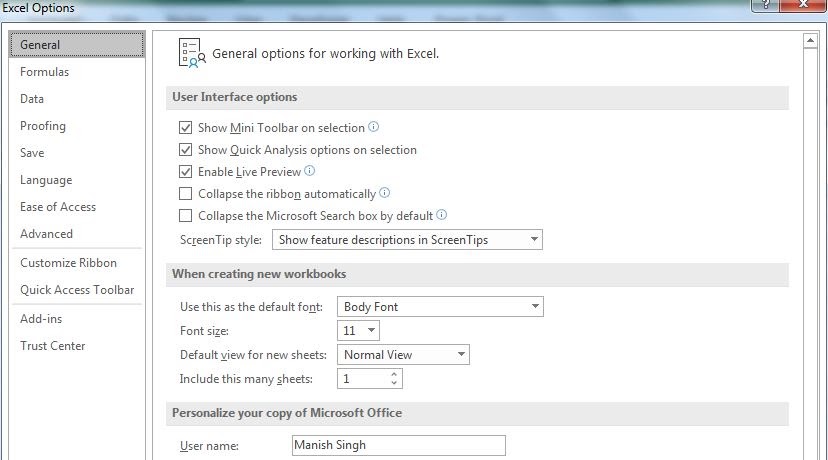
수식 옵션을 클릭하십시오. 여기에서 반복 계산 허용을 찾을 수 있습니다. 순환 계산을 허용하려면 선택하십시오. 반복 횟수와 최대 변경도 제어 할 수 있습니다.
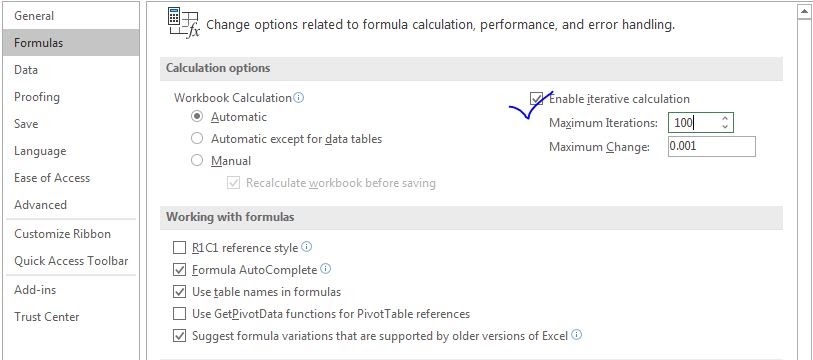
이렇게하면 순환 참조가 허용되고 Excel은 순환 참조를 수행 할 때 오류를 표시하지 않지만 원하는 답을 얻지 못할 수 있습니다.
Excel에서 순환 참조를 사용한 관찰 메모 중 일부입니다.
참고 :
-
수식은 숫자로만 작동합니다.
-
이 도구는 참조 셀을 추적하고 셀을 참조하는 데 도움이됩니다.
아래에서 더 많은 예를 찾을 수 있습니다 .-
link : / formulas-and-functions-circular-reference-in-microsoft-excel [순환 참조를 보는 방법]
블로그가 마음에 들면 Facebook에서 친구들과 공유하세요. 또한 트위터와 페이스 북에서 우리를 팔로우 할 수 있습니다. 우리는 여러분의 의견을 듣고 싶습니다. 우리가 작업을 개선, 보완 또는 혁신하고 더 나은 것으로 만들 수있는 방법을 알려주십시오. [email protected]로 문의 해주세요
관련 기사 :
link : / excel-range-name-what-is-an-absolute-reference-in-excel [Excel의 절대 참조 란?]| 내 많은 기사에서 절대 참조라는 단어를 읽었을 것입니다. 그렇지 않은 경우 셀 참조 ($ A $ 1) 앞에 $ (달러) 기호를 확인 했어야합니다. 절대 참조입니다. link : / excel-range-name-expanding-references-in-excel [Expanding References in Excel]`앞에 $ 기호를 접두사로 붙이면 | 아래 셀 또는 오른쪽 셀에 복사 할 때 확장되는 범위를 확장 참조라고합니다. 확장 참조가 필요한 곳은 어디입니까? 음,`link : / excel-generals-relative-and-absolute-in-excel [Excel의 상대 및 절대 참조]`시나리오가 많이있었습니다. | Excel에서 상대 및 절대 참조를 이해하는 것은 Excel에서 효과적으로 작업하는 데 매우 중요합니다. 셀 및 범위의 상대 및 절대 참조`link : / lookup-formulas-dynamic-worksheet-reference [Dynamic Worksheet Reference]| 동적 워크 시트 참조는 한 시트의 값을 다른 시트에서 사용하도록 제안합니다. INDIRECT 함수는 텍스트 참조를 실제 참조로 만들 수있는 셀 참조 함수입니다.
인기 기사 :
link : / keyboard-formula-shortcuts-50-excel-shortcuts-to-increase-your-productivity [50 개의 Excel 단축키로 생산성 향상]| 작업 속도를 높이십시오. 이 50 개의 바로 가기를 사용하면 Excel에서 더 빠르게 작업 할 수 있습니다.
link : / formulas-and-functions-introduction-of-vlookup-function [Excel VLOOKUP 함수 사용 방법]| 이것은 다른 범위와 시트에서 값을 조회하는 데 사용되는 Excel의 가장 많이 사용되고 인기있는 기능 중 하나입니다.
link : / tips-countif-in-microsoft-excel [사용 방법]
link : / formulas-and-functions-vlookup-function [Excel]
link : / tips-countif-in-microsoft-excel [COUNTIF 함수]| 이 놀라운 기능을 사용하여 조건으로 값을 계산합니다.
특정 값을 계산하기 위해 데이터를 필터링 할 필요가 없습니다. Countif 기능은 대시 보드를 준비하는 데 필수적입니다.
link : / excel-formula-and-function-excel-sumif-function [Excel에서 SUMIF 함수 사용 방법]| 이것은 또 다른 대시 보드 필수 기능입니다. 이를 통해 특정 조건에 대한 값을 합산 할 수 있습니다.