Microsoft Excel에서 자동 필터를 사용하는 동안 어떻게 오름차순으로 정렬하고 내림차순 순서에
이 기사에서는 Excel에서 정렬하는 방법을 배웁니다.
정렬은 Microsoft Excel에서 항목을 체계적으로 정렬하는 프로세스이며 두 가지 공통적이지만 뚜렷한 의미가 있습니다.
-
주문 : A에서 Z까지 또는 그 반대로, 최소에서 최대 값으로 또는 그 반대로 정렬 된 순서로 항목을 구성합니다.
-
분류 : 색상 또는 값 기준에 따른 정렬과 같은 유사한 속성으로 항목을 그룹화합니다.
Microsoft Excel에서는 특정 정렬 순서 규칙에 따라 자동 필터 정렬의 데이터를 사용하여 데이터를 정렬 할 수 있습니다.
예를 들어 Excel에서 데이터를 정렬하는 방법을 이해합시다
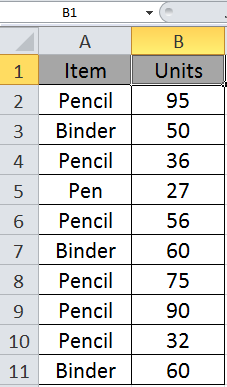
여기에 항목과 단위 열이 있습니다.
항목과 단위를 정렬하거나 필터링해야합니다. 따라서이 두 셀 A1과 B1을 선택합니다.
홈> 정렬 및 필터> 필터링을 클릭하거나 단축키 Ctrl + Shift + L을 사용합니다.
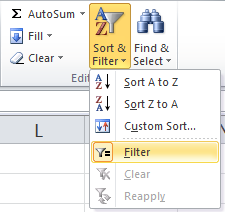
이제 다음과 같은 테이블이 표시됩니다
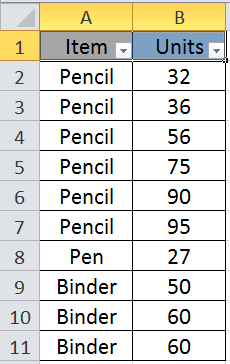
먼저 열을 오름차순, 즉 가장 작은 것에서 가장 큰 순서로 정렬합니다.
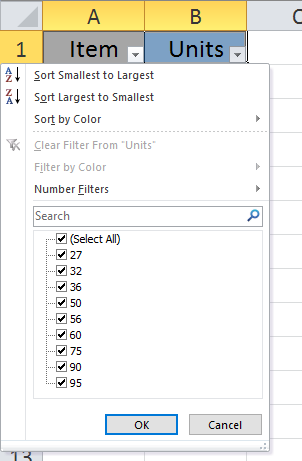
가장 작은 것에서 가장 큰 것까지 선택하면 Excel 정렬 테이블이 생깁니다.
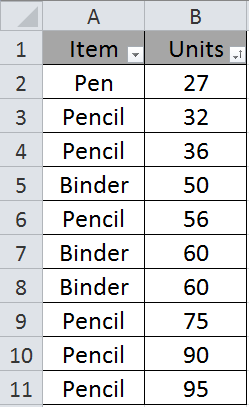
보시다시피 단위 열은 A부터 Z까지, 즉 오름차순으로 정렬됩니다.
이제 항목 열을 내림차순, 즉 Z에서 A로 이전 변경 사항을 유지하면서 정렬합니다.
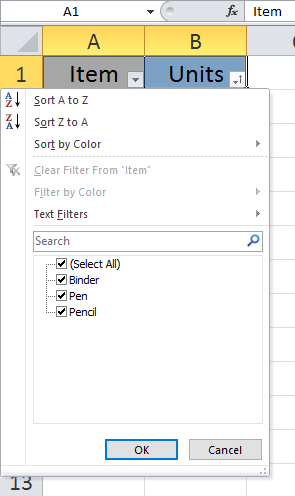
Z에서 A로 정렬을 선택하고 확인을 클릭하십시오.
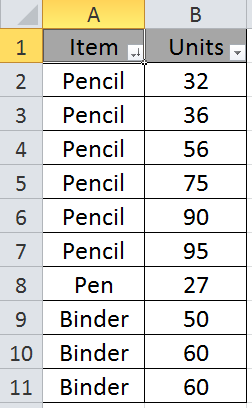
보시다시피 테이블은 정렬 된 방식입니다. 정렬은 사용자가 Excel 2016, 2013 및 2010에서 데이터를 보는 데 도움이됩니다. 여기에서 정렬 및 필터링에 대한 더 많은 문서를 살펴보십시오.
정렬 및 필터링 옵션을 이해하시기 바랍니다. 정렬 및 필터링에 대한 질문을 말씀해주십시오. 도와 드리겠습니다.
관련 기사 :
link : / tips-how-to-delete-only-filtered-rows-without-deleting-the-hidden-rows-in-microsoft-excel-2010-2013 [Excel에서 필터링 된 행만 삭제하는 방법]
link : / tips-7-ways-to-use-advance-filter [Excel에서 고급 필터를 사용하는 7 가지 방법]
link : / other-qa-formulas-count-filtered-cells-using-subtotal [Excel에서 SUBTOTAL 함수를 사용하여 필터링 된 셀을 계산하는 방법 | 기타 Q & A 공식]
인기 기사 :
link : / keyboard-formula-shortcuts-50-excel-shortcuts-to-increase-your-productivity [50 Excel 단축키로 생산성 향상]
link : / formulas-and-functions-introduction-of-vlookup-function [Excel에서 VLOOKUP 함수를 사용하는 방법]
link : / tips-countif-in-microsoft-excel [Excel 2016에서 COUNTIF 함수를 사용하는 방법]
link : / excel-formula-and-function-excel-sumif-function [Excel에서 SUMIF 함수를 사용하는 방법]