적절한 사례로 텍스트를 변환
이 기사에서는 Microsoft Excel에서 PROPER 함수를 사용하는 방법을 배웁니다 .
Excel에서는 PROPER 함수를 사용하여 주어진 문자열에있는 모든 단어의 첫 글자를 대문자로 표시합니다. 즉, 다른 문자를 따르지 않는 모든 문자는 대문자로 설정되고 나머지는 소문자로 설정됩니다. 이 함수는 데이터를보기 좋게 만들기 위해 케이스 불규칙성을 변경하는 데 매우 유용합니다 .
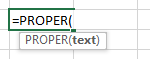
예를 들어 이해해 보겠습니다.-여기서는 A 열에서 임의의 텍스트 값을 거의 취하지 않았습니다. B 열에는 출력을 반환하는 함수를 입력합니다.
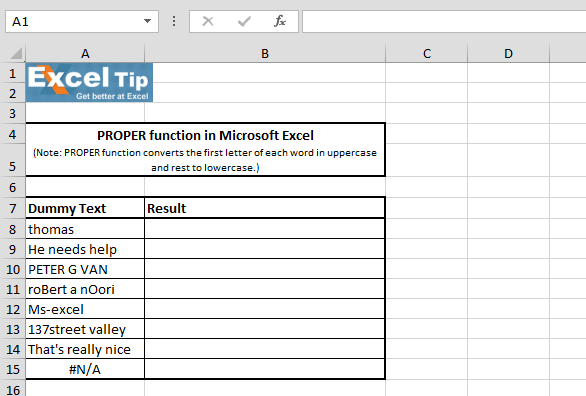
1 ^ st ^ 예 :-이 예에서는 텍스트 형식을 소문자로 적절한 대소 문자로 변환합니다.
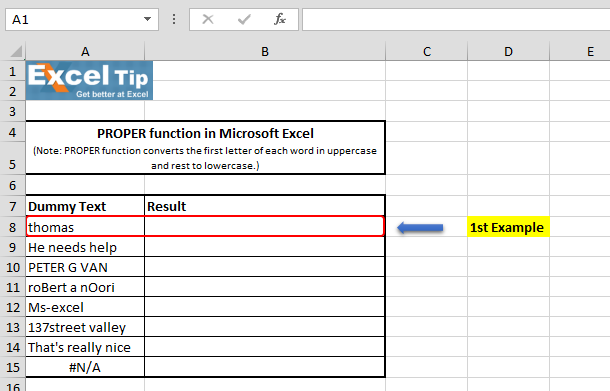
아래 단계를 따르십시오 :-셀 B8 = PROPER (A8)에 함수를 입력하고 Enter 키를 누르십시오
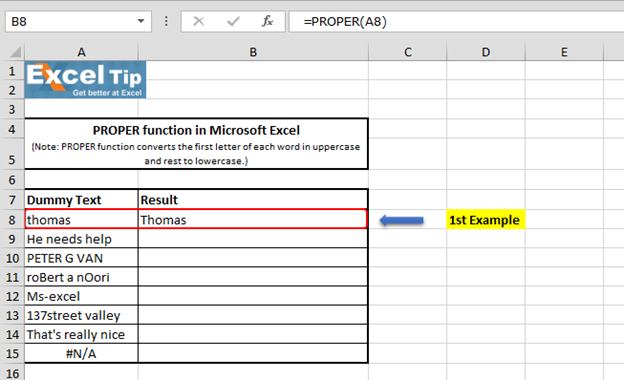
이 함수는 문자 “T”인 문자열의 첫 번째 문자를 대문자로 표시하고 반환했습니다.
2 ^ nd ^ 예 :-이 예에서 셀에는 첫 글자 만 대문자로 나머지는 작은 글자로 된 3 개의 텍스트 문자열이 있습니다.
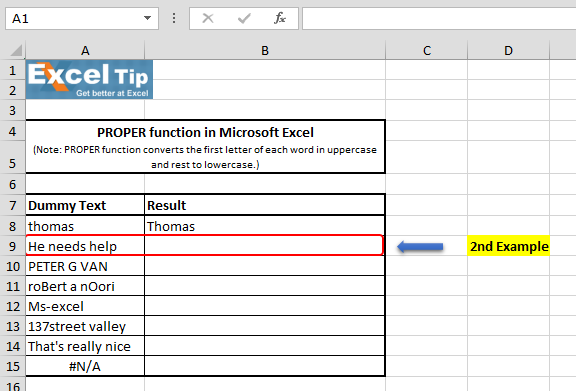
아래 단계를 따르십시오 :-셀 B9 = PROPER (A9)에 함수를 입력하고 Enter 키를 누르십시오
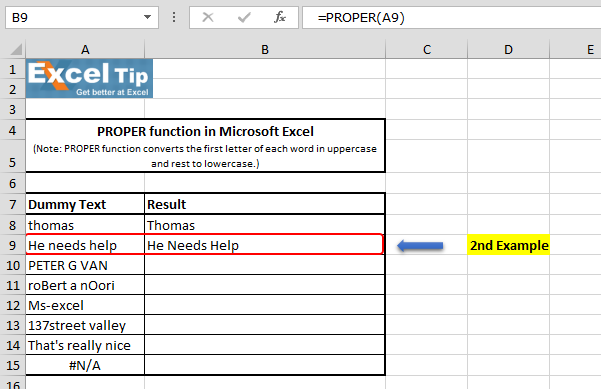
PROPER 함수는 각 단어의 첫 글자를 대문자로 표시하고 반환합니다.
3 ^ rd ^ 예 :-이 예에서는 모든 문자가 대문자로되어 있습니다. PROPER 기능이 어떻게 작동하는지 봅시다.
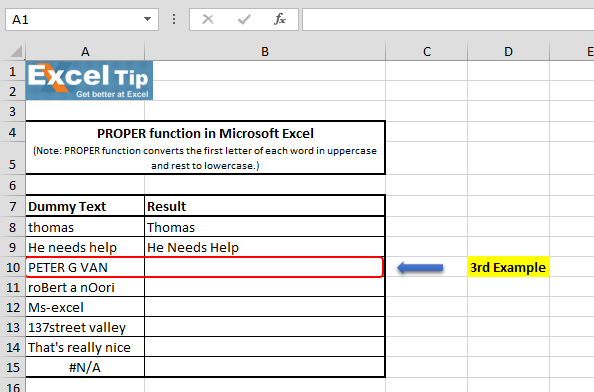
아래 단계를 따르십시오 :-B10 = PROPER (A10) 셀에 함수를 입력하고 Enter 키를 누르십시오
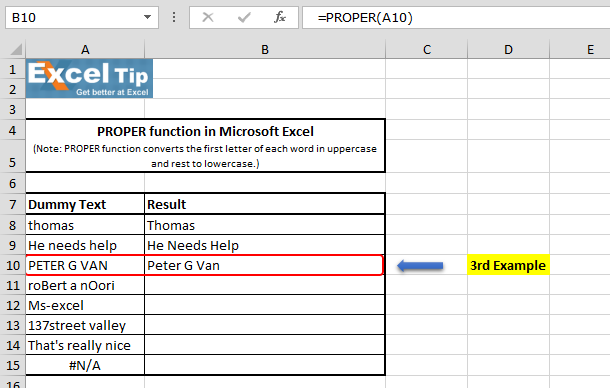
함수는 “Peter G Van”을 대답으로 반환했습니다. 여기서 “P” “G”& “V”는 여전히 대문자이고 나머지 문자는 소문자로 변경되었습니다. 함수가 문자열의 각 단어를 분석하고 각 단어의 첫 번째 문자를 그대로 유지하기 때문입니다. 그리고 나머지 모든 문자는 소문자로 변환됩니다.
4 ^ th ^ 예 :-이 예에서 우리는 인수에 무시 무시한 혼란 텍스트 케이스가 제공되면 어떻게되는지 볼 것입니다.
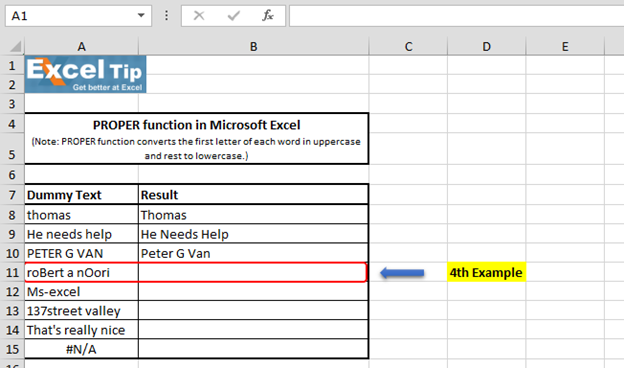
아래 단계를 따르십시오 :-셀 B11 = PROPER (A11)에 함수를 입력하고 Enter를 누르십시오
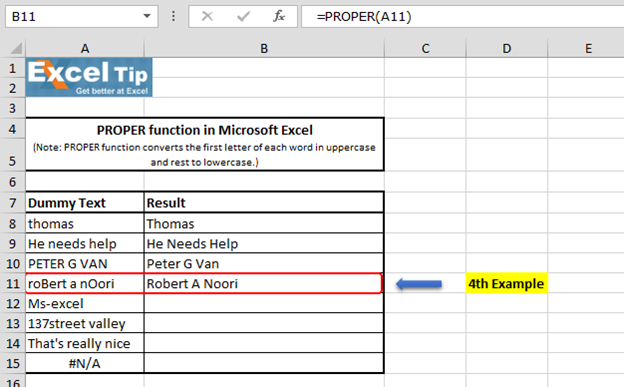
이 함수는 원래 문자열에 비해 더 읽기 쉬운 각 단어의 첫 글자를 대문자로 표시하여 답을 반환했습니다.
5 ^ th ^ 예 :-이 예에서는 공백 대신 특수 문자를 사용했습니다. 함수의 성능을 살펴 보겠습니다.
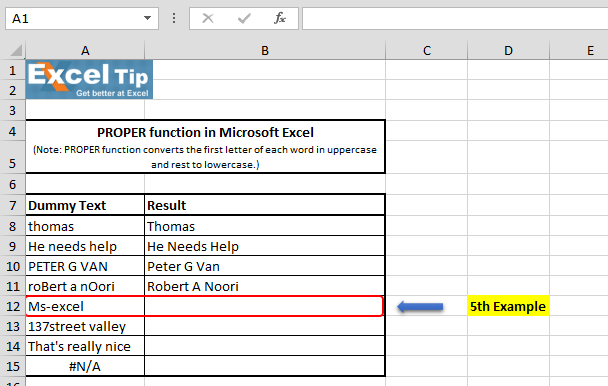
아래 단계를 따르십시오 :-B12 = PROPER (A12) 셀에 함수를 입력하고 Enter 키를 누르십시오
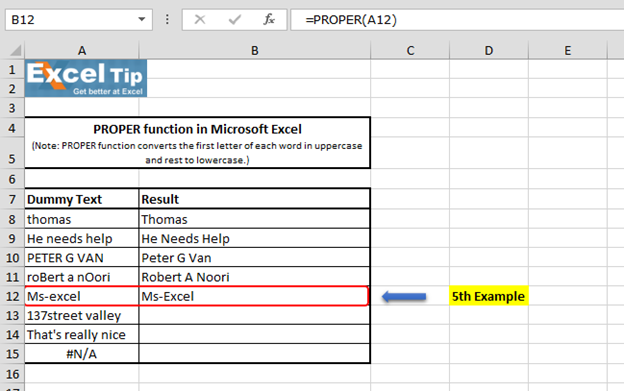
기능은 “M”, “E”는 대문자로, 나머지는 소문자로 변경되었습니다. 기능은 다른 문자를 따르지 않는 문자에만 영향을 미치기 때문입니다. 숫자와 문장 부호는 영향을받지 않습니다. 그리고 여기서 문자“E”뒤에는 다른 문자가 없습니다. 따라서 대문자로 변환됩니다.
6 ^ th ^ 예 :-이 예에서는 시작 위치에서 숫자 값을 가져 왔습니다.
이제 기능이 어떻게 작동하는지 보시겠습니까?
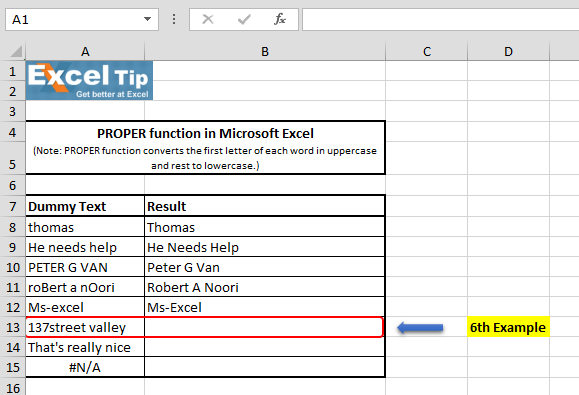
아래 단계를 따르십시오 :-B13 = PROPER (A13) 셀에 함수를 입력하고 Enter 키를 누르십시오
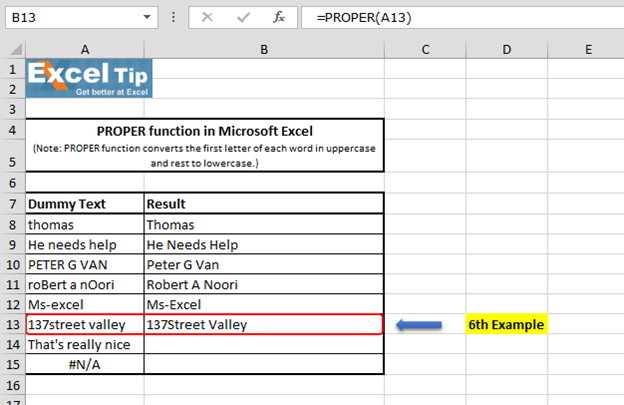
이 함수는 숫자 “7”뒤의 첫 번째 문자 “S”를 대문자로 반환하여 변환 한 후 다음 단어의 첫 번째 문자 인 “S”문자를 변환합니다.
7 ^ th ^ 예 :-이 예에서는 데이터베이스에 이러한 텍스트가 있으면 어떻게되는지 살펴 보겠습니다.
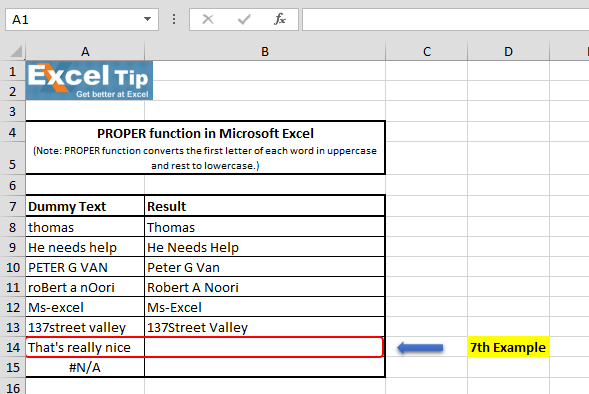
아래 단계를 따르십시오 :-B14 = PROPER (A14) 셀에 함수를 입력하고 Enter 키를 누르십시오
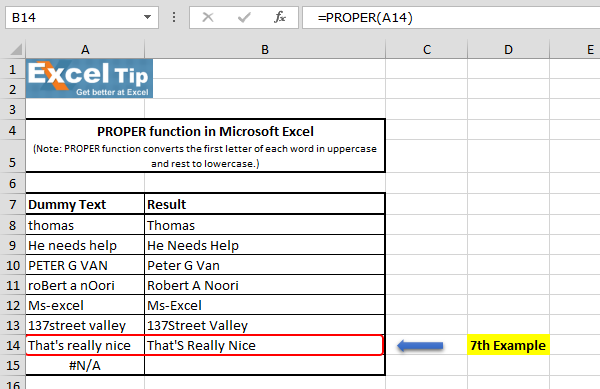
위의 예에서는 아포스트로피 뒤에 오는 문자 “S”를 제외하고 이제는 대문자로 표시됩니다. 특수 문자 때문에 함수는 바로 다음 단어를“S”라고 가정하고 대문자로 변환합니다. 이것이이 기능의 단점 중 하나입니다.
8 ^ th ^ 예 :-이 예에서는 오류 값을 사용했습니다.
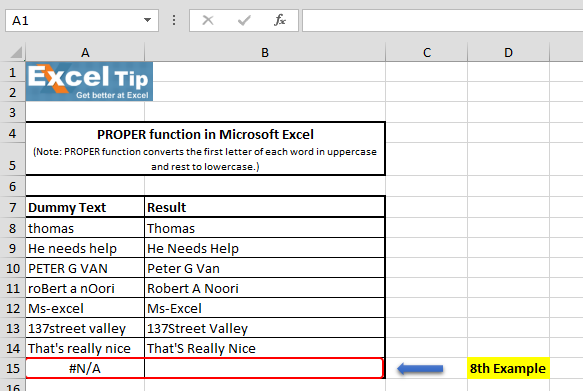
아래 단계를 따르십시오 :-B15 = PROPER (A15) 셀에 함수를 입력하고 Enter 키를 누르십시오
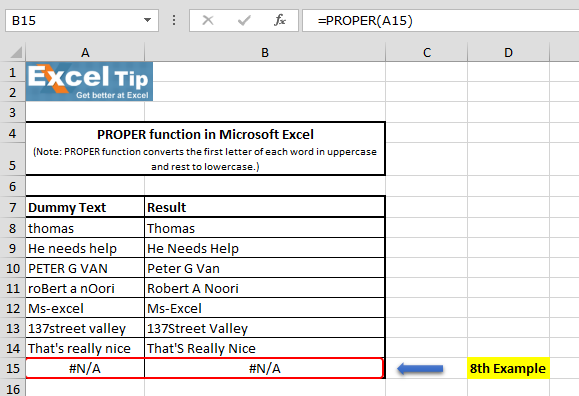
함수가 A15 셀에있는 # N / A 오류를 반환했습니다. 왜냐하면 함수는 텍스트 값만 찾고 오류 값이있는 경우 결과와 동일한 오류를 반환하기 때문입니다.
따라서 이것이 PROPER 기능이 작동하는 방식이며 Excel의 다양한 상황에서 사용할 수 있습니다. 이름이나 제목과 같은 고유 명사가 포함 된 데이터를 작업 할 때 매우 유용합니다. 항상 PROPER 함수를 사용하여 모든 것이 올바르게 대문자로 표시되었는지 확인할 수 있습니다.
비디오 : Microsoft Excel에서 PROPER 기능을 사용하는 방법이 짧은 비디오의 단계를보고 서면 지침은 비디오 위에 있습니다. _ 블로그가 마음에 들면 Facebook에서 친구들과 공유하십시오. Twitter와 Facebook에서도 팔로우 할 수 있습니다 ._
_ 우리는 여러분의 의견을 듣고 싶습니다. 우리가 작업을 개선, 보완 또는 혁신하고 더 나은 서비스를 제공 할 수있는 방법을 알려주십시오. [email protected]_로 문의 해주세요