다음 행으로 이전 행의 내용을 복사
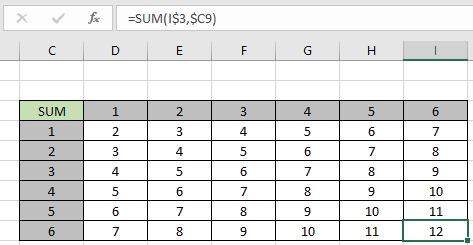
이 기사에서는 이전 행의 내용을 Excel의 다음 행에 복사하는 방법에 대해 알아 봅니다
Excel의 복사 및 붙여 넣기 방법 유형?
Excel에서 셀에 복사 및 붙여 넣기를 사용할 때. 여러 가지 방법으로이를 수행 할 수 있습니다. 값, 공식, 형식, 주석, 유효성 검사 또는 모두를 한 번에 복사 할 수있는 것처럼. 그러나 절대 또는 상대 참조에는 한 가지 문제가 있습니다. 참조가있는 수식을 복사하여 붙여 넣을 때주의해야합니다.
참조와 함께 복사 및 붙여 넣기
여기에 숫자 목록이 있고 모든 숫자에 1을 더해야합니다.
그래서 아래와 같은 공식을 사용했습니다.
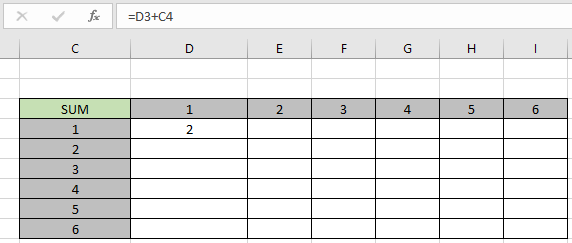
이제 수식을 복사하고 다른 모든 셀에 붙여 넣으면 어떻게 될지 생각하십시오.
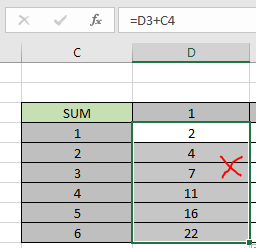
보시다시피 상대 참조도 확장되므로 옳지 않습니다. 아래의 예를 들어 이해합시다.
예 :
이 모든 것들은 이해하기 어려울 수 있습니다. 예제를 사용하여 함수를 사용하는 방법을 이해합시다. 여기에서 해당 값의 합계를 찾을 수 있습니다.
공식 사용 = SUM (D $ 3, $ C4)
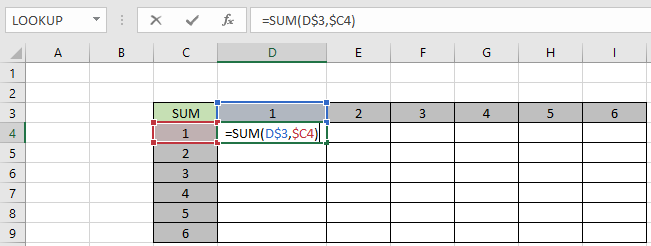
여기서는 D 열을 따라 수식을 복사하여 붙여 넣을 때 D3 셀을 수정하고 행을 따라 수식을 복사하여 붙여 넣을 때 C4 셀을 수정해야합니다.
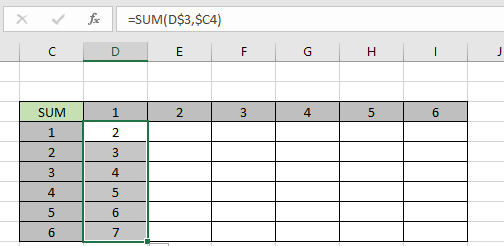
보시다시피 열을 따라 수식을 붙여 넣을 때 수식이 제대로 작동합니다. 이제 행을 따라 수식을 붙여 넣어 기능을 이해합니다.
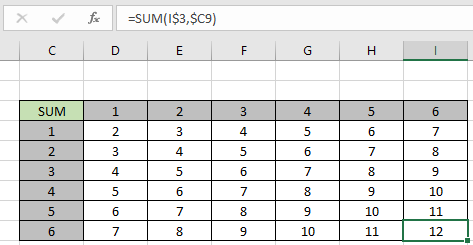
보시다시피 수식은 행과 열 모두에서 잘 작동합니다. 복사 (ctrl + C) 및 붙여 넣기 (Ctrl + V)하여 동일한 기능을 사용할 수도 있습니다.
다음은 Excel의 방법을 사용한 모든 관찰 메모입니다
참고 :
-
Ctrl + D를 사용하거나 아래로 드래그 옵션을 사용하여 수식을 맨 위 셀에서 아래 선택된 모든 셀로 복사하여 붙여 넣습니다. Ctrl + R 또는 오른쪽 끌기 옵션을 사용하여 가장 왼쪽 셀의 수식을 복사하여 오른쪽의 선택한 모든 셀에 붙여 넣습니다.
-
또는 특수 붙여 넣기 방법을 사용하여 Excel에서 값 복사 및 붙여 넣기에 대해 자세히 알아보십시오. 이전 행의 내용을 Excel의 다음 행으로 복사에 대한이 기사가 설명되기를 바랍니다. 여기에서 값 복사 및 붙여 넣기 및 관련 Excel 단축키에 대한 더 많은 문서를 찾아보세요. 블로그가 마음에 들면 Facebook에서 친구들과 공유하세요.
또한 Twitter와 Facebook에서 우리를 팔로우 할 수 있습니다. 우리는 여러분의 의견을 듣고 싶습니다. 우리가 작업을 개선, 보완 또는 혁신하고 여러분을 위해 개선 할 수있는 방법을 알려주십시오. [email protected]로 이메일을 보내주십시오.
관련 기사 :
link : / excel-generals-shortcut-to-toggle-between-absolute-and-relative-references-in-excel [단축키를 사용하여 Excel에서 절대 참조와 상대 참조간에 전환하는 방법]: 절대로 변환하는 F4 단축키 상대 참조 및 Excel에서 그 반대의 경우 동일한 바로 가기 사용.
link : / tips-shortcut-key-for-merge-and-center-in-microsoft-excel [Excel에서 병합 및 가운데에 바로 가기 키 사용 방법]: Alt를 사용하고 h, m 및 c를 따라 병합합니다. Excel의 중앙 셀.
link : / excel-keyboard-shortcuts-selecting-a-columns-or-rows-using-keyboard-shortcuts [Excel에서 키보드 단축키를 사용하여 전체 열과 행을 선택하는 방법]:
Ctrl + Space를 사용하여 전체 열을 선택하고 Shift + Space를 사용하여 Excel에서 바로 가기 키를 사용하여 전체 행을 선택합니다 .link : / excel-keyboard-shortcuts-paste-special-shortcut-in-mac-and-windows [Paste Special Shortcut in Mac and Windows]: Windows에서 선택하여 붙여 넣기의 키보드 단축키는 Ctrl + Alt + V입니다. 반면 Mac에서는 Ctrl + COMMAND + V 키 조합을 사용하여 Excel에서 특수 붙여 넣기 대화 상자를 엽니 다.
link : / excel-keyboard-shortcuts-excel-insert-row-shortcut [Excel에서 행 바로 가기 삽입 방법]: Ctrl + Shift + =를 사용하여 행, 열 또는 셀을 삽입 할 수있는 삽입 대화 상자를 엽니 다. 뛰어나다.
link : / keyboard-formula-shortcuts-50-excel-shortcuts-to-increase-your-productivity [50 Excel 단축키로 생산성 향상]: Excel에서 작업 속도를 높이세요. 이러한 바로 가기는 Excel에서 작업 효율성을 높이는 데 도움이됩니다.
인기 기사 :
link : / tips-if-condition-in-excel [Excel에서 IF 함수 사용 방법]: Excel의 IF 문은 조건을 확인하고 조건이 TRUE 인 경우 특정 값을 반환하거나 FALSE 인 경우 다른 특정 값을 반환합니다. .
link : / formulas-and-functions-introduction-of-vlookup-function [Excel에서 VLOOKUP 함수 사용 방법]: 다양한 범위의 값을 조회하는 데 사용되는 Excel에서 가장 많이 사용되는 인기 함수 중 하나입니다. 및 시트.
link : / tips-countif-in-microsoft-excel [Excel에서 COUNTIF 함수 사용 방법]:이 놀라운 함수를 사용하여 조건으로 값을 계산합니다. 특정 값을 계산하기 위해 데이터를 필터링 할 필요가 없습니다. Countif 기능은 대시 보드를 준비하는 데 필수적입니다.
link : / excel-formula-and-function-excel-sumif-function [Excel에서 SUMIF 함수 사용 방법]: 대시 보드의 또 다른 필수 기능입니다. 이를 통해 특정 조건에 대한 값을 합산 할 수 있습니다.