Microsoft Excel에서 함수를 왼쪽
이 기사에서는 Microsoft Excel에서 LEFT 함수를 사용하는 방법을 알아 봅니다 .
Microsoft Excel에서 LEFT 함수는 문자열에서 가장 왼쪽 문자를 추출하는 데 사용됩니다. 또한 왼쪽에서 반환되는 문자 수는 지정한 문자 수를 기반으로합니다. 일반적으로 이니셜, 이름, 우편 번호, 지역 번호 등과 같은 텍스트를 구분하는 데 사용됩니다 .
LEFT 함수는 두 개의 인수를 사용합니다 . First는 “텍스트”이며 문자를 추출 할 텍스트 / 문자열입니다 .
_ 두 번째는 “[num_char]”이며 선택적 인수이며 생략하면 1로 간주됩니다 ._
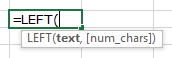
예를 들어 이해해 봅시다. 다양한 상황에서 LEFT 함수 사용에 따라 샘플 데이터를 취했습니다.
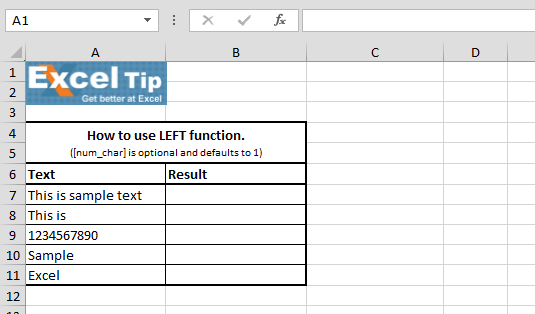
1 ^ st ^ 예 :-첫 번째 예에서는 왼쪽에서 4 개의 문자를 추출하는 방법을 배웁니다.
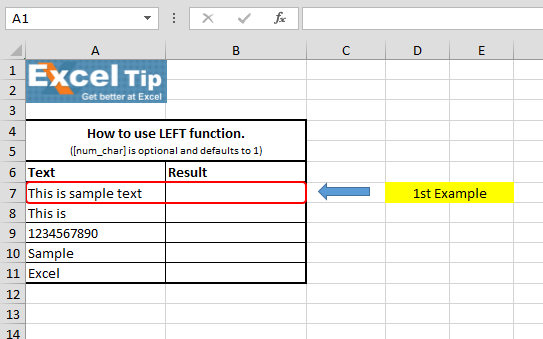
주어진 아래 단계를 따르십시오 :-셀 B7 = LEFT (A7,4)
-
Enter를 누르십시오
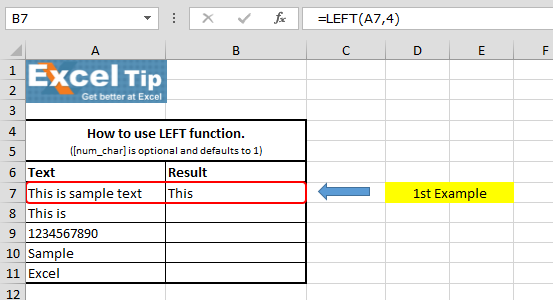
“This is simple text”텍스트에서 “This”라는 왼쪽 4 개의 문자를 반환합니다.
2 ^ nd ^ 예 :-2 ^ nd ^ 인수에 아무것도 입력하지 않고 건너 뛰면 어떻게됩니까?
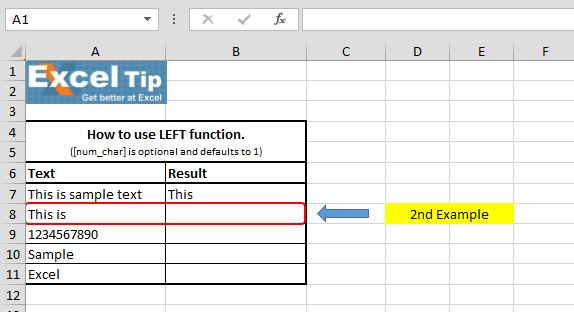
아래 단계를 따르십시오 :-셀 B8 = LEFT (A8)에 함수를 입력하고 Enter를 누르십시오
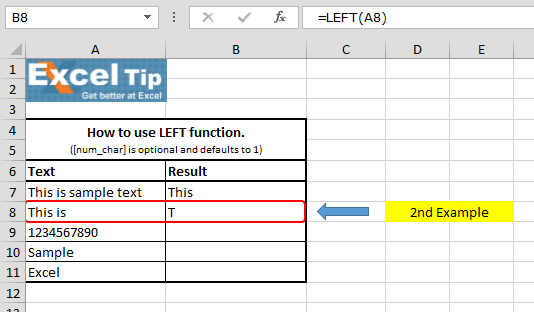
기본적으로 문자열에서 첫 번째 왼쪽 문자를 추출했기 때문에 “T”를 제공합니다.
3 ^ rd ^ 예 :-아래 이미지에서 셀 A9에있는 긴 숫자“1234567890”에서 셀 B9의“12345”를 추출하려고합니다.
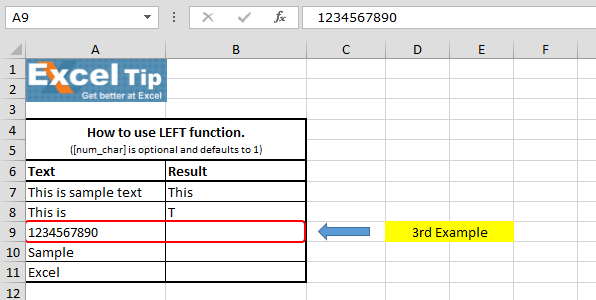
아래 단계를 따르십시오 :-B9 셀에 함수 입력 = LEFT (A9,5)
-
Enter를 누르십시오
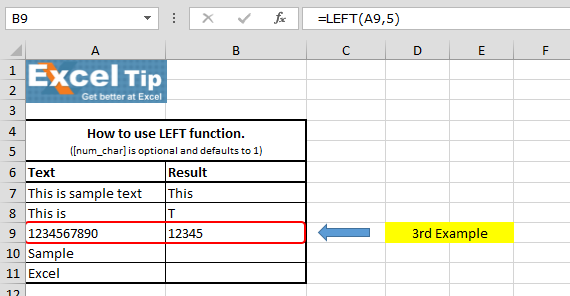
4 ^ th ^ 예 :-이 예에서는 2 ^ nd ^ 인수에 0을 입력하면 결과가 무엇인지 알 수 있습니다.
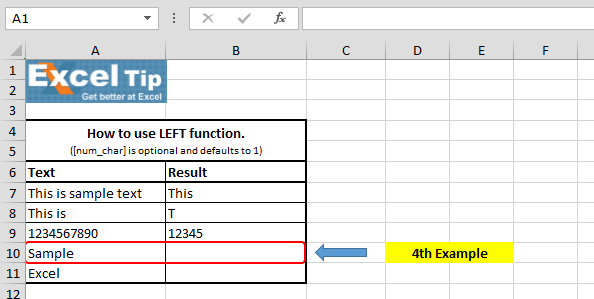
아래 단계를 따르십시오 :-
셀 B10 = LEFT (A10,0)에 함수를 입력하고 Enter 키를 누릅니다
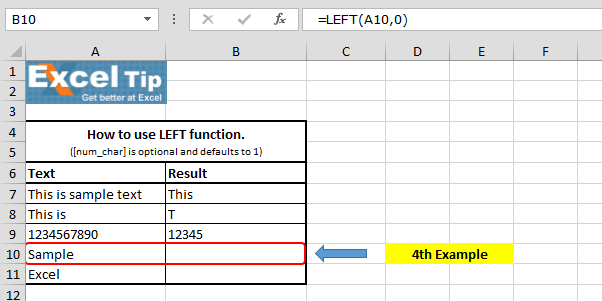
문자열에서 추출하려는 문자 수를 0으로 지정했기 때문에 함수가 빈 셀을 반환했습니다.
5 ^ th ^ 예 :-이 예에서는 두 번째 인수에 음수를 입력합니다.
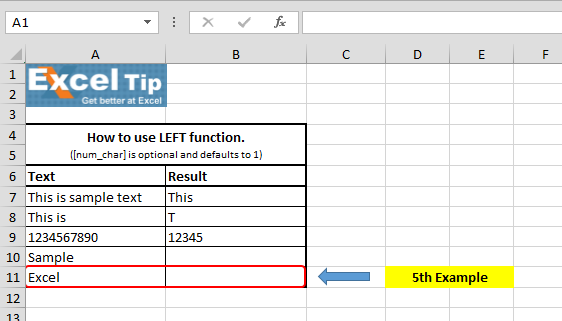
아래 단계를 따르십시오 :-셀 B11 = LEFT (A11, -1)에 함수를 입력하고 Enter를 누르십시오
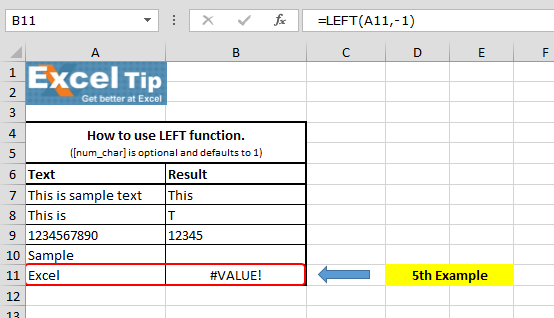
num_char이 0보다 작고 LEFT는 음수 값을 허용하지 않기 때문에 #VALUE 오류가 발생합니다.
그래서 이것은 우리가 다른 상황에서 LEFT 함수를 사용하는 방법입니다.
비디오 : Microsoft Excel에서 LEFT 기능을 사용하는 방법이 짧은 비디오의 단계를 시청하고 서면 지침은 비디오 위에 있습니다. _ 블로그가 마음에 들면 Facebook에서 친구들과 공유하십시오. Twitter와 Facebook에서도 팔로우 할 수 있습니다 ._
_ 우리는 여러분의 의견을 듣고 싶습니다. 우리가 작업을 개선, 보완 또는 혁신하고 더 나은 서비스를 제공 할 수있는 방법을 알려주십시오. [email protected]_로 문의 해주세요