어떻게 돌아 가기에 Microsoft Excel에서 제 2 공간까지 텍스트
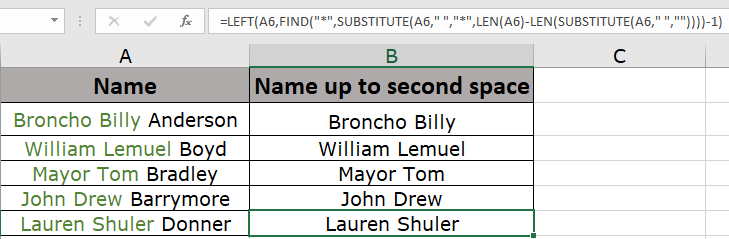
이 기사에서는 Microsoft Excel의 두 번째 공간까지 텍스트를 반환하는 방법에 대해 알아 봅니다.
주어진 문자열에서 두 번째 공백 ( “”) 문자까지 텍스트 추출
때때로 텍스트 문자열 목록이 주어지고 두 번째 공백 문자 ( “”)까지 문자열의 일부를 추출해야합니다. 예를 들어 공백으로 구분 된 전체 이름에서 이름과 중간 이름을 추출합니다. 따라서 아래에 설명 된 예제를 통해이 문제를 해결하는 방법을 이해하겠습니다.
공식
이를 위해 다음 기능의 조합을 사용합니다. link : / working-with-formulas-left-function-in-microsoft-excel [LEFT]
-
link : / lookup-formulas-excel-find-function [FIND] -
link : / excel-text-formulas-len-function-in-excel [LEN]
이러한 함수의 조합은 두 번째 공백 문자를 찾아서 조작 된 문자열에서 쉽게 찾을 수있는 다른 문자로 대체합니다. 인수 설명과 함께 아래 주어진 구문을 보겠습니다.
수식 구문 :
|
= LEFT ( string , FIND ( “” , SUBSTITUTE ( string , ” ” , “” , LEN (string) – LEN ( SUBSTITUTE (string ,” ” , “” ) ) ) ) – 1 ) |
string : 주어진 string “”: space char “*”: 공백을 대체 할 char char (모든 이름에 대해 고유해야 함)
예 :
이 모든 것들은 이해하기 어려울 수 있습니다. 예제를 사용하여 함수를 사용하는 방법을 이해합시다. 여기에 이름 목록이 있으며 전체 이름에서 이름과 중간 이름을 찾아야합니다.
공식 사용 :
|
= LEFT ( A2 , FIND ( “” , SUBSTITUTE ( A2 , ” ” , “” , LEN (A2) – LEN ( SUBSTITUTE (A2 ,” ” , “” ) ) ) ) – 1 ) |
설명. LEN 함수는 문자열의 길이를 반환합니다.
-
SUBSTITUTE (A2, “”, “”)는 “BronchoBillyAnderson”(공백 없음)을 반환합니다.
-
LEN (A2)-LEN (SUBSTITUTE (A2, “”, “”))은 공백이있는 이름과 공백이없는 이름의 차이를 반환합니다. 그래서 우리는 문자열의 공백 수를 얻습니다. 즉 2. 차이는 문자를 특정 공백 문자로 대체하는 데 사용됩니다. “Broncho BillyAnderson”을 반환합니다. FIND 함수는 char를 찾고 LEFT 함수는 char까지 값을 추출합니다.
-
-1을 사용하면 새 문자열에 공백 문자가 포함되지 않습니다. 공간을 유지할지 여부를 순간적으로 선택합니다. 차이가 없습니다.
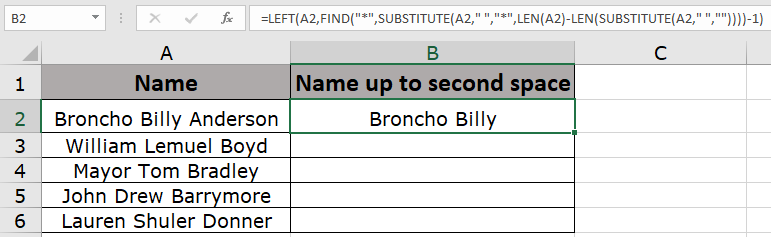
보시다시피 결과 이름에는 이름과 중간 이름 만 있습니다.
단축키 Ctrl + D를 사용하여 수식을 다른 셀에 복사합니다.
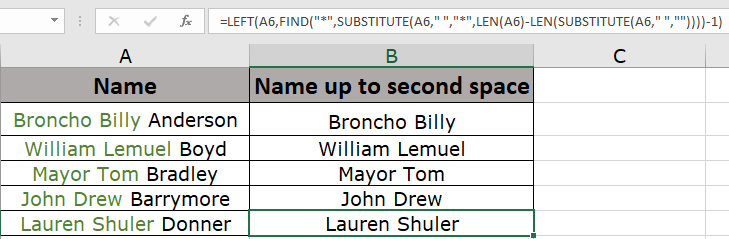
보시다시피 하나의 공식을 사용하여 모든 이름을 얻었습니다. 흥미롭지 않나요!
|
NOTE: Use the function in place of the FIND function. Both return the same value. But FIND function is case – sensitive and doesn’t support wildcards. |
다음은 Excel의 공식을 사용한 모든 관찰 메모입니다
참고 :
-
오류를 반환 할 수 있으므로 수식에서 대괄호를 신중하게 사용하십시오.
-
여기에 사용 된 * 문자. 고유 한 문자를 사용하여 모든 문자열의 공백 문자를 바꿀 수 있습니다.
-
이름이 다른 문자 (예 : |)로 나뉘는 경우 수식의 지정된 구분 기호를 따옴표로 바꿉니다.
Microsoft Excel의 두 번째 공백까지 텍스트 반환에 대한이 기사가 설명이되기를 바랍니다. 여기에서 문자열 편집 수식 및 관련 Excel 수식에 대한 더 많은 문서를 찾아보세요. 블로그가 마음에 들면 Facebook에서 친구들과 공유하세요. 또한 Twitter와 Facebook에서 우리를 팔로우 할 수 있습니다. 우리는 여러분의 의견을 듣고 싶습니다. 우리가 작업을 개선, 보완 또는 혁신하고 여러분을 위해 개선 할 수있는 방법을 알려주십시오. [email protected]로 이메일을 보내주십시오.
관련 기사 :
link : / excel-text-formulas-excel-trim-function [Excel에서 TRIM 함수 사용 방법]: * TRIM 함수는 문자열을 자르고 문자열에서 후행 또는 선행 공백을 제거하는 데 사용됩니다. 이는 데이터 정리 프로세스에 많은 도움이됩니다.
link : / excel-text-formulas-how-to-use-the-clean-function-in-excel [Excel에서 CLEAN 함수 사용 방법]: Clean 함수는 문자열에서 인쇄 할 수없는 문자를 정리하는 데 사용됩니다. 이 기능은 주로 가져온 외부 데이터를 정리하기 위해 TRIM 기능과 함께 사용됩니다.
link : / excel-text-replace-text-from-end-of-a-string-from-variable-position [변수 위치에서 시작하는 문자열 끝에서 텍스트 바꾸기]: * 끝에서 텍스트를 바꾸려면 문자열의 경우 REPLACE 함수를 사용합니다.
REPLACE 함수는 바꿀 문자열의 텍스트 위치를 사용합니다.
link : / excel-text-formulas-check-a-list-of-texts-in-string [Excel에서 문자열에 여러 텍스트 중 하나가 포함되어 있는지 확인하는 방법]: * 문자열에 다음이 포함되어 있는지 확인하려면 여러 텍스트, 우리는이 공식을 사용합니다. SUM 함수를 사용하여 모든 일치 항목을 합한 다음 문자열에 여러 문자열이 포함되어 있는지 확인하는 논리를 수행합니다.
link : / counting-count-cells-that-contain-specific-text [특정 텍스트를 포함하는 셀 개수]: * 간단한 COUNTIF 함수가 마법을 수행합니다. 주어진 문자열을 포함하는 여러 셀의 수를 계산하기 위해 COUNTIF 함수와 함께 와일드 카드 연산자를 사용합니다.
link : / excel-text-formulas-excel-replace-vs-substitute-function [Excel REPLACE vs SUBSTITUTE 함수]: * REPLACE 및 SUBSTITUTE 함수는 가장 오해를받는 함수입니다. 주어진 텍스트를 찾고 바꾸려면 SUBSTITUTE 함수를 사용합니다. 여기서 REPLACE는 문자열의 여러 문자를 대체하는 데 사용됩니다…
인기 기사 :
link : / tips-if-condition-in-excel [Excel에서 IF 함수 사용 방법]: Excel의 IF 문은 조건을 확인하고 조건이 TRUE 인 경우 특정 값을 반환하거나 FALSE 인 경우 다른 특정 값을 반환합니다. .
link : / formulas-and-functions-introduction-of-vlookup-function [Excel에서 VLOOKUP 함수 사용 방법]: 다양한 범위의 값을 조회하는 데 사용되는 Excel에서 가장 많이 사용되는 인기 함수 중 하나입니다. 및 시트.
link : / excel-formula-and-function-excel-sumif-function [Excel에서 SUMIF 함수 사용 방법]: 대시 보드의 또 다른 필수 기능입니다. 이를 통해 특정 조건에 대한 값을 합산 할 수 있습니다.
link : / tips-countif-in-microsoft-excel [Excel에서 COUNTIF 함수 사용 방법]:이 놀라운 함수를 사용하여 조건으로 값을 계산합니다. 특정 값을 계산하기 위해 데이터를 필터링 할 필요가 없습니다. Countif 기능은 대시 보드를 준비하는 데 필수적입니다.