선택 / 2010 Microsoft Excel에서 오류를 포함하는 셀 서식
이 기사에서는 오류 만 포함 된 셀을 선택하는 방법을 배우고 “이동”옵션을 사용합니다. 오류가있는 셀의 서식을 지정해야하는 경우 Microsoft Excel 2010의 “ISERROR”함수와 함께 조건부 서식 옵션을 사용합니다.
“Go-To Special”:-이 옵션은 Excel의 다른 셀로 빠르게 리디렉션하는 데 사용됩니다.
바로 가기 : F5 및 Ctrl + G 명령 단추 : 홈 탭> 찾기 및 선택 선택> 특수 조건부 서식으로 이동 선택 :-* 조건부 서식은 특정 조건에 따라 보고서에서 중요한 포인트를 색상으로 강조 표시하는 데 사용됩니다.
ISERROR 함수-이 함수는 값이 오류 (# N / A, #VALUE !, #REF !, # DIV / 0 !, #NUM !, #NAME ?, 또는 #NULL!)를 유발하는지 확인하는 데 사용됩니다. True 또는 False를 반환합니다.
“ISERROR”함수 구문 : = ISERROR (Value)
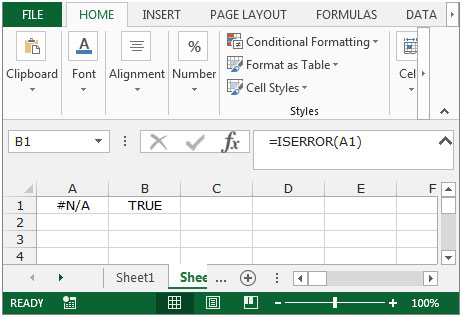
오류가있는 셀을 선택하고 서식을 지정하는 방법을 이해하는 예를 들어 보겠습니다.
일부 셀에 수식이 포함되어 있고 이러한 셀 중 하나 이상에 오류가있는 판매 보고서가 있습니다. 셀을 선택해야합니다
오류가 포함되어 있습니다.
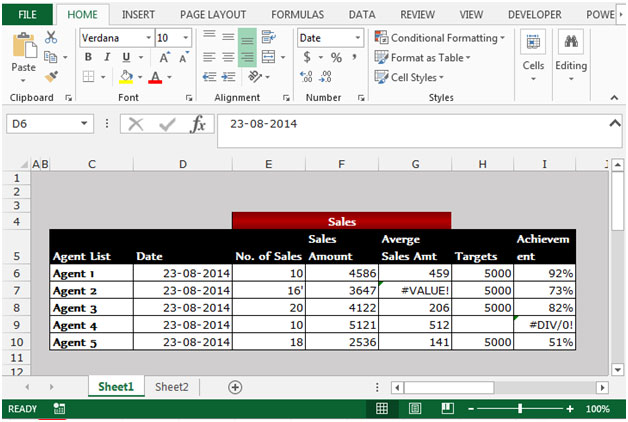
오류가있는 셀을 선택하려면 아래 단계를 따르십시오.-편집 그룹의 홈 탭에서 찾기 및 선택을 클릭하고 특수로 이동을 선택하거나 바로 가기 키 F5를 누를 수 있습니다.
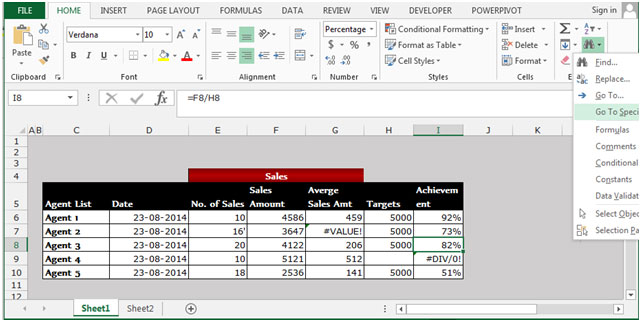
-
F5 키를 누르면 이동 대화 상자가 나타납니다.
-
왼쪽 하단의 특수 버튼을 클릭하십시오.
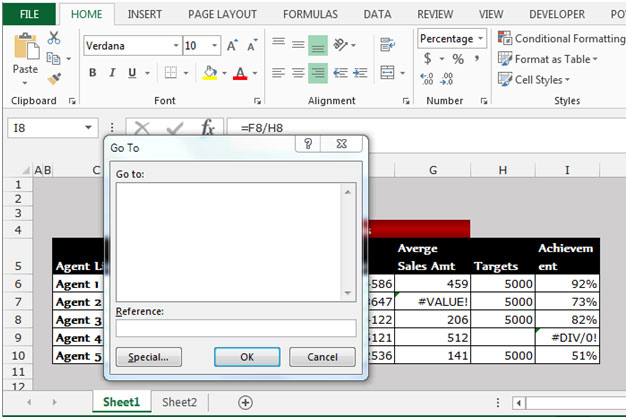
-
Go To Special 대화 상자가 열립니다.
-
수식 옵션을 클릭하십시오.
-
모든 수식 관련 옵션이 활성화됩니다. 오류를 제외한 모든 옵션을 선택 취소하십시오.
-
확인을 클릭합니다.
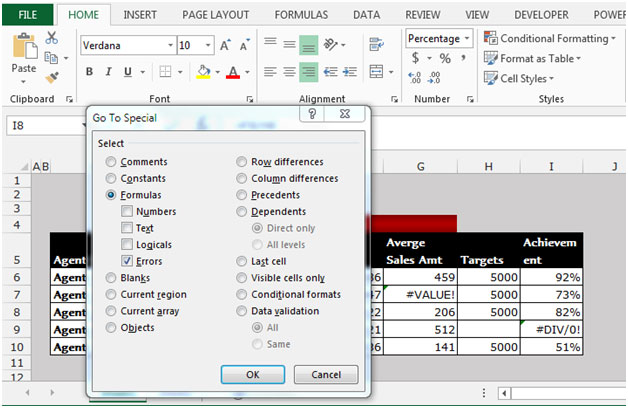
모든 유형의 오류가 포함 된 모든 셀이 워크 시트에서 선택됩니다.
따라서이 방법을 사용하여 오류가있는 셀을 식별 할 수 있습니다.
오류가있는 셀을 강조 표시하려면 아래 주어진 단계를 따르십시오.-* 데이터 범위 C6 : I10을 선택하십시오.
-
홈 탭으로 이동합니다.
-
스타일 그룹에서 조건부 서식을 선택합니다.
-
조건부 서식 드롭 다운 메뉴에서 새 규칙을 선택합니다.
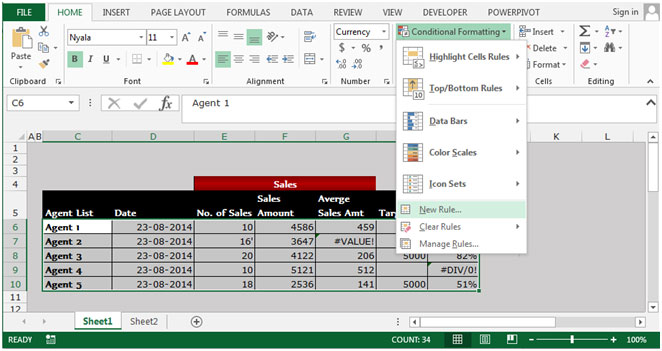
-
새 서식 규칙 대화 상자가 나타납니다.
-
규칙 유형 선택에서 “공식을 사용하여 서식을 지정할 셀 결정”을 클릭합니다.
-
수식 상자에 수식을 작성합니다.
-
= ISERROR (C6 : I10).
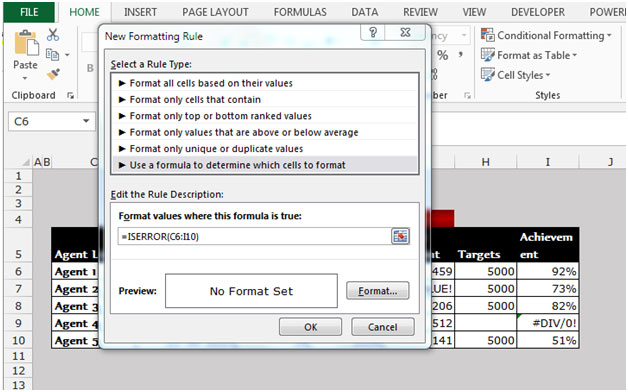
-
형식 버튼을 클릭합니다.
-
셀 서식 대화 상자가 나타납니다.
-
채우기 탭에서 요구 사항에 따라 색상을 선택합니다.
-
셀 서식 대화 상자에서 확인을 클릭합니다.
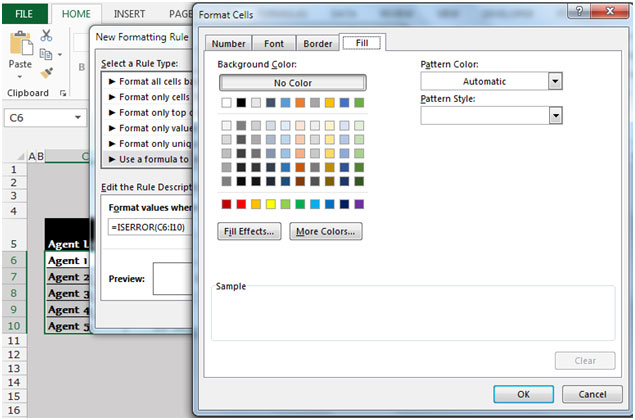
-
새 서식 규칙 대화 상자에서 확인을 클릭합니다.
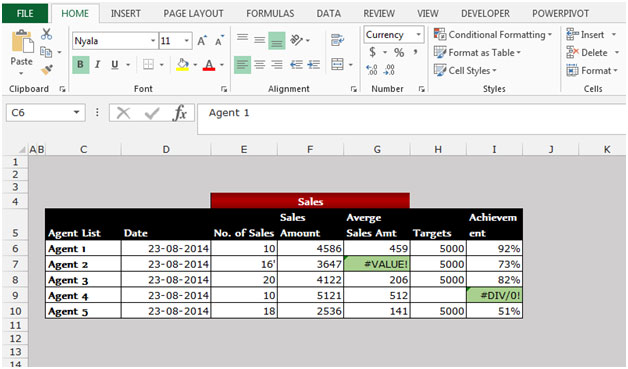
모든 유형의 오류가 포함 된 모든 셀이 선택한 색상으로 강조 표시됩니다.
이것은 ISERROR 함수와 함께 조건부 서식 옵션을 사용하여 Excel 시트에서 오류가있는 셀을 강조 표시 할 수있는 방법입니다.