Excelの基準で計算したマーク

この記事では、Excelで基準を使用して合計点数を計算する方法を学習します。
シナリオ:
たとえば、データセット内の正しい応答キーを操作しているとき。条件が与えられることがあります。つまり、正解と不正解のマークを取得する必要があり、応答がない場合です。以下に説明するように、Excel関数を使用してこの問題の解決策を簡単に実行できます。
問題を解決する方法は?
この記事では、 `link:/ math-and-trig-excel-sum-function [SUM関数]`または `link:/ summing-excel-sumproduct-function [SUMPRODUCT関数]`を使用する必要があります。次に、前述の関数から式を作成します。
ここでは、正解のリストと生徒の回答のリストが提供されます。正しいマークと間違ったマークの合計を見つける必要があります。
正解の一般式:
{ = SUM ( (response = correct_list) + 0)}
注:中括弧を手動で使用しないでください。中括弧は、配列数式であるため、Enter *の代わりにCtrl + Shift + Enterを使用して適用されます。
または
= SUMPRODUCT ( (response = correct_list) + 0)
response:応答としての回答の範囲correct_list:質問に対する正しい応答。
例:
これらはすべて理解しにくいかもしれません。それでは、以下に示す例で実行して、この数式をテストしてみましょう。
ここに、それに対応する質問番号と回答キーのリストがあります。それと一緒に、私の回答として学生の回答のリストがあります。マークの基準は、正解の場合は+4、不正解の場合は-1、無応答の場合は0 *という指定された値に基づいています。
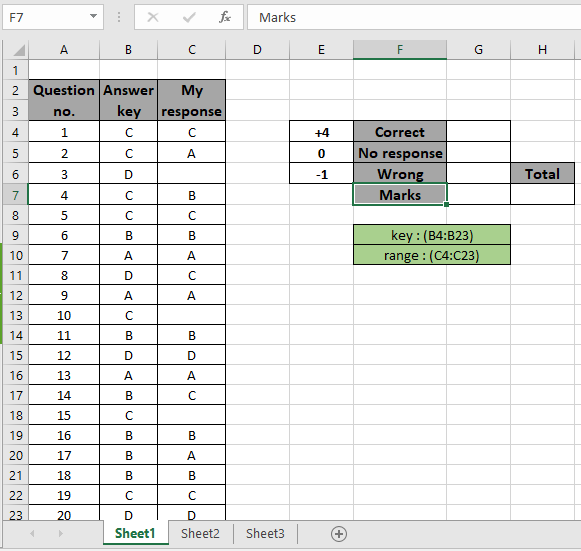
数式に固定配列を提供するために使用される名前付き範囲は次のとおりです。
名前付き範囲は緑色のボックスで示されます。
まず、正しい回答のマークを見つける必要があります。
式を使用してください:
{ = SUM ( ( key = range ) + 0 ) }
中括弧を手動で使用しないでください。 Enter *の代わりにCtrl + Shift + Enterを使用して中括弧を適用します。
説明:
Key = range *はすべての正しい応答に一致し、TRUEとFALSEの配列をSUM関数に返します。
-
+0は、結果のカウントを数値形式で返します。
-
SUM関数は、TRUE値とTRUEを1、FALSEを0として合計を検出します。
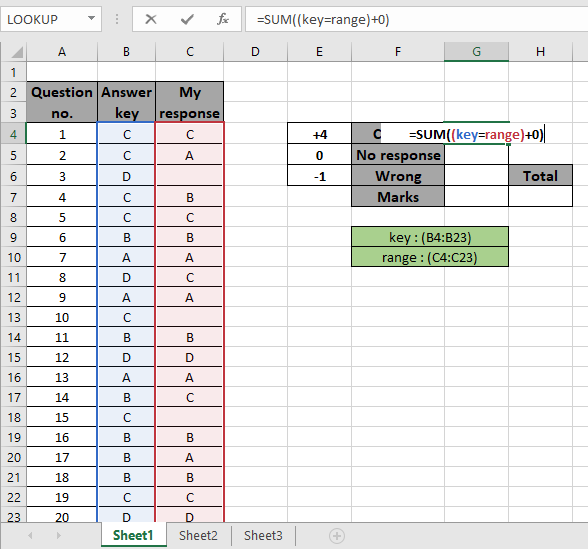
これは配列数式であるため、Ctrl + Shift + Enter *を押して必要な値の合計を取得します。
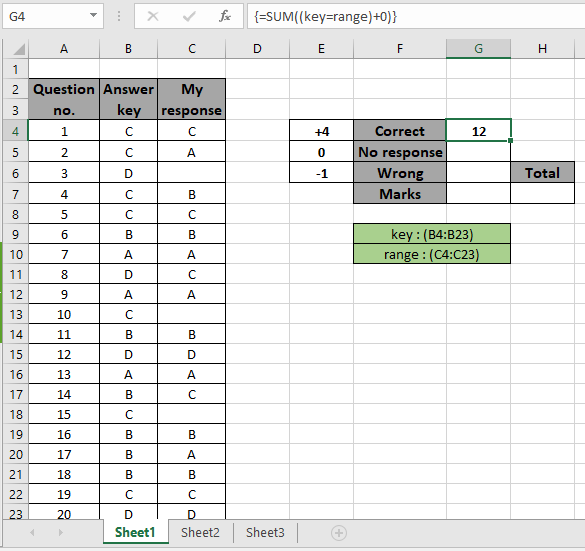
上のスナップショットでわかるように、正解の合計は12になります。次に、応答なしとして残った回答の数を取得します。このために、応答が空白のセルを取得しないため、COUNTBLANK関数を使用します。
式を使用してください:
= COUNTBLANK ( range)
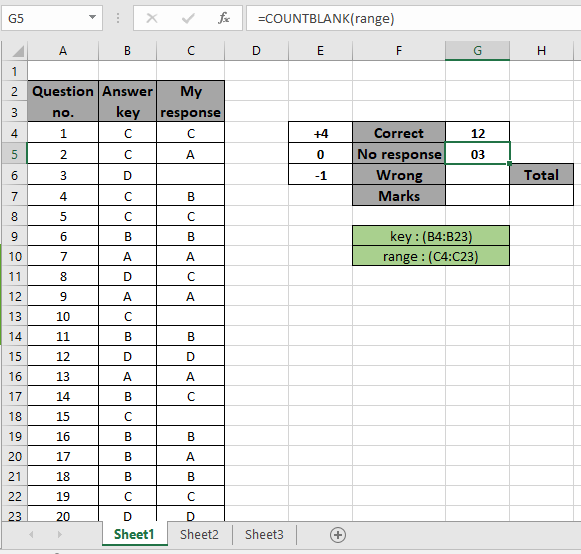
範囲内に3つのブランクがあり、応答カウントはありません。ここで、間違った回答の数を取得するために、質問に対する特定の回答と一致しない回答を見つけます。
式を使用してください:
= SUMPRODUCT ( ( key <> range ) + 0 ) - COUNTBLANK (range)
説明:
キー<> range *は、一致しないすべての応答に一致し、TRUEとFALSEの配列をSUMPRODUCT関数に返します。
-
link:/ summary-excel-sumproduct-function [SUMPRODUCT]
((key <> range)+ 0)は、空白の応答を含む、一致しないすべての応答を返します。
-
すでに検討したように、空白の応答を減算します。
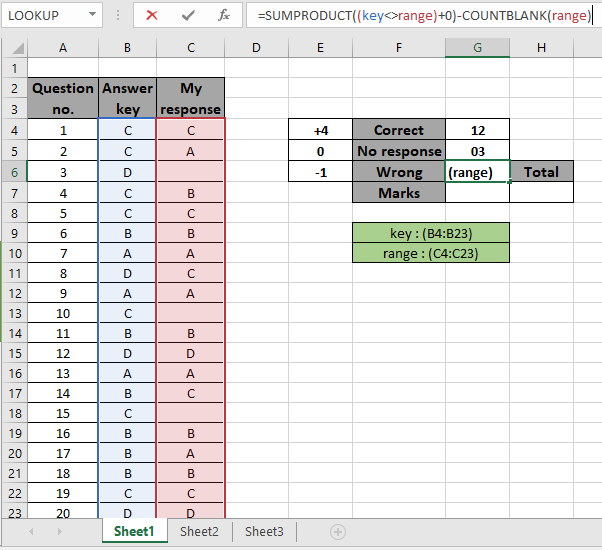
Enterキーを押して、結果を取得します。

ここで間違った応答カウント。次に、マークを計算するために、以下の数学的定式化を使用します。
式を使用してください:
= ( G4 4 ) + ( G5 0 ) + ( G6 * -1 )
私たちが知っているように、正しい応答は4つのマークを取得し、0は応答なし、-1は間違った応答を示します。
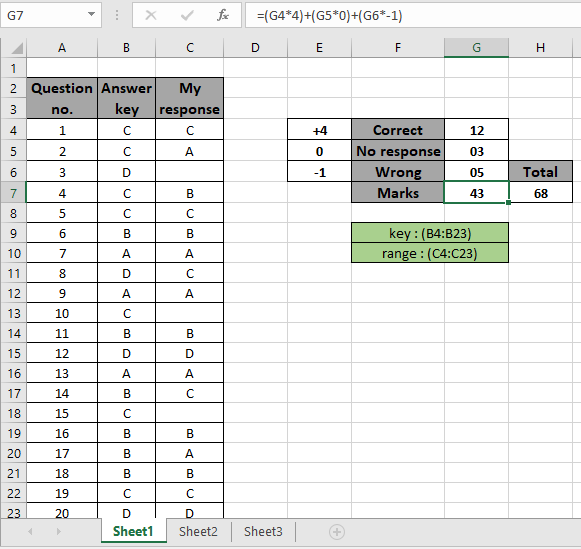
合計68点中43点の点数を取得しました。以下に注意事項を示します。
注:
。数式は数値でのみ機能します。
。この式は、リストとコードテーブルに重複がない場合にのみ機能します。
。 MATCH関数は、リストから完全一致を取得するための引数として0を取ります。
。中括弧を手動で使用しないでください。中括弧は、配列数式であるため、Enter *の代わりにCtrl + Shift + Enterを使用して適用されます。
。リスト配列の長さは、関数以外のコードの長さと同じである必要があります。
Excelで基準を使用して合計点数を計算する方法に関するこの記事が説明的であることを願っています。 SUMPRODUCT関数に関するその他の記事はこちらからご覧ください。
以下のコメントボックスで質問を共有してください。お手伝いさせていただきます。私たちのブログが気に入ったら、Facebookで友達と共有してください。また、TwitterやFacebookでフォローすることもできます。皆様からのご意見をお待ちしております。私たちの仕事を改善、補完、革新し、より良いものにする方法をお知らせください。 [email protected]までご連絡ください
関連記事
link:/ summary-excel-sumproduct-function [ExcelでSUMPRODUCT関数を使用する方法]:Excelの複数の配列の値を乗算した後のSUMを返します。
link:/ summary-sum-if-date-is-between [SUM if date is between]:指定された日付または期間の間の値の合計をExcelで返します。
link:/ summary-sum-if-date-is-greater-than-given-date [日付が指定された日付より大きい場合の合計]:*指定された日付または期間の後の値の合計をExcelで返します。
link:/ summary-2-ways-to-sum-by-month-in-excel [Excelで月ごとに合計する2つの方法]:*指定された特定の月内の値の合計をExcelで返します。
link:/ summary-how-to-sum-multiple-columns-with-condition [条件付きで複数の列を合計する方法]:Excelで条件を持つ複数の列にわたる値の合計を返します `link:/ Tips-excel-ワイルドカード[Excelでワイルドカードを使用する方法*] `:Excelでワイルドカードを使用してフレーズに一致するセルをカウントします
人気の記事
link:/ excel-generals-how-to-edit-a-dropdown-list-in-microsoft-excel [ドロップダウンリストを編集する]
link:/ excel-range-name-absolute-reference-in-excel [Excelでの絶対参照]
link:/ Tips-conditional-formatting-with-if-statement [条件付き書式の場合]
link:/ lookup-formulas-vlookup-by-date-in-excel [Vlookup by date]
link:/ Tips-inches-to-feet [Excel2016でインチをフィートとインチに変換]
link:/ excel-text-editing-and-format-join-first-and-last-name-in-excel [Excelで姓名を結合]
link:/ counting-count-cells-which-match-other-a-or-b [AまたはBのいずれかに一致するセルを数える]