Excelの基準でゲームで敗者を探す
この記事では、Excelの基準を使用した点集合で敗者を見つける方法を学習します。
シナリオ:
ゲームデータを使用する場合、プレイするチームごとにポイントテーブルを取得する必要がある場合があります。ポイントは、チームが勝った場合はプラスポイントを獲得し、負けた場合はパイントが差し引かれるという論理に基づいています。以下で説明するExcelの数式を使用して正しいポイントテーブルを取得する方法を理解しましょう。
問題を解決する方法は?
この記事では、 `link:/ summary-excel-sumproduct-function [SUMPRODUCT関数]`を使用する必要があります。次に、前述の関数から式を作成します。
ここでは、ポイントのリストとセットの勝者のリストが提供されます。敗者を見つける必要があります。獲得したポイントと失ったポイントを同じ式で計算します
正解の一般式:
= win_point SUMPRODUCT ( ( points ) ( wins = P1 ) ) - lose_point ( SUMPRODUCT ( ( points ) * ( wins <> P1 ) ) )
win_point:勝率loose_point:勝率ポイント:プレーヤー1によるポイント勝率:各ゲームの勝者P1:プレーヤー1
例:
これらはすべて理解しにくいかもしれません。それでは、以下に示す例で実行して、この数式をテストしてみましょう。
ゲーム:
ゲームデータセットを以下に示します。ここで、各プレーヤーは、プレイした各ゲームの目標ポイントについて言及します。彼または彼女は試合に勝つために目標に到達する必要があります。ポイントの基準は、勝ちの試合の場合は3、負けの試合の場合は-1として指定された値に基づいています。
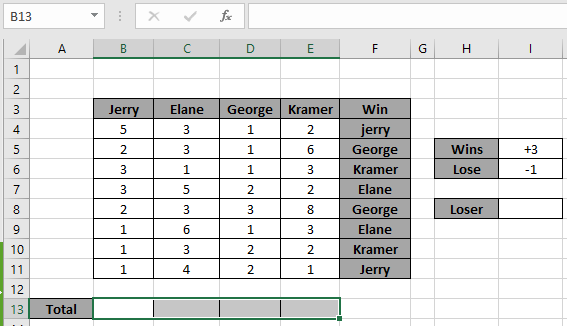
ここでは、名前付き範囲を使用して、数式に固定配列を提供しています。
配列F4:F11に使用される名前付き範囲。まず、プレーヤー1のポイントを見つける必要があります。
式を使用してください:
= 3 SUMPRODUCT ( ( B4:B11 ) ( wins = B3 ) ) - ( SUMPRODUCT ( ( B4:B11 ) * ( wins <> B3 ) ) )
説明:
-
link:/ summary-excel-sumproduct-function [SUMPRODUCT]
勝利配列に一致するすべてのポイントを、各試合の各プレーヤーと一致させます。
-
最初の式は勝ちポイントを取得し、2番目の式は負けポイントを取得します。
-
各数式はポイントを返し、SUMPRODUCTはSUMを取得します。
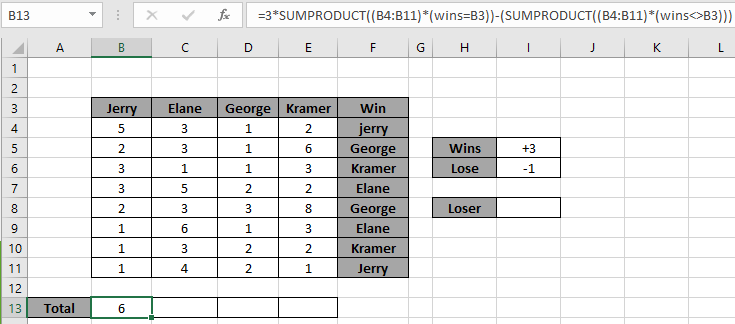
すべてのゲームがプレイされた後、最初のプレーヤーは6ポイントを獲得します。次に、各プレーヤーのスコアを取得するには、Ctrl + Rを使用するか、入力済みの数式セルを右にドラッグします。
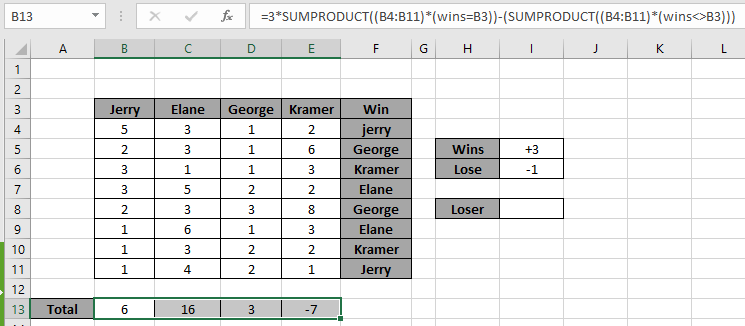
各プレイヤーが獲得したすべてのポイントは次のとおりです。より大きなデータにはこの式を使用し、式の計算はそのままにしておきます。
次に、ゲームの敗者を見つける必要があります。敗者は、以下のINDEXおよびMATCH関数を使用して評価できます。
次の式を使用します:
= INDEX ( B3:E3 , MATCH ( MIN ( B13:E13 ) , B13:E13 , 0 ) )
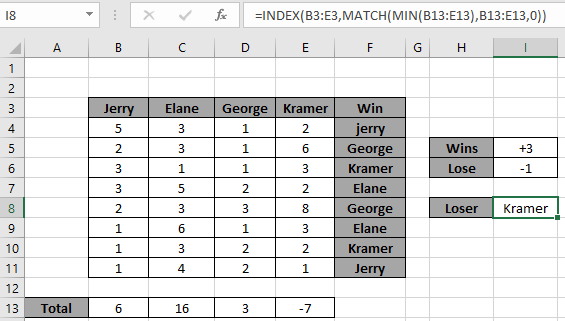
クレイマーはゲームに負け、エレーンはゲームに勝った。それは面白い。
以下に、いくつかの注意事項を示します。
注:
。数式は数値でのみ機能します。
。 MATCH関数は、リストから完全一致を取得するための引数として0を取ります。
。 SUMPRODUCT関数は、数値以外の値(text abcなど)とエラー値(#NUM!、#NULL!など)をnull値と見なします。
。 SUMPRODUCT関数は、論理値TRUEを1、Falseを0と見なします。
。引数配列は、関数以外は同じ長さである必要があります。
Excelで基準を使用して上位5つの値または下位5つの値の合計を返す方法に関するこの記事が説明的であることを願っています。 SUMPRODUCT関数に関するその他の記事はこちらからご覧ください。以下のコメントボックスで質問を共有してください。お手伝いさせていただきます。
私たちのブログが気に入ったら、Facebookで友達と共有してください。また、TwitterやFacebookでフォローすることもできます。私たちはあなたから話を聞くのが大好きです、私たちがどのように私たちの仕事を改善、補完、または革新し、あなたのためにそれをより良くすることができるかを私たちに知らせてください。 [email protected]までご連絡ください
関連記事
link:/ summary-excel-sumproduct-function [ExcelでSUMPRODUCT関数を使用する方法]:Excelの複数の配列の値を乗算した後のSUMを返します。
link:/ summary-sum-if-date-is-between [SUM if date is between]:指定された日付または期間の間の値の合計をExcelで返します。
link:/ summary-sum-if-date-is-greater-than-given-date [日付が指定された日付より大きい場合の合計]:*指定された日付または期間の後の値の合計をExcelで返します。
link:/ summary-2-ways-to-sum-by-month-in-excel [Excelで月ごとに合計する2つの方法]:*指定された特定の月内の値の合計をExcelで返します。
link:/ summary-how-to-sum-multiple-columns-with-condition [条件付きで複数の列を合計する方法]:Excelで条件を持つ複数の列にわたる値の合計を返します `link:/ Tips-excel-ワイルドカード[Excelでワイルドカードを使用する方法*] `:Excelでワイルドカードを使用してフレーズに一致するセルをカウントします
人気の記事
link:/ keyboard-formula-shortcuts-50-excel-shortcuts-to-increase-your-productivity [生産性を高めるための50Excelショートカット]:タスクをより速くします。これらの50のショートカットにより、Excelでの作業がさらに高速になります。
link:/ forms-and-functions-introduction-of-vlookup-function [ExcelでVLOOKUP関数を使用する方法]:これは、さまざまな範囲から値を検索するために使用される、Excelで最も使用され人気のある関数の1つです。とシート。
link:/ Tips-countif-in-microsoft-excel [ExcelでCOUNTIF関数を使用する方法]:この驚くべき関数を使用して条件付きの値をカウントします。特定の値をカウントするためにデータをフィルタリングする必要はありません。ダッシュボードを準備するには、Countif関数が不可欠です。
link:/ excel-formula-and-function-excel-sumif-function [ExcelでSUMIF関数を使用する方法]:これはもう1つのダッシュボードの必須関数です。これは、特定の条件で値を合計するのに役立ちます。