ExcelでSUMPRODUCTやSUMIFS関数には、SUM&IF関数を使用する方法
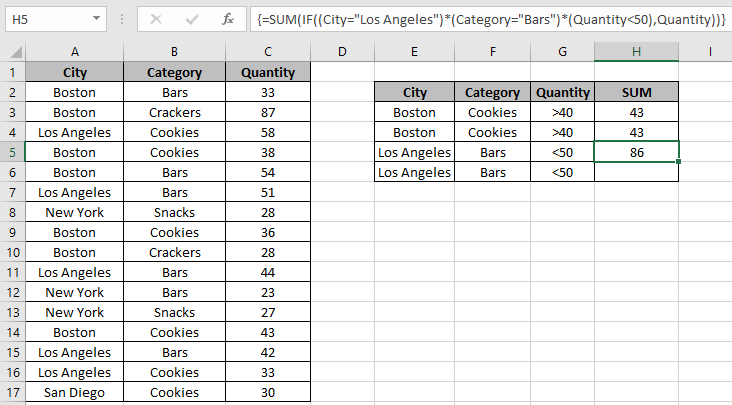
この記事では、ExcelでSUMPRODUCTおよびSUMIFS関数の代わりにIF関数を使用する方法を学習します。
シナリオ:
簡単に言うと、長く散在するデータセットを操作する場合、いくつかの基準を使用して数値の合計を見つける必要がある場合があります。たとえば、特定の部門の給与の合計を検索したり、日付、名前、部門に複数の基準を設定したり、値を下回る給与や値を上回る数量などのデータに番号を付けることもできます。このためには、通常、SUMPRODUCTまたはSUMIFS関数を使用します。しかし、信じられないかもしれませんが、Excelの基本関数IF関数で同じ関数を実行します。
問題を解決する方法は?
IF関数を使用してテーブル配列に対して論理演算を実行するには、これがどのように可能かを考えている必要があります。 ExcelのIF関数は非常に便利です。Excelやその他のコーディング言語での難しいタスクを実行できます。 IF関数は、必要な値に対応する配列の条件をテストし、結果をTrue条件に対応する配列として1として、Falseを0として返します。
この問題では、次の関数を使用します:
。 link:/ math-and-trig-excel-sum-function [SUM function]
。 link:/ Tips-if-condition-in-excel [IF function]
これらの上記の機能と基本的なデータ操作の感覚が必要になります。配列の論理条件は、論理演算子を使用して適用できます。これらの論理演算子は、テキストと数値の両方で機能します。以下は一般的な式です。 \ {} *中括弧は、IF関数を使用して配列数式を実行するための魔法のツールです。
一般式:
|
\{* =
(logical_1) (logical_2) … (logical_n) , sum_array ) ) }* |
注:中括弧(\ {})の場合Excelで配列または範囲を操作するときは、Ctrl + Shift + Enter *を使用します。これにより、デフォルトで数式に中括弧が生成されます。中括弧文字をハードコーディングしようとしないでください。
論理1:配列1で条件1をテストします。論理2:配列2で条件2をテストします。以下同様です。sum_array:配列、演算合計が実行されます
例:
これらはすべて理解しにくいかもしれません。それでは、以下に示す例で実行して、この数式をテストしてみましょう。ここには、さまざまな都市に配送された製品のデータと、対応するカテゴリフィールドおよび数量があります。ここにデータがあり、ボストンに送信されたCookieの量を見つける必要があります。量は40を超えています。
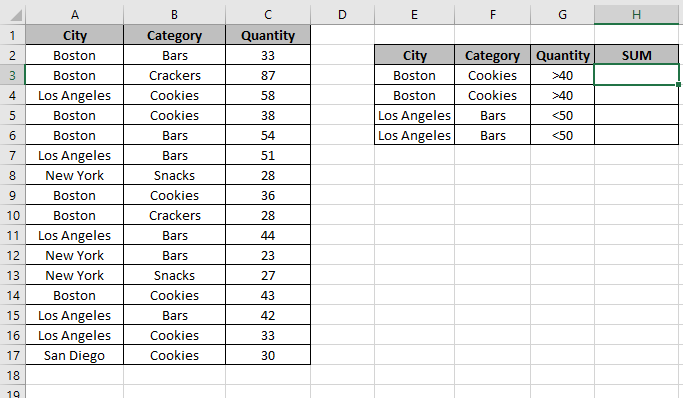
データテーブルと基準テーブルは上の画像に示されています。目的を理解するために、使用する配列に名前付き範囲を使用しました。名前付き範囲は以下のとおりです。
ここで:
配列A2:A17に対して定義された都市。
アレイB2:A17に定義されたカテゴリ。
配列C2:C17に定義された数量。
これで、次の式を使用して目的の結果を得る準備ができました。
式を使用してください:
|
\{ =
(City=”Boston”) (Category=”Cookies”) (Quantity>40) , Quantity)) }* |
説明:
。 City = “Boston”:「Boston」と一致するように都市範囲の値をチェックします。
。 Category = “Cookies”:カテゴリ範囲の値をチェックして「Cookies」と一致させます。
。数量> 40:数量範囲の値をmaまでチェックします。数量は、合計が必要な配列です。
。 IF関数はすべての基準をチェックし、アスタリスク文字(*)はすべての配列結果を乗算します。
SUM(IF(\ {0; 0; 0; 0; 0; 0; 0; 0; 0; 0; 0; 0; 1; 0; 0; 0}、\ {33; 87; 58; 38; 54; 51; 28; 36; 28; 44; 23; 27; 43; 42; 33; 30}))
。現在、IF関数は1に対応する数量のみを返し、残りは無視されます。
。 SUM関数はSUMを返します。
これで、1に対応する数量を合計するだけで、結果が得られます。
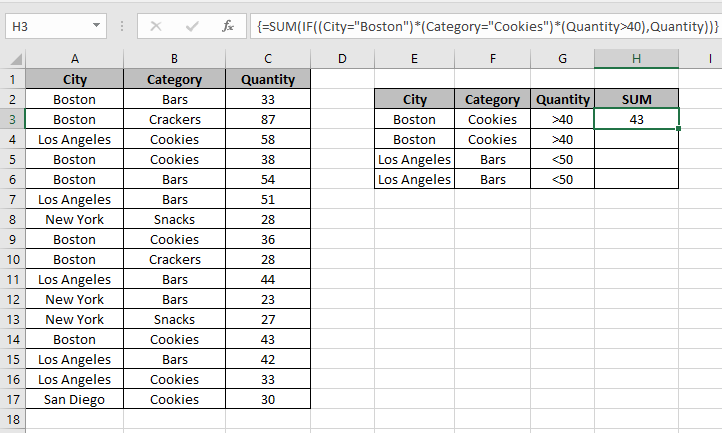
ご覧のとおり、数量43が返されますが、数量38、36、43の3つのCookie注文が「ボストン」に配信されます。数量が40を超える数量の合計が必要でした。したがって、数式は43のみを返します。次に、他の基準を使用して、都市の合計数量:「ロサンゼルス」とカテゴリ:「バー」と数量を50未満にします。
式を使用してください*
|
\{* =
“Los Angeles”) (Category=”Bars”) (Quantity < 50), Quantity ) ) } |
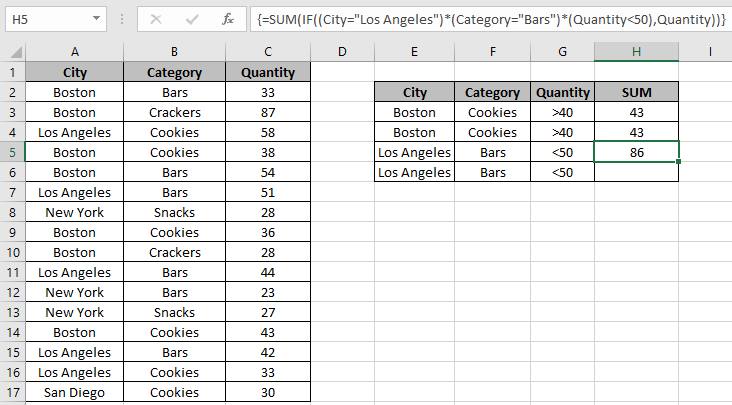
ご覧のとおり、数式は結果として値86を返します。これは、数量44と42の条件を満たす2つの注文の合計です。
この記事では、 link:/ logical-formulas-excel-nested-if-function [ネストされたIF式]`を配列式の単一のIFに置き換える方法を説明します。これは、複雑な数式の複雑さを軽減するために使用できます。ただし、この特定の問題は、 `link:/ summary-excel-sumifs-function [SUMIFS] ʻまたは link:/ summing-excel-sumproduct-function [SUMPRODUCT] `function.
で簡単に解決できます。
SUMPRODUCT関数の使用:
SUMPRODUCT関数は、配列内の対応する値の合計を返します。したがって、配列が1をTrueステートメント値に返し、0をFalseステートメント値に返すようにします。したがって、最後の合計は、すべてのステートメントがTrueである場合に対応します。
次の式を使用します:
|
= ( — (City = “Boston”) , — (Category = “Cookies”) , — (Quantity > 40) , Quantity ) |
-:すべてのTRUEを1に、Falseを0に変換するために使用される操作。
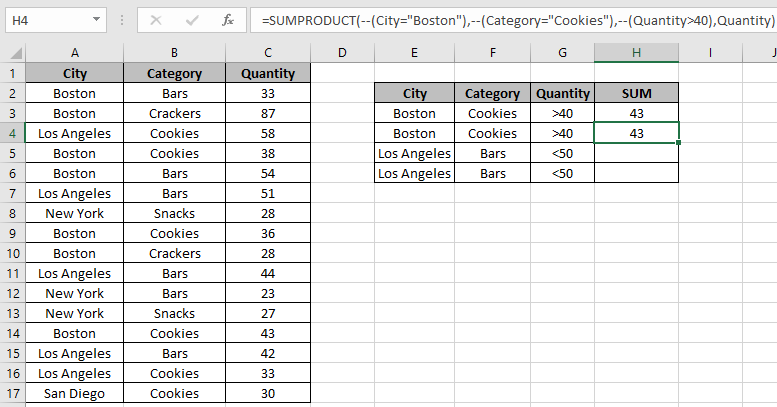
SUMPRODUCT関数は、上記で説明したSUMおよびIF関数によって返された数量のSUMを再チェックします。
同様に、2番目の例でも、結果は同じです。
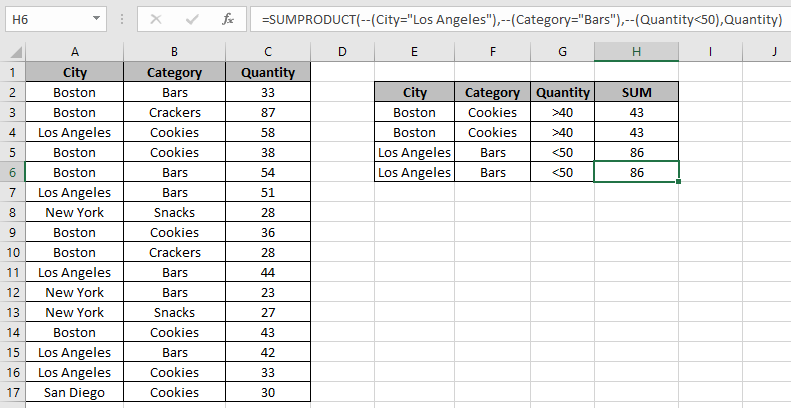
ご覧のとおり、SUMPRODUCT関数は同じタスクを実行できます。
これは、式の使用に関するすべての注意事項です。
注:
。数式のsum_arrayは、数値でのみ機能します。
。数式が#VALUEエラーを返す場合は、記事の例に示されているように、数式に中括弧が含まれているかどうかを確認してください。
。否定(-)charは、値、TRUEまたは1をFALSEまたは0に変更し、FALSEまたは0をTRUEまたは1に変更します。
。等しい(=)、より小さい(⇐)、より大きい(>)、または等しくない(<> *)などの演算は、数値のみを使用して、適用された数式内で実行できます。
ExcelでSUMPRODUCTおよびSUMIFS関数の代わりにIF関数を使用する方法に関するこの記事が説明的であることを願っています。数式の合計に関するその他の記事は、こちらをご覧ください。あなたが私たちのブログが好きなら、Facebookであなたのfristartsとそれを共有してください。また、TwitterやFacebookでフォローすることもできます。皆様からのご意見をお待ちしております。私たちの仕事を改善、補完、革新し、より良いものにする方法をお知らせください。 [email protected]までご連絡ください
関連記事:
link:/ summary-excel-sumproduct-function [ExcelでSUMPRODUCT関数を使用する方法]:Excelの複数の配列の値を乗算した後のSUMを返します。
link:/ summary-sum-if-date-is-between [SUM if date is between]:指定された日付または期間の間の値の合計をExcelで返します。
link:/ summary-sum-if-date-is-greater-than-given-date [日付が指定された日付より大きい場合の合計]:*指定された日付または期間の後の値の合計をExcelで返します。
link:/ summary-2-ways-to-sum-by-month-in-excel [Excelで月ごとに合計する2つの方法]:*指定された特定の月内の値の合計をExcelで返します。
link:/ summary-how-to-sum-multiple-columns-with-condition [条件付きで複数の列を合計する方法]:* Excelで条件付きの複数の列にわたる値の合計を返します。
人気のある記事:
link:/ keyboard-formula-shortcuts-50-excel-shortcuts-to-increase-your-productivity [生産性を高めるための50Excelショートカット]:タスクをより速くします。これらの50のショートカットにより、Excelでの作業がさらに高速になります。
link:/ forms-and-functions-introduction-of-vlookup-function [ExcelでVLOOKUP関数を使用する方法]:これは、さまざまな範囲から値を検索するために使用される、Excelで最も使用され人気のある関数の1つです。とシート。 link:/ Tips-countif-in-microsoft-excel [ExcelでCOUNTIF関数を使用する方法]:この驚くべき関数を使用して条件付きの値をカウントします。特定の値をカウントするためにデータをフィルタリングする必要はありません。ダッシュボードを準備するには、Countif関数が不可欠です。
link:/ excel-formula-and-function-excel-sumif-function [ExcelでSUMIF関数を使用する方法]:これはもう1つのダッシュボードの必須関数です。これは、特定の条件で値を合計するのに役立ちます。