Excelの数字とのデータの最後の行を検索
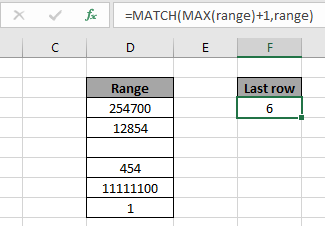
この記事では、Excelで数値データの最後の行を検索する方法を学習します。
シナリオ:
簡単に言うと、広範囲の数値データを処理するときに、Excelの数式を使用して最後の空白でないセルを抽出する必要があります。
問題を解決する方法は?
この記事では、次の関数を使用する必要があります。
。 link:/ lookup-formulas-excel-match-function [MATCH function]
。 link:/ statistics-formulas-excel-max-function-2 [MAX function]
次の式を使用します:
= MATCH ( MAX ( range ) + 1 , range )
範囲:数値のリスト。数値と空白セルのみ。
例:
これらはすべて理解しにくいかもしれません。それでは、以下に示す例で実行して、この数式をテストしてみましょう。
ここに数値のリストがあり、空白のセルを無視して最後の空白でないセルの行を見つける必要があります。
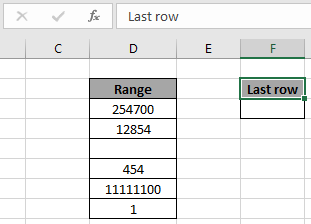
次に、以下の数式を使用して、最後の空白でないセルを取得します
式:
= MATCH ( MAX ( range ) + 1 , range )
範囲:範囲D3:D8に使用される名前付き範囲。
説明:
-
MAX関数は数値のMAX値を見つけ、それに+1を追加しました。
-
MATCH関数は、返される数値を範囲内で検出するようになりました。
-
また、lookup_valueが配列のMAX値よりも大きいため、MATCH関数は数値を見つけることができません。
-
したがって、MATCH関数はlookup_valueの最後の値に到達し、代わりに最後の行番号を返します。
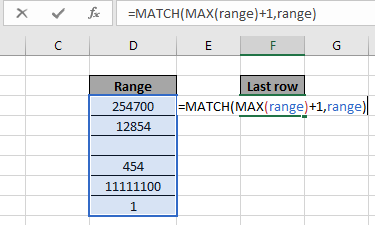
ここで、関数の配列は名前付き範囲として指定され、セルはcell_referenceとして指定されます。 Enterキーを押して、結果を取得します。
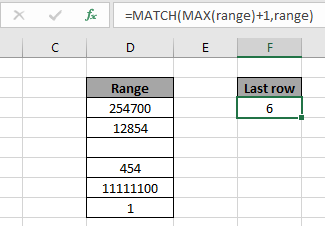
上記のスナップショットでわかるように、最後の空白でないセルの行番号は6です。
これは、式の使用に関するすべての注意事項です。
注:
。数式は数値でのみ機能します。
。等しい(=)、より小さい(⇐)、より大きい(>)、または等しくない(<>)などの演算子は、数値のみを適用した関数内で実行できます。
Excelで数値を含むデータの最後の行を見つける方法についてのこの記事が説明的であることを願っています。 COUNTIF関数に関するその他の記事はここにあります。私たちのブログが気に入ったら、Facebookで共有してください。また、TwitterやFacebookでフォローすることもできます。皆様からのご意見をお待ちしております。私たちの仕事を改善、補完、革新し、より良いものにする方法をお知らせください。 [email protected]までご連絡ください
関連記事
link:/ lookup-formulas-find-the-last-row-of-data-in-excel [Excelで数値を含むデータの最後の行を検索する]:テキスト値の範囲で、Excelの最後のデータを検索します。
link:/ summary-excel-sumproduct-function [ExcelでSUMPRODUCT関数を使用する方法]:Excelの複数の配列の値を乗算した後のSUMを返します。
link:/ counting-countifs-with-dynamic-criteria-range [COUNTIFS with Dynamic Criteria Range]:Excelの他のセル値に依存するセルをカウントします。
link:/ counting-countifs-two-criteria-match [COUNTIFS Two Criteria Match]:Excelのリストにある2つの異なる基準に一致するセルをカウントします。
link:/ counting-countifs-with-or-for-multiple-criteria [COUNTIFS With OR For Multiple Criteria]:OR関数を使用して、複数の基準が一致するセルをカウントします。
link:/ counting-the-countifs-function-n-excel [ExcelのCOUNTIFS関数]:他のセル値に依存するセルをカウントします。
link:/ Tips-how-to-use-countif-in-vba-in-microsoft-excel [MicrosoftExcelのVBAでCountifを使用する方法]:Visual Basic forApplicationsコードを使用してセルをカウントします。
link:/ Tips-excel-wildcards [Excelでワイルドカードを使用する方法]:Excelでワイルドカードを使用してフレーズに一致するセルをカウントします
人気の記事
link:/ keyboard-formula-shortcuts-50-excel-shortcuts-to-increase-your-productivity [生産性を高めるための50Excelショートカット]:タスクをより速くします。これらの50のショートカットにより、Excelでの作業がさらに高速になります。
link:/ forms-and-functions-introduction-of-vlookup-function [ExcelでVLOOKUP関数を使用する方法]:これは、さまざまな範囲から値を検索するために使用される、Excelで最も使用され人気のある関数の1つです。とシート。 link:/ Tips-countif-in-microsoft-excel [ExcelでCOUNTIF関数を使用する方法]:この驚くべき関数を使用して条件付きの値をカウントします。特定の値をカウントするためにデータをフィルタリングする必要はありません。ダッシュボードを準備するには、Countif関数が不可欠です。
link:/ excel-formula-and-function-excel-sumif-function [ExcelでSUMIF関数を使用する方法]:これはもう1つのダッシュボードの必須関数です。これは、特定の条件で値を合計するのに役立ちます。