Excelでリスクマトリックスの作成方法

リスクマトリックスは、影響と可能性のインデックスを使用して数値でリスクを決定するために使用されます。影響、可能性、または確実性のインデックスは、昇順または降順の数値にすることができます。
したがって、最初にリスクマトリックスチャートを作成して、後で分析に使用できるようにする必要があります。
この記事は、一般的な公式を使用せずに、リスクマトリックスの例から直接始めましょう。
リスクマトリックスの例リスクマトリックスを使用するには、最初にリスクマトリックスを作成する必要があります。以下のようなテーブルを用意する必要があります:
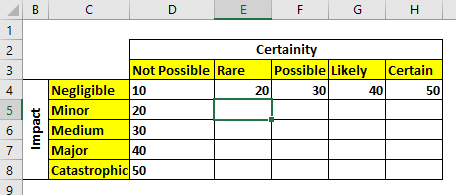
行には影響を割り当て、列には確実性を記述しました。確実性と影響に割り当てられる最初の値は任意ですが、適切な昇順です。
これで、マトリックスの残りの部分がこの数式で埋められます= _Certaintyx Impact_したがって、リスクマトリックスを埋めるために、この数式をセルE5に書き込み、マトリックスの他のセルにコピーします。
|
=$D5*E$4 |
絶対参照 `link:/ excel-range-name-what-is-an-absolute-reference-in-excel [here]`を使用しています。
リスクマトリックスの準備が整いました。
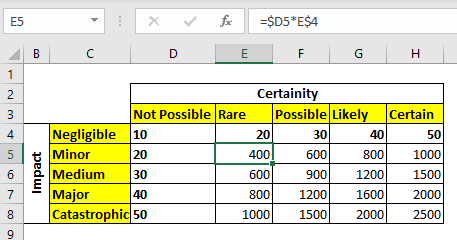
RISKマトリックスの準備ができたので、Certainty and Impact *テキストを提供してリスクマトリックスから値を取得する方法を学びましょう。
INDEX関数とMATCH関数を使用して、このテーブルから値を取得できます。
リスクマトリックスからの値の取得リスク値を取得するための一般的な式は次のようになります。
|
= |
マトリックス* :これはマトリックス値の範囲全体です(ヘッダーを除く)。
確実性:これは確実性レベルのラベルです。
surety_headers:これは確実性レベルのラベルを含む範囲です。
影響:これは影響レベルのラベルです。
Impact_headers:これは影響ラベルを含む範囲です。
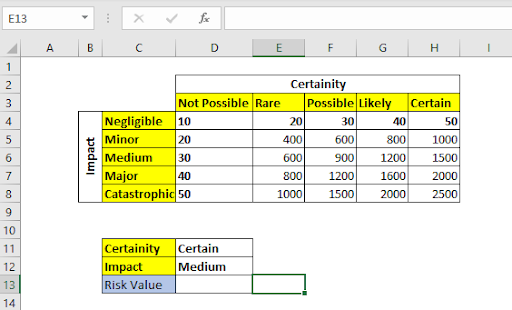
上の画像では、D11に確実性レベルがあり、D12に影響レベルが書かれています。上記のリスクマトリックスから、この組み合わせのリスク値を取得する必要があります。
このために、セルD13で上記の一般式を使用します。
1500を返します。

ご覧のとおり、リスク値が返されています。この値は、重要な決定を行うために使用できます。ここでは、使用法を説明するために小さなマトリックスを使用しました。しかし実際には、手動で使用できるより大きなマトリックスがある場合があります。そのような場合、この式は命の恩人になります。
どのように機能しますか?
テクニックはとても簡単です。 INDEX関数は、行と列のインデックスを使用して2D配列から値を取得するために使用されます。 MATCH関数を使用して、INDEX関数の行と列のインデックスを取得します。ステップバイステップで解決する方法は次のとおりです。
|
⇒`INDEX`(D4:H8,5,3)* |
|
⇒*1500 |
最初のステップでは、両方のMATCH関数が解決されます。最初のMATCHは、範囲D3:H3で「特定の」(D11の値)を探します。 5番目の場所で検索し、5を返します。同様に、2番目のMATCHはテキスト「Medium」を検索します
範囲C4:C8。 3位で見つけて戻ります。最後に、INDEX関数は配列D4:H8の5列目と3行目を調べ、1500を返します。
そうですね、これはExcelでのリスクマトリックス計算の簡単な例でした。それが十分に説明的であり、ここにいるというあなたの目的に役立ったことを願っています。この記事またはExcel / VBAに関するその他の質問がある場合は、以下のコメントセクションでお知らせください。
関連記事:
link:/ lookup-formulas-lookup-nth-match-in-table-using-index-match-function [INDEX&MATCH関数を使用してn番目の一致を検索する] |ヘルパー列を使用せずにn番目の一致を取得するには、INDEX関数とMATCH関数を使用します。ブール論理を使用して、テーブルからインデックスを取得します。
link:/ lookup-formulas-vlookup-multiple-values [複数の値をルックアップする方法] |リストから一致するすべての値を取得するには、INDEXMATCH関数を使用します。 VLOOKUPは、ヘルパー列を使用する場合にのみ複数の値を取得できます。 link:/ lookup-formulas-use-vlookup-from-two-or-more-lookup-tables [Lookup Value with Multiple Criteria] |複数のルックアップテーブルをルックアップする必要がある場合、2つ以上のルックアップテーブルからVLOOKUPをどのように使用しますか。この記事では、この問題を非常に簡単に解決します link:/ lookup-formulas-lookup-value-with-multiple-criteria [Lookup Value with Multiple Criteria] | VLOOKUP関数を使用するだけです。ただし、データにその一意の列がなく、値を一致させるために複数の列を検索する必要がある場合、VLOOKUPは `link:/ lookup-formulas-how-to-look-up-address-in-を支援しません。 excel [Excelでアドレスを検索する方法] `| *値を取得するセルのアドレスを取得したい場合があります。そのアドレスを使用すると、OFFSET関数を使用して隣接する値を簡単に取得できます
人気の記事:
link:/ keyboard-formula-shortcuts-50-excel-shortcuts-to-increase-your-productivity [生産性を高めるための50のExcelショートカット] |あなたの仕事をより速くしてください。これらの50のショートカットにより、Excelでの作業がさらに高速になります。
link:/ Formulas-and-functions-introduction-of-vlookup-function [ExcelのVLOOKUP関数の使用方法] |これは、さまざまな範囲やシートから値を検索するために使用される、Excelの最も使用され人気のある関数の1つです。 link:/ Tips-countif-in-microsoft-excel [使用方法]
link:/ forms-and-functions-introduction-of-vlookup-function [Excel]
COUNTIF関数 |この驚くべき関数を使用して、条件付きの値をカウントします。
特定の値をカウントするためにデータをフィルタリングする必要はありません。ダッシュボードを準備するには、Countif関数が不可欠です。
link:/ excel-formula-and-function-excel-sumif-function [ExcelでSUMIF関数を使用する方法] |これは、ダッシュボードのもう1つの重要な機能です。これは、特定の条件で値を合計するのに役立ちます。