Excelで通貨換算電卓を取得する方法
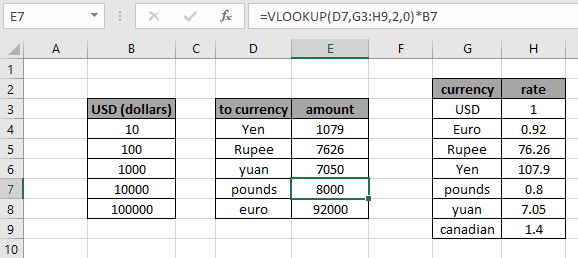
この記事では、Excelで通貨換算計算機を入手する方法を学びます。
シナリオ:
一般的に、通貨またはお金の換算計算機を見つける必要がある状況に遭遇します。このために、変換する金額と通貨を含む変換テーブルが必要です。ある通貨の金額を別の通貨に変換するには、変換率である係数を掛ける必要があります。しかし、信じられないかもしれませんが、Excelの基本関数 `link:/ expression-and-functions-introduction-of-vlookup-function [VLOOKUPfunction]`を使用してタスクを実行できます。この関数は、テーブルから倍率または比率を見つけます。
1米ドル= 0.92ユーロしたがって、10米ドル= 9.2ユーロ(0.92はレート)
問題を解決する方法は?
`link:/ Formulas-and-functions-introduction-of-vlookup-function [VLOOKUP function]`を使用してテーブル配列に対して論理演算を実行するには、これがどのように可能かを考えている必要があります。 ExcelのVLOOKUP関数は非常に便利です。Excelのいくつかの難しいタスクを実行できます。 VLOOKUP関数は、必要な値に対応するテーブル配列内の値を検索し、結果を返します。この問題に対して、以下の式を使用します。
一般式:
|
( lookup_currency , usd_conversion_table , col , 0 ) * usd_dollar |
lookup_currency:通貨を検索するための米ドルusd_conversion_table:通貨レートテーブルへの米ドル列:テーブル0のレートフィールド列:完全一致usd_dollar:変換するドル。
例:
これらはすべて理解しにくいかもしれません。それでは、以下に示す例で実行して、この数式をテストしてみましょう。ここでは、右側にデータがあり、指定された通貨に変換する金額(USD)が指定されています。
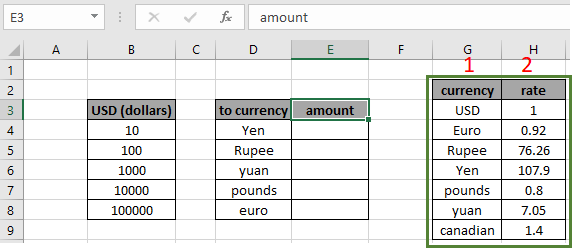
ここで、テーブル配列はG3:H9です。この表では、1米ドル(ドル)をレート付きの特定の通貨に換算しています。ここで、式は10 $ USDを換算したときの金額(円)を抽出します。
次の式を使用します:
|
( D4 , G3:H9 , 2 , 0 ) * B4 |
説明:
。 D4、Yenは、Yenに対応するレートを検索するルックアップ値です。
。この関数は、テーブルG3:H9で値を探します。
。この関数は、テーブルの2番目の列で値を検索します。ここで、1番目の列にはルックアップ値が必要であり、レートは2番目の列である必要があります。
。 0は完全一致を検索します。
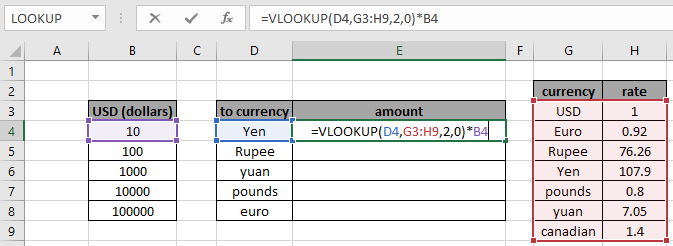
ここでは、テーブルとしての範囲が配列参照として、値がセル参照として指定されています。 Enterキーを押して、結果を取得します。
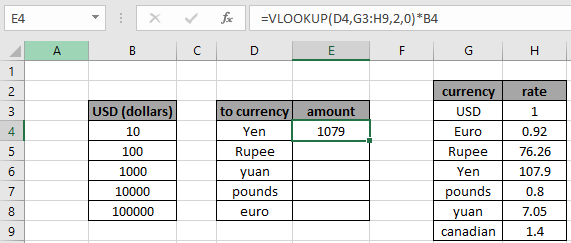
10ドルを円に換算すると1079円になります。ここで、他の変換を取得するには、上記の値と並列の値を追加し、($)文字を使用してテーブル配列をフリーズします。次に、Ctrl + Dを使用して、数式を残りのセルにコピーします。
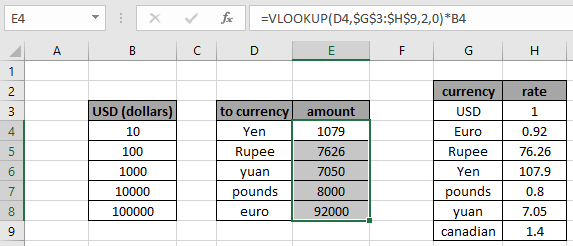
ご覧のとおり、変換テーブルにある変換を取得できます。そして、たった1つのExcel関数を使用して、上記で説明した式を使用してお金の変換または通貨の変換を取得します。関数内で一致するものが見つからない場合、関数はエラーを返します。ただし、VLOOKUPは大文字と小文字を区別する関数ではないため、Yen、YEN、またはYenと一致する可能性があります。大文字と小文字を区別するlook_up値の式を取得するには、ルックアップ値とともに `link:/ logical-formulas-excel-exact-function-2 [正確な関数]`を使用します。
これは、式の使用に関するすべての注意事項です。
メモ:
。数式のrate配列は数値でのみ機能しますが、loop_up配列はテキスト値だけでなく数値でも使用できます。
。 look_up値とルックアップ配列のスペルミスを必ず確認してください。
。数式が#VALUEエラーを返す場合は、記事の例に示されているように、使用されている中括弧が数式内の順序で存在する必要があることを確認してください。
。ルックアップ配列は、ルックアップテーブルの最初の列である必要があります。
。ルックアップ配列の右側を見ることができません。記事に示されているように、レート配列がルックアップ配列の左側にあることを確認してください。フリーズテーブルの配列とセルの参照に注意してください。
Excelで通貨換算計算機を取得する方法に関するこの記事が説明的であることを願っています。ルックアップと一致式に関するその他の記事は、こちらで検索してください。あなたが私たちのブログが好きなら、Facebookであなたのfristartsとそれを共有してください。また、TwitterやFacebookでフォローすることもできます。私たちはあなたから話を聞くのが大好きです、私たちがどのように私たちの仕事を改善、補完、または革新し、あなたのためにそれをより良くすることができるかを私たちに知らせてください。 mailto:[email protected] [[email protected]]にご連絡ください。*
関連記事:
link:/ lookup-formulas-excel-index-function [ExcelでのINDEX関数の使用方法]:INDEX関数を使用してExcelの配列からインデックス位置の値を返します。
link:/ lookup-formulas-find-the-last-row-with-mixed-data-in-excel [Excelで混合データを含む最後の行を見つける方法]:長い無人の数値、テキスト、または空白のセルを操作するデータ。 Excelの数式を使用して、空白以外のセルで最後の行を抽出します。
link:/ excel-date-time-formulas-finding-the-last-day-of-a-given-month [特定の月の最終日を検索]:特定の月の最終日を返します。
link:/ Tips-how-to-get-last-value-in-column [列の最後の値を取得する方法]:列またはリストの最後の値を検索します。
link:/ lookup-formulas-difference-with-the-last-non-blank-cell [最後の非空白セルとの差]:指定された日付または期間の間の値の合計をExcelで返します。
人気の記事:
link:/ keyboard-formula-shortcuts-50-excel-shortcuts-to-increase-your-productivity [生産性を高めるための50のExcelショートカット] |あなたの仕事をより速くしてください。これらの50のショートカットにより、ExcelでODDをより速く作業できます。
link:/ forms-and-functions-introduction-of-vlookup-function [ExcelのVLOOKUP関数] |これは、さまざまな範囲やシートから値を検索するために使用される、Excelの最も使用され人気のある関数の1つです。 link:/ Tips-countif-in-microsoft-excel [COUNTIF in Excel 2016] |この驚くべき関数を使用して、条件付きの値をカウントします。特定の値をカウントするためにデータをフィルタリングする必要はありません。
ダッシュボードを準備するには、Countif関数が不可欠です。
link:/ excel-formula-and-function-excel-sumif-function [ExcelでSUMIF関数を使用する方法] |これは、ダッシュボードのもう1つの重要な機能です。これは、特定の条件で値を合計するのに役立ちます。