Excelで、月によって最後のエントリを取得する方法
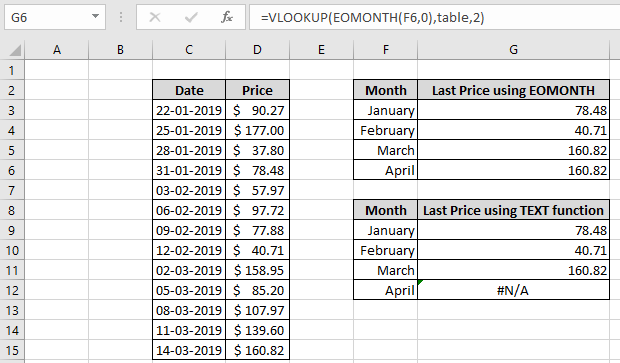
この記事では、Excelで月ごとに最後のエントリを取得する方法を学習します。
シナリオ:
データセットを操作する場合、さまざまな基準に基づいていくつかの結果を抽出する必要がある場合があります。ここでの問題の基準は、値が特定の月に対応する最後のエントリでなければならないということです。問題は2つの方法で解釈できます。
。月ごとの列の最後のエントリ。列の月の最終日の値2つの違いは何かを考えている必要があります。違いは、最初の問題が月の名前に一致する列から最後のエントリを抽出するのに対し、2番目の問題は月末の日付値から最も近い日付値を抽出することです。両方の状況を一つ一つ理解していきます。まず、月ごとに列の最後のエントリを取得する方法を検討します。
Excelで月ごとに列の最後のエントリを取得するにはどうすればよいですか?
このために、 `link:/ excel-text-formulas-the-text-function-in-excel [TEXT function]`と `link:/ lookup-formulas-excel-lookup-function [LOOKUPfunction]`を使用します。 。ここでは、LOOKUP関数検索の属性を使用して最後の値を検索します。 LOOKUP関数は、ルックアップ値、ルックアップ配列、および結果配列の3つの引数を取ります。したがって、ルックアップ配列引数を1 / lookup配列として使用します。
詳細については、以下の式の構文を参照してください。
例:
これらはすべて理解しにくいかもしれません。例でこの式を使用する方法を理解しましょう。ここに、日付と価格の値を含むデータがあります。このためには、2019年1月の日付の最後のエントリとなる2019年1月の最新のエントリが必要です。ここでは、日付配列と価格配列に名前付き範囲を使用しました。
次の式を使用します:
説明:
-
link:/ excel-text-formulas-the-text-function-in-excel [TEXT](dates、 “mmyyyy”)
\ {“012019”;であるテキスト値に変換した後、値の配列を “mmyyyy”形式で返します。 “012019”; “012019”; “012019”; “022019”; “022019”; “022019”; “022019”; “032019”; “032019”; “032019”; “032019”; “032019”} * link:/ excel-text-formulas-the-text-function-in-excel [TEXT](F9、 “mmyyyy”)
ルックアップ日付値「012019」を変換した後、日付値(F9セル内)を「mmyyyy」形式で返します。この値は、上記の配列と一致します。
-
1で除算すると、True値の配列が1に変換され、False値が#DIV / 0エラーに変換されます。したがって、返された配列をとして取得します。
\ {1; 1; 1; 1; #DIV / 0! ; #DIV / 0! ; #DIV / 0! ; #DIV / 0! ; #DIV / 0! ; #DIV / 0! ; #DIV / 0! ; #DIV / 0! ; #DIV / 0! } *これで、LOOKUP関数は、検出されない配列内の値2を検出します。したがって、最後の1つの値に対応するエントリを返します。
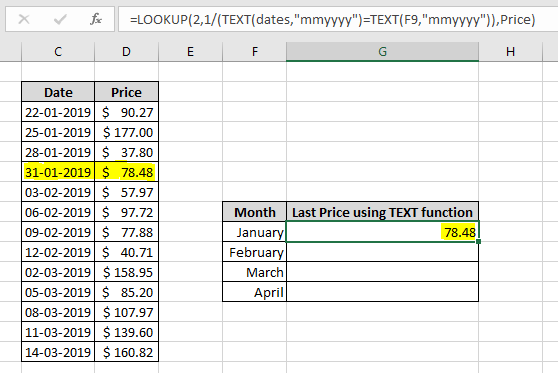
名前付き範囲使用日:C3:C15価格:D3:D15最後の価格は31-01-2019に対応する78.48です。 Ctrl + Dを使用するか、セルの右下隅から下にドラッグして、数式を他のセルにコピーします。
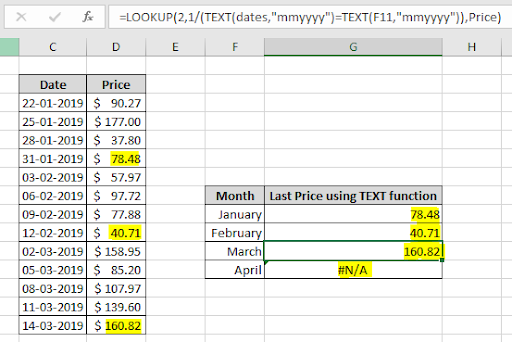
ご覧のとおり、数式は必要なすべての値を返します。ルックアップ月の値がどの日付エントリとも一致しない場合、関数は#N / Aエラーを返します。上記の例では、日付エントリはソートされています。したがって、その月の最後のエントリは、その月の最後の日付のエントリと一致します。
ここで、日付エントリが並べ替えられていない場合は、最初に日付値を並べ替えて、上記の式を使用します。
Excelの列の月ごとの最終日エントリを取得するにはどうすればよいですか?
このために、 `link:/ forms-and-functions-introduction-of-vlookup-function [VLOOKUP]`を使用します
および link:/ excel-date-and-time-how-to-use-the-eomonth-function-in-excel [EOMONTHfunction]。 EOMONTH関数は、月の日付値を受け取り、必要な月の最終日を返します。 VLOOKUP関数は、月の最後の日付または最も近い前の日付を検索し、その値に対応する値を返します。
説明:
。 link:/ excel-date-and-time-how-to-use-the-eomonth-function-in-excel [EOMONTH]
(F3,0)は、同じ月の最終日を返します。同じ月の日付を返すために使用される0引数。
。これで、ルックアップ値が特定の月の最終日になります。
。これで、値がテーブルの最初の列で検索され、最後の日付が検索されます。見つかった場合は値に対応する値が返され、見つからなかった場合は、ルックアップ値に最も近い最後の一致結果が返され、対応する結果が返されます。
。この関数は、3番目の引数が2であるため、テーブルの2番目の列から値を返します。
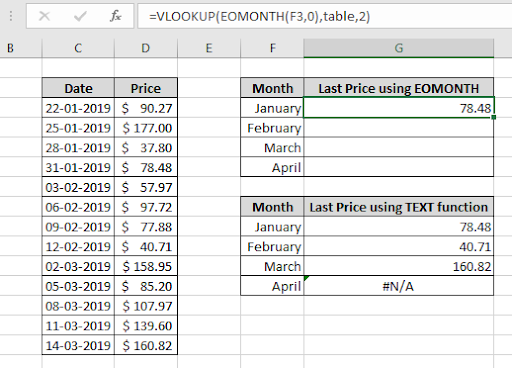
ここで、数式は結果として78.48を返します。次に、ショートカットCtrl + Dを使用するか、セルの右下隅から下にドラッグして、数式を他のセルにコピーします。
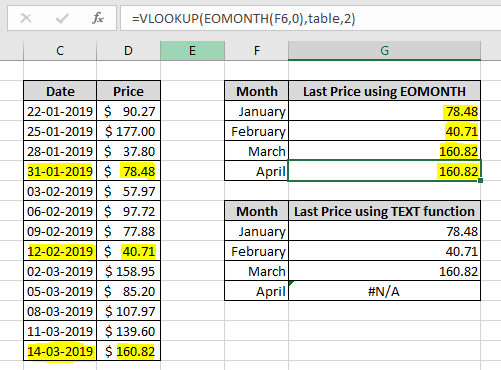
ご覧のとおり、数式は正常に機能します。問題は1つだけです。 4月に対応する最終日を検索すると、テーブルに4月の日付のエントリがないため、関数は3月に対応する値を返します。これらの結果を必ずキャッチしてください。
これは、式の使用に関するすべての注意事項です。
メモ:
。記事に記載されている問題に対応する式を使用してください。 。 VLOOKUPおよびLOOKUP関数は、ルックアップ値が数値であり、ルックアップ配列に存在しない場合の関数であり、ルックアップ値よりも小さい最も近い数値に対応する値を返します。
。 Excelは日付値を数値として保存します。
。上記の2つの関数は、1つの値のみを返します。
。 VLOOKUP関数の4番目の引数を0として使用して、テーブル内のルックアップ値の完全一致を取得します。
Excelで月ごとに最後のエントリを取得する方法に関するこの記事が説明的であることを願っています。数式を使用してテーブルから値を抽出する方法については、こちらの記事をご覧ください。私たちのブログが気に入ったら、Facebookで友達と共有してください。また、TwitterやFacebookでフォローすることもできます。皆様からのご意見をお待ちしております。私たちの仕事を改善、補完、革新し、より良いものにする方法をお知らせください。 [email protected]までご連絡ください
関連記事:
link:/ lookup-formulas-find-the-last-row-with-mixed-data-in-excel [Excelで混合データを含む最後の行を検索する]:同じ配列内の数値、テキスト、または空白のセルを操作する。 ExcelのMATCH関数を使用して、空白以外のセルで最後の行を抽出します。
link:/ excel-date-time-formulas-finding-the-last-day-of-a-given-month [特定の月の最後の日を見つける]:EOMONTH関数は、その月の最後の日付を返します。指定された日付値。
link:/ Tips-how-to-get-last-value-in-column [列の最後の値を取得する方法]:大きなデータの最後のエントリ。CELL関数とINDEX関数の組み合わせは、最後の値を返します。データの列またはリスト。
link:/ lookup-formulas-difference-with-the-last-non-blank-cell [最後の非空白セルとの違い]:IFとLOOKUPを使用して、リスト内の最後の値との交互の差を数値で取得しますExcelの関数。
link:/ lookup-formulas-find-the-last-row-of-data-in-excel [Excelでテキスト値を含むデータの最後の行を検索する]:*テキスト値と空白セルの配列で、 ExcelでMATCHおよびREPT関数を使用する配列の最後の値。
link:/ summary-excel-sumproduct-function [ExcelでSUMPRODUCT関数を使用する方法]:Excelの複数の配列の対応する値の積を取得した後のSUMを返します。
link:/ Tips-excel-wildcards [Excelでワイルドカードを使用する方法]:Excelでワイルドカードを使用して、フレーズに一致するセルのルックアップ、カウント、合計、平均などの数学演算。
人気の記事:
link:/ Tips-if-condition-in-excel [ExcelでIF関数を使用する方法]:ExcelのIFステートメントは、条件をチェックし、条件がTRUEの場合は特定の値を返し、FALSEの場合は別の特定の値を返します。 。
link:/ forms-and-functions-introduction-of-vlookup-function [ExcelでVLOOKUP関数を使用する方法]:これは、さまざまな範囲から値を検索するために使用される、Excelで最も使用され人気のある関数の1つです。とシート。 link:/ Tips-countif-in-microsoft-excel [ExcelでCOUNTIF関数を使用する方法]:この驚くべき関数を使用して条件付きの値をカウントします。特定の値をカウントするためにデータをフィルタリングする必要はありません。ダッシュボードを準備するには、Countif関数が不可欠です。
link:/ excel-formula-and-function-excel-sumif-function [ExcelでSUMIF関数を使用する方法]:これはもう1つのダッシュボードの必須関数です。これは、特定の条件で値を合計するのに役立ちます。