どのようにExcelで範囲のいずれかの重複かどうかを知り
この記事では、リストにExcelで重複する値があるかどうかを知る方法について学習します。
リストに多くの値が含まれていて、リストに重複する値が含まれているかどうかを確認する必要がある場合。このために、Excel関数を組み合わせて、式を使用して目的の結果を取得します。 SUMPRODUCT関数とCOUNTIF関数を使用します。
`link:/ summary-excel-sumproduct-function [SUMPRODUCT function]`は、Excelの数学関数です。複数の範囲で動作します。対応する配列を乗算してから追加します。
構文:
= SUMPRODUCT ( list1, [list2], … )
Excelの `link:/ Tips-countif-in-microsoft-excel [COUNTIF function]`は、特定の範囲内の特定の条件を持つセルの数をカウントするだけです。
構文:
= COUNTIF ( list, condition )
式の形成:
まず、リストのすべての要素を同じリストの他のすべての要素と一緒にチェックする必要があります。次に、各オカレンスから1を引くことによってカウントに制限を設定し、必要な結果を返します。
= SUMPRODUCT ( COUNTIF ( list, list ) -1 ) > 0
以下の例を使用して、この式を理解しましょう。
この例では、以下に示すように、いくつかの名前をExcelのリストとして使用しました。
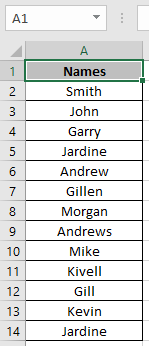
重複する値があるかどうかを確認する必要があります。
式を使用する
= SUMPRODUCT ( COUNTIF( A2:A14 , A2:A14 ) -1 ) > 0
説明:
COUNTIF関数は、リスト内の各値の出現をカウントし、数値の配列を返します。ここで、numberはそれらのカウントを表します\ {1; 1; 1; 2; 1; 1; 1; 1; 1; 1; 1; 1; 2}リストの各値から1を引きます。
\ {0; 0; 0; 1; 0; 0; 0; 0; 0; 0; 0; 0; 1}これで、SUMPRODUCT関数はすべての値を合計し、結果が0より大きい場合はTRUEを返し、それ以外の場合はFALSEを返します。
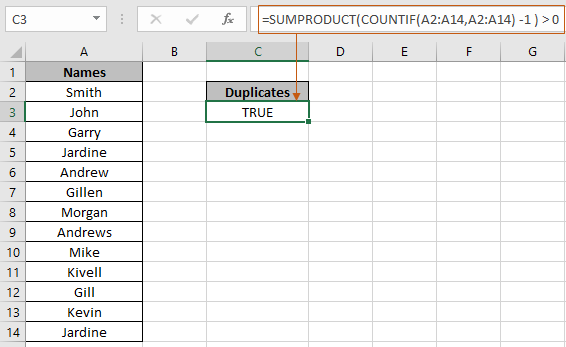
上記のスナップショットでは、数式を使用して、リストに重複する値があるかどうかを確認しています。
リスト内の空白のセルにより、数式が誤った結果を生成する可能性があります。リスト内の空白セルを無視するには、次の数式を使用します。
リストに空白のセルが含まれている場合は、この数式を使用してください
= SUMPRODUCT ( ( COUNTIF ( list , list ) - 1 ) * ( list < > " " ) ) > 0
リストにExcelで重複する値があるかどうかを確認する方法を理解してください。 Excelでのパーセンテージによる増加や利益率のパーセンテージなどの数学的定式化に関するその他の記事については、こちらをご覧ください。下のコメントボックスに質問を記入してください。お手伝いさせていただきます。
関連記事
link:/ working-with-formulas-highlight-duplicates-in-excel [2つ以上の列間で値を複製するハイライト] link:/ counting-count-unique-values-in-excel [Excelで一意の値をカウント] ` link:/ summary-excel-sumproduct-function [SUMPRODUCT関数の使用方法] link:/ Tips-countif-in-microsoft-excel [COUNTIF関数の使用方法]
人気の記事
link:/ excel-generals-how-to-edit-a-dropdown-list-in-microsoft-excel [ドロップダウンリストの編集] `link:/ Tips-conditional-formatting-with-if-statement [If with条件付き書式] link:/ logical-formulas-if-function-with-wildcards [If with wildcards] link:/ lookup-formulas-vlookup-by-date-in-excel [Vlookup by date] `