ExcelでSUMPRODUCT関数を使用して完全一致を検索する方法
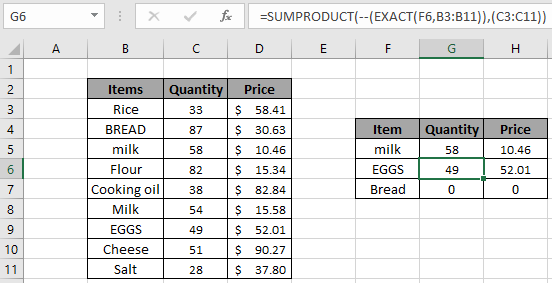
この記事では、ExcelのSUMPRODUCT関数を使用して完全一致を検索する方法を学習します。
シナリオ:
簡単に言うと、データテーブルを操作しているときに、Excelで大文字と小文字を区別する文字で値を検索する必要がある場合があります。 `link:/ forms-and-functions-introduction-of-vlookup-function [VLOOKUP]`のようなルックアップ関数
または link:/ lookup-formulas-excel-match-function [MATCH]
これらは大文字と小文字を区別する関数ではないため、関数は完全に一致するものを見つけられません。大文字と小文字の区別に基づいて2つの名前が区別されるデータで作業していると仮定します。つまり、JerryとJERRYは2つの異なる名です。以下に説明する式を使用して、複数の範囲にわたる操作などのタスクを実行できます。
問題を解決する方法は?
この問題では、 link:/ summary-excel-sumproduct-function [SUMPRODUCT function]& `link:/ logical-formulas-excel-exact-function-2 [EXACTfunction]`を使用する必要があります。次に、関数から数式を作成します。ここにテーブルがあり、Excelのテーブルで完全に一致する値を見つける必要があります。 SUMPRODUCT関数は、対応するTRUE値(1として)のSUMを返し、返された配列内のFALSE値(0として)に対応する値を無視します
一般式:
|
= ( — ( ( lookup_value , lookup_array ) ) , (return_array ) ) |
lookup_value:ルックアップする値。
lookup_array:ルックアップ値のルックアップ配列。
return_array:配列、ルックアップ配列に対応する戻り値。
-:否定(-)charは、値、TRUEまたは1をFALSEまたは0に変更し、FALSEまたは0をTRUEまたは1に変更します。
例:
これらはすべて理解しにくいかもしれません。それでは、以下に示す例で実行して、この数式をテストしてみましょう。ここに、日付に受け取った製品の数量と価格のデータがあります。いずれかの製品を2回購入すると、2つの名前が付けられます。ここでは、すべての必需品のアイテム数を見つける必要があります。そのために、受信リストとして2つのリストを割り当て、数式の列に必要なエッセンシャルを割り当てました。次に、以下の式を使用して、テーブルから「牛乳」の量を取得します。
式を使用してください:
|
= ( — ( ( F5 , B3:B11 ) ) , ( C3:C11 ) ) |
F6:F6セルで値を検索B3:B11:配列を検索するItems C3:C11:配列を返すQuantity-:否定(-)charは値、TRUEまたは1をFALSEまたは0に変更し、FALSEまたは0をTRUEに変更しますまたは1秒。
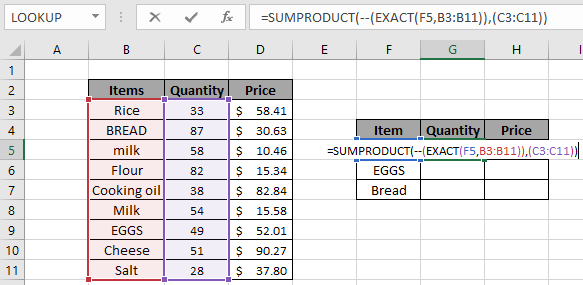
ここでは、範囲がセル参照として示されています。 Enterキーを押して、数量を取得します。
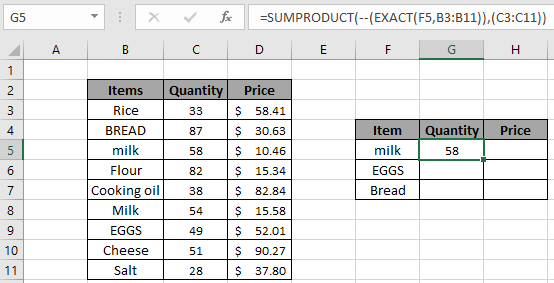
ご覧のとおり、58は、B9セルの「牛乳」ではなく、B5セルの値「牛乳」に対応する量です。値「牛乳」を探す必要があります
C9セルに数量「54」が必要な場合。
以下の式を使用するだけで、「牛乳」の値に対応する価格を調べることができます。
式を使用してください:
|
= ( — ( ( F5 , B3:B11 ) ) , ( D3:D11 ) ) |
F6:F6セルの値を検索しますB3:B11:配列を検索しますアイテムD3:D11:配列を返します価格
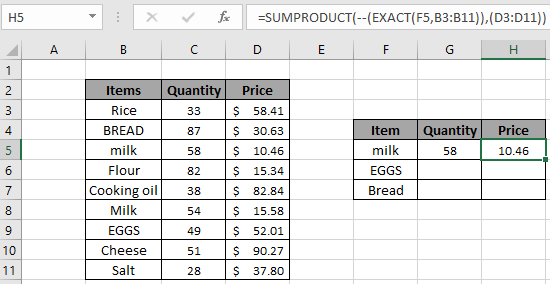
ここで、58は、B9セルの「牛乳」ではなくB5セルの値「牛乳」に対応する価格です。 D9セルで価格「15.58」が必要な場合は、値「牛乳」を探す必要があります。
ルックアップ配列の一意の値
同様に、式を使用して一意の値を見つけることができます。ここでは、ルックアップ値「EGGS」を例として使用しています。
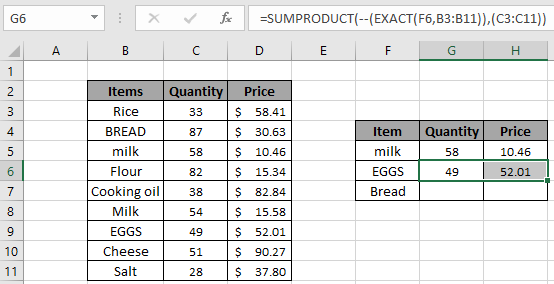
上の画像では、同じ式を調整した値が得られています。
ただし、一意の値があり、適切なルックアップ値を検索していない場合に問題が発生します。ここのように、数式で値「Bread」を使用してテーブルを検索します。
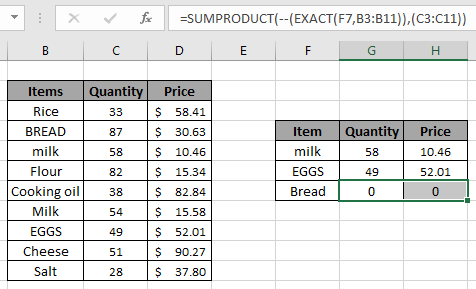
数式は数量と価格として0を返しますが、これはパンの数量と価格が0であることを意味するものではありません。探している値が見つからない場合に数式が値として0を返すだけです。したがって、この式は完全一致を検索するためにのみ使用してください。
link:/ lookup-formulas-excel-index-function [INDEX]
を使用して完全一致のルックアップを実行することもできます。および link:/ lookup-formulas-excel-match-function [MATCH]
Excelで機能します。 `link:/ lookup-formulas-how-to-do-case-sensitive-lookup-in-excel [ExcelでINDEX&MATCH関数を使用して大文字と小文字を区別するルックアップを行う方法]`の詳細をご覧ください。 `link:/ excel-text-formulas-partial-matches-in-an-array [Excelのワイルドカードを使用した部分一致]を検索することもできます。
以下に、いくつかの注意事項を示します。
注:
。数式は、完全一致を検索するためにのみ機能します。
。 SUMPRODUCT関数は、数値以外の値を0と見なします。
。 SUMPRODUCT関数は、論理値TRUEを1、Falseを0と見なします。
。引数配列は同じサイズである必要があります。そうでない場合、関数はエラーを返します。
。 SUMPRODUCT関数は、対応する配列内の個々の製品を取得した後、返された配列内のTRUE値に対応する値を返します。
。等しい(=)、より小さい(⇐)、より大きい(>)、または等しくない(<> *)のような演算子は、数値のみを使用して、適用された数式内で実行できます。
ExcelでSUMPRODUCT関数を使用して完全一致を検索する方法に関するこの記事が説明的であることを願っています。数式のカウントに関するその他の記事は、こちらをご覧ください。あなたが私たちのブログが好きなら、Facebookであなたのfristartsとそれを共有してください。また、TwitterやFacebookでフォローすることもできます。皆様からのご意見をお待ちしております。私たちの仕事を改善、補完、革新し、より良いものにする方法をお知らせください。 [email protected]までご連絡ください
関連記事
link:/ lookup-formulas-use-index-and-match-to-lookup-value [インデックスとMATCHを使用して値を検索する]:INDEX-MATCH式は、指定されたテーブルの値を動的かつ正確に検索するために使用されます。これはVLOOKUP関数の代替であり、VLOOKUP関数の欠点を克服します。
link:/ Tips-sum-by-offset-groups-in-rows-and-columns [行と列のOFFSETグループによる合計]:OFFSET関数を使用して、セルのグループを動的に合計できます。これらのグループは、シートのどこにあってもかまいません。
link:/ lookup-formulas-retrieveing-every-nth-value-in-a-range [Excelで範囲内のN番目ごとの値を取得する方法]:ExcelのOFFSET関数を使用して、交互の行から値を取得できます。列。この式は、ROW関数を使用して行を交互に表示し、COLUMN関数を使用して列を交互に表示します。
link:/ counting-the-offset-function-in-excel [ExcelでOFFSET関数を使用する方法]:OFFSET関数は、多くのユーザーから過小評価されている強力なExcel関数です。しかし、専門家は、OFFSET関数の能力と、この関数を使用してExcelの数式でいくつかの魔法のタスクを実行する方法を知っています。 OFFSET機能の基本は次のとおりです。
link:/ Tips-excel-wildcards [Excelでワイルドカードを使用する方法]:Excelでワイルドカードを使用してフレーズに一致するセルをカウントします
人気の記事
link:/ keyboard-formula-shortcuts-50-excel-shortcuts-to-increase-your-productivity [生産性を高めるための50Excelショートカット]:タスクをより速くします。これらの50のショートカットにより、Excelでの作業がさらに高速になります。
link:/ forms-and-functions-introduction-of-vlookup-function [ExcelでVLOOKUP関数を使用する方法]:これは、さまざまな範囲から値を検索するために使用される、Excelで最も使用され人気のある関数の1つです。とExcelのシート。 link:/ Tips-countif-in-microsoft-excel [ExcelでCOUNTIF関数を使用する方法]:この驚くべき関数を使用して条件付きの値をカウントします。 Excelで特定の値をカウントするために、データをフィルタリングする必要はありません。ダッシュボードを準備するには、COUNTIF機能が不可欠です。
link:/ excel-formula-and-function-excel-sumif-function [ExcelでSUMIF関数を使用する方法]:これはもう1つのダッシュボードの必須関数です。これは、特定の条件で値を合計するのに役立ちます。