リストの最後の値を持つLOOKUP日
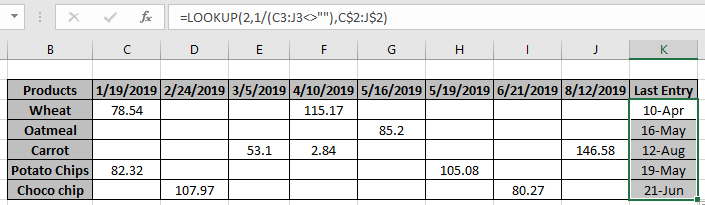
この記事では、Excelの行または列の最後のエントリで日付をルックアップする方法を学習します。
シナリオ:
値の間に空白のセルがある製品のエントリの長いテーブルがあります。注文した製品の最後のエントリとそれに関連する日付を見つける必要があります。
問題を解決する方法は?
`link:/ lookup-formulas-excel-lookup-function [LOOKUPfunction]`を使用します。まず、関数についての知識を取得しましょう。 `link:/ lookup-formulas-excel-lookup-function [LOOKUP function]`は、範囲内の推定値を見つけ、範囲からの値または対応する値を返します。
構文:
= LOOKUP ( lookup_value, lookup_vector, [result_vector] )
lookup_value:検索する値。
lookup_vector:関数がlookup_valueを検索する配列。
[結果ベクトル]:[オプション]戻り配列がルックアップ配列と異なる場合。
ただし、ここではLOOKUP関数の属性の1つを使用します。つまり、LOOKUP関数が完全に一致するものを見つけられない場合、停止すると前の値と一致します。このために、以下の構文を使用します。
===
一般式:
= LOOKUP ( 2 , 1 / ( list<>"" ) , date_range )
list:ルックアップリストdate_range:範囲から返される日付値
例:
ここでは、日付と金額とともに納品された製品があり、各製品の最終納品日を見つける必要があります。
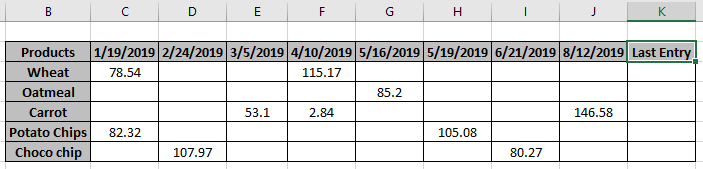
したがって、ここでは、日付値のエントリの間にいくつかの空白のセルがあります。
式:
= LOOKUP ( 2 , 1 / ( C3 : J3 <>"") , C$2:J$2 )
C $ 2:J $ 2:固定date_range
説明:
<> “” *リスト付きのこのパターンは、TRUEとFALSEの配列を返します。
既存の値に対応するTRUE値と、空白セルに対応するFALSE値。
-
TRUE値は数値1と見なされ、FALSE値は0と見なされます。
-
LOOKUP関数は、1と0の配列で数値2を検索します。
-
したがって、関数が値2を見つけられない場合は、配列内で2に最も近い値(ここでは1)を探します。
-
この関数は、最後のエントリに関連する日付を返します。
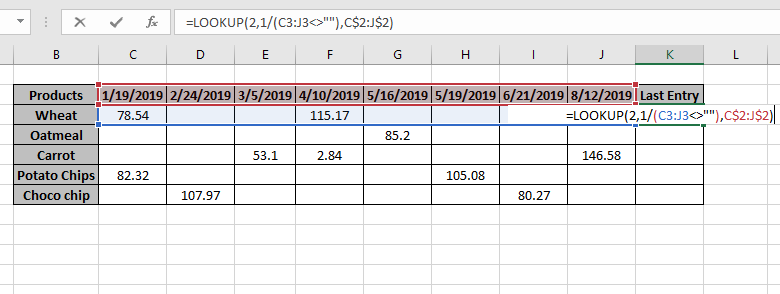
Enterキーを押して、結果を取得します。
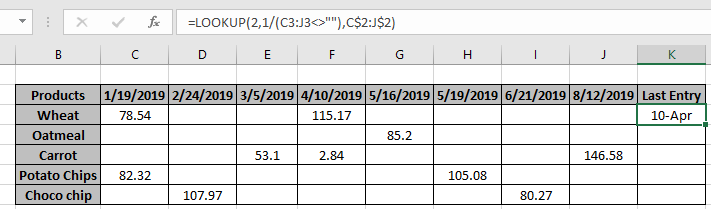
ご覧のとおり、4月10日が小麦製品の最終エントリー日です。
次に、ショートカットCtrl + Dを使用して数式を他のセルにコピーするか、セルの右下からセルオプションを下にドラッグします。
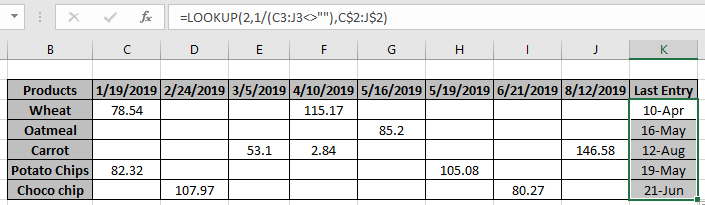
ご覧のとおり、関数は必要に応じて値を返します。必要に応じてExcelの機能をカスタマイズできます。
ここに、式を使用するための観察上の注意があります。
注:
。配列に一致するものが見つからない場合、数式は#NAエラーを返します。
。数式は最初にルックアップ値をチェックし、ルックアップ値が見つからない場合は直前の値を検索します。
。すべてのExcel数式は、常にテーブル配列で見つかった最初の値を返します。
。上で説明した式、最後のエントリを検索し、対応する最後の値に関連する日付を返します。
Excelのリストの最後の値で日付をルックアップする方法を理解してください。
ルックアップ値に関するその他の記事については、こちらをご覧ください。以下のコメント欄にご質問をお気軽にご記入ください。私たちは確かにあなたを助けます。
関連記事
link:/ lookup-formulas-use-index-and-match-to-lookup-value [INDEXとMATCHを使用して値を検索する]:INDEX&MATCH関数を使用して、必要に応じて値を検索します。
link:/ summary-sum-range-with-index-in-excel [ExcelのINDEXを使用したSUM範囲]:必要に応じて、INDEX関数を使用して値のSUMを検索します。
link:/ lookup-formulas-excel-lookup-function [ExcelでLOOKUP関数を使用する方法]:例で説明されているLOOKUP関数を使用して配列内のルックアップ値を検索します。
link:/ lookup-formulas-hlookup-function-in-excel [ExcelでHLOOKUP関数を使用する方法]:例で説明されているHLOOKUP関数を使用して、配列内のルックアップ値を検索します。
人気の記事:
link:/ keyboard-formula-shortcuts-50-excel-shortcuts-to-increase-your-productivity [生産性を高めるための50Excelショートカット]:タスクをより速くします。これらの50のショートカットにより、Excelでの作業がさらに高速になります。
link:/ Tips-countif-in-microsoft-excel [ExcelでCOUNTIF関数を使用する方法]:この驚くべき関数を使用して条件付きの値をカウントします。特定の値をカウントするためにデータをフィルタリングする必要はありません。ダッシュボードを準備するには、Countif関数が不可欠です。
link:/ excel-formula-and-function-excel-sumif-function [ExcelでSUMIF関数を使用する方法]:これはもう1つのダッシュボードの必須関数です。これは、特定の条件で値を合計するのに役立ちます。
link:/ forms-and-functions-introduction-of-vlookup-function [ExcelでVLOOKUP関数を使用する方法]:これは、さまざまな範囲から値を検索するために使用される、Excelで最も使用され人気のある関数の1つです。とシート。