LOOKUPリストから最初のテキスト
VLOOKUP関数は、 `link:/ Tips-excel-wildcards [ワイルドカード文字]`で正常に機能します。
これを使用して、Excelの特定のリストから最初のテキスト値を抽出できます。これが一般的な式です。
Excelの数式を取得する一般的な最初のテキスト
|
= |
“”:**これは ワイルドカード演算子
これは、任意のテキストを検索するために使用されます。
lookup_table:*ルックアップを実行するテーブル。
col:*値をフェッチするテーブルの列番号。
0:完全一致の場合。
このExcelの数式が実際に動作していることを確認できるように例を挙げましょう。
例:Excelのリストから最初のテキスト値を取得する
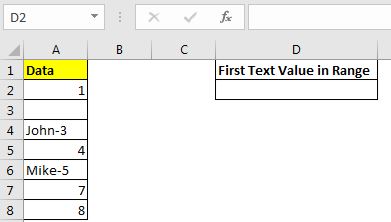
ここに、いくつかの数字、テキスト、および空白を含むデータのリストがあります。上記の一般的な式を使用して、このリストから最初のテキスト値を抽出します。
このVLOOKUP数式をセルに記述して、リストから最初のテキスト値を取得します。
|
= |
Enterキーを押します。これにより、John-3が返されます。
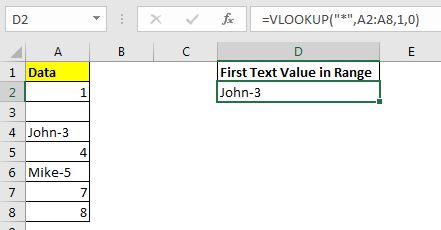
どのように機能しますか?
簡単です。 VLOOKUP関数は、ワイルドカード演算子で機能します。これは、「*」しかない場合、VLOOKUPが任意のテキスト値を検索することを意味します。
ここで、ルックアップ値は「*」、ルックアップ値はA2:A8、列インデックスは1で、一致タイプは完全です。この数式は、範囲A2:A8のテキストを検索し、範囲から最初のテキスト値を返します。
注:
-
スペースもテキストと見なされます。したがって、スペースを含むセルがある場合、この数式はそのセルを返します。空白のように見えます。
-
数値をテキスト形式でフォーマットしている場合、この機能は機能しません。それらがアポストロフィ( ‘)付きのテキストである場合、それらはキャッチされます。
そうそう、これはあなたがエクセルのリストから最初のテキスト値を取得する方法です。このトピックまたはその他のExcel / 2010/2013/2016/365 / VBA関連のクエリに関して疑問や特定のクエリがある場合は、以下のコメントセクションで質問してください。
関連記事:
link:/ excel-text-editing-and-format-remove-matching-characters-in-text [テキスト内の一致する文字を削除する] |一致する文字を削除するために、REPLACE関数は使用しません。 SUBSTITUTE関数を使用します。この関数は、指定されたテキストを別のテキストとともに自動的に削除します。
link:/ excel-text-formulas-remove-leading-and-trailing-spaces-from-text-in-excel [Excelのテキストから先頭と末尾のスペースを削除する] |末尾のスペースはデータセットを妨害するため、Excelのテキストから末尾または先頭のスペースを削除する必要があります。この式は、末尾のスペースをすべて削除します。
link:/ excel-text-formulas-remove-unwanted-characters-in-excel [Excelで不要な文字を削除する] |不要な文字を削除するには、SUBSTITUTE関数を使用します。
link:/ excel-text-formulas-remove-characters-from-right [右から文字を削除] | LEFT関数を使用して、テキストの右から文字を削除できます。実際、この関数は左側のテキストを保持することに焦点を当てています。
人気の記事:
link:/ keyboard-formula-shortcuts-50-excel-shortcuts-to-increase-your-productivity [生産性を高めるための50のExcelショートカット] |あなたの仕事をより速くしてください。これらの50のショートカットにより、Excelでの作業がさらに高速になります。
link:/ forms-and-functions-introduction-of-vlookup-function [ExcelのVLOOKUP関数] |これは、さまざまな範囲やシートから値を検索するために使用される、Excelの最も使用され人気のある関数の1つです。 link:/ Tips-countif-in-microsoft-excel [COUNTIF in Excel 2016] |この驚くべき関数を使用して、条件付きの値をカウントします。
特定の値をカウントするためにデータをフィルタリングする必要はありません。ダッシュボードを準備するには、Countif関数が不可欠です。
link:/ excel-formula-and-function-excel-sumif-function [ExcelでSUMIF関数を使用する方法] |これは、ダッシュボードのもう1つの重要な機能です。これは、特定の条件で値を合計するのに役立ちます。