Excelのリストのトップ3のスコアの平均
この記事では、Excelのリストで上位3つのスコアの平均を取得する方法について学習します。リストの上位3つの値を取得するには、LARGE関数を使用します。
`link:/ logical-formulas-excel-large-function [LARGE関数]`は値の範囲の最大値から始まるk番目に大きい値を返します。
構文:
=LARGE ( array, k )
注:#NUMが返されます! kが範囲内の値の数より大きい場合はエラー。
AVERAGE関数は配列を受け取り、配列の平均値または平均値を返します。
構文:
= AVERAGE ( number1 , number2 ,... )
上記の関数を使用して式を作成しましょう:
まず、LARGE関数を使用して配列をフィルター処理し、次に結果をAVERAGE関数に送ります。
構文:
= AVERAGE ( LARGE ( array , { 1 , 2, 3 } ) )
上記の式は、配列から1番目に大きい値、2番目に大きい値、3番目に大きい値を取得し、AVERAGE関数に入力して結果を取得します。
これはすべて混乱するかもしれません。それでは、例の式を使用して、理解を深めましょう。
ここには5つの数値範囲があり、すべての範囲の上位3つの値の平均を見つける必要があります。
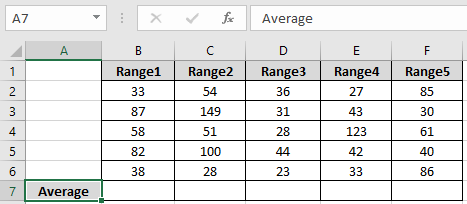
次の式を使用して平均を見つける必要があります。次の式を使用します。
= AVERAGE ( LARGE ( B2:B6 , {1 , 2 , 3 } ) )
説明:
LARGE関数は、範囲(B1:B6)の上位3つの値を取得します。 Large関数は、値\ {87、82、58}を返します。これらの値のAVERAGEは、AVERAGE関数を使用して計算されます
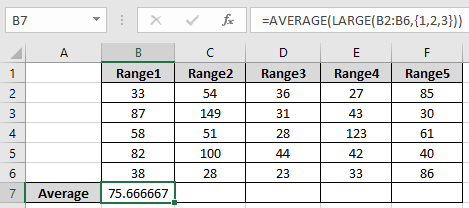
ご覧のとおり、数式は最初の配列の平均を返します。次に、ExcelでCtrl + Rまたは右ドラッグオプションを使用して、他の範囲にも同じ数式を使用します。
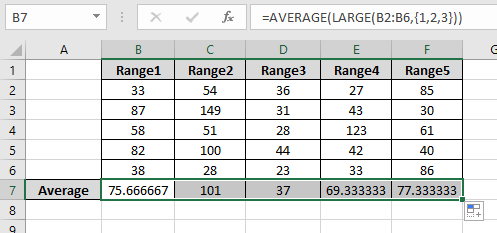
ここに、すべての範囲の平均があります。以上が、Excelのリストで上位3つのスコアの平均を取得する方法です。 Excel AVERAGE Formulasに関するその他の記事については、こちらをご覧ください。上記の記事に対するご質問やフィードバックをお気軽にご記入ください。
関連記事
link:/ excel-array-formulas-calculating-the-average-difference-between-list-price-and-sale-price [リスト間の平均差]
link:/ statistics-formulas-ignore-zero-in-the-average-of-numbers [数値の平均でゼロを無視する]
link:/ excel-financial-formulas-excel-averageif-function [ExcelでAVERAGEIF関数を使用する方法]
link:/ statistics-formulas-excel-averageifs-function [ExcelでAVERAGEIFS関数を使用する方法]
人気の記事
link:/ excel-generals-how-to-edit-a-dropdown-list-in-microsoft-excel [ドロップダウンリストを編集する]
link:/ Tips-conditional-formatting-with-if-statement [条件付き書式の場合]
link:/ lookup-formulas-vlookup-by-date-in-excel [Vlookup by date]