Excelの基準であればパーセンタイルを見つける方法
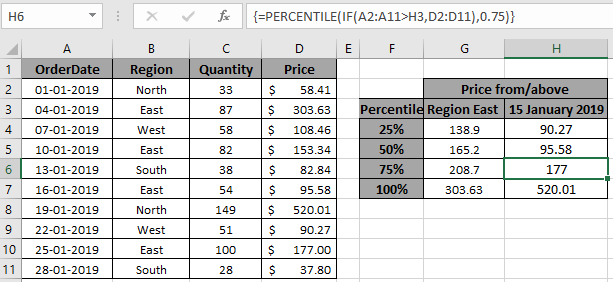
この記事では、Excelで特定の基準を使用した場合にパーセンタイル値を見つける方法を学習します
シナリオ:
簡単に言うと、長く散在するデータセットを操作する場合、いくつかの基準を使用して数値のパーセンタイルを見つける必要がある場合があります。
たとえば、特定の部門の給与のパーセンタイルを検索したり、日付、名前、部門に複数の基準を設定したり、値を下回る給与や値を上回る数量などのデータに番号を付けることもできます。
このためには、必要な数を手動で抽出してから、基準を使用して配列のパーセンタイルを計算する必要があります。配列数式でのIF関数の使用。
問題を解決する方法は?
IF関数を使用してテーブル配列に対して論理演算を実行するには、これがどのように可能かを考えている必要があります。 ExcelのIF関数は非常に便利です。Excelやその他のコーディング言語での難しいタスクを実行できます。 IF関数は、必要な値に対応する配列の条件をテストし、True条件を1、Falseを0に対応する配列として結果を返します。この問題では、次の関数を使用します。
。 link:/ mathematical-functions-how-to-use-the-percentile-function [PERCENTILE function]
。 link:/ Tips-if-condition-in-excel [IF function]
これらの上記の機能と基本的なデータ操作の感覚が必要になります。配列の論理条件は、論理演算子を使用して適用できます。これらの論理演算子は、テキストと数値の両方で機能します。以下は一般的な式です。 \ {} *中括弧は、IF関数を使用して配列数式を実行するための魔法のツールです。
一般式:
|
\{* = ( op crit), percentile_array ), k ) }* |
注:中括弧(\ {})の場合Excelで配列または範囲を操作するときは、Ctrl + Shift + Enter *を使用します。これにより、デフォルトで数式に中括弧が生成されます。中括弧文字をハードコーディングしようとしないでください。
range:配列、条件が適用されるop:演算子、操作が適用されるcrit:基準が範囲に適用されるpercentile_array:配列、パーセンタイルが必要k:k番目のパーセンタイル(たとえば、33%→ k = 0.33値を数値として)
例:
これらはすべて理解しにくいかもしれません。それでは、以下に示す例で実行して、この数式をテストしてみましょう。ここには、さまざまな地域から受け取った製品のデータと、対応する日付、数量、価格があります。ここにデータがあり、「東」地域からのみ受信される注文を考慮して、25%に対応する25パーセンタイルまたは値を見つける必要があります。これで、次の式を使用して目的の結果を得る準備ができました。
式を使用してください:
|
\{* = ( = “East” , D2:D11 ) , 0.25 ) } |
説明:
。 Region B2:B11 = “East”:配列regionの値が「East」と一致するかどうかを確認します。
。論理演算子は、一致した値に対してTrueを返し、一致しない値に対してFalseを返します。
。現在、IF関数は、1とFalseに対応する価格値のみをそのまま返します。以下は、IF関数によって返され、PERCENTILE関数によって受信される範囲です。
\ {FALSE; 303.63; FALSE; 153.34; FALSE; 95.58; FALSE; FALSE; 177; FALSE}。 PERCENTILE関数は、返された配列の25%(k = 0.25)パーセンタイル価格を返します。
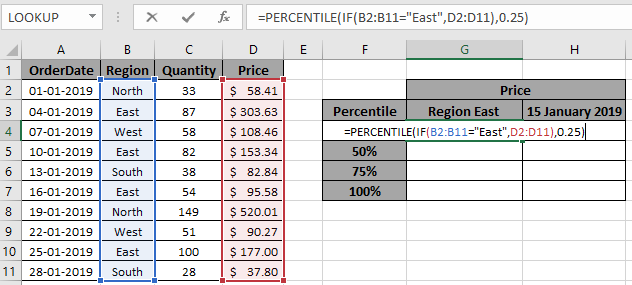
ここでは、セル参照を使用して配列が指定されています。アレイの25%に対応する価格を以下に示します。
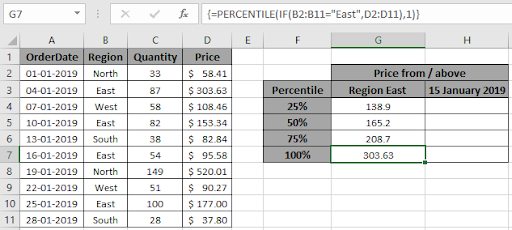
ご覧のとおり、価格値が303.63、153.34、95.58の「East」からの3つの注文から、価格は138.9になります。ここで、k番目の値を50%の場合は0.5、75%の場合は0.75、100%のパーセンタイル値の場合は1に変更するだけで、異なるパーセンタイルを持つ価格値を取得します。
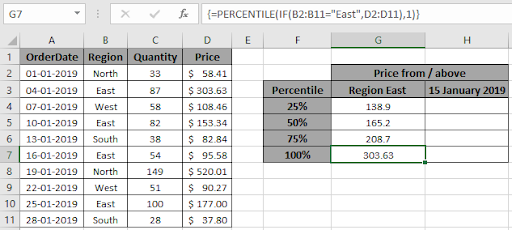
ご覧のとおり、特定の基準に対応するすべてのパーセンタイル値があります。次に、日付値を基準として数式を使用します。
Excelで日付基準がある場合のパーセンタイル:
基準としての日付は、Excelでは注意が必要です。 Excelは日付値を数値として保存するため。したがって、日付値がExcelで認識されない場合、数式はエラーを返します。ここでは、2019年1月15日以降に注文を受けた25%パーセンタイル値を見つける必要があります。
次の式を使用します:
|
\{* = ( > H3 , D2:D11 ) , 0.25 ) } |
>:日付配列に適用される演算子より大きい。
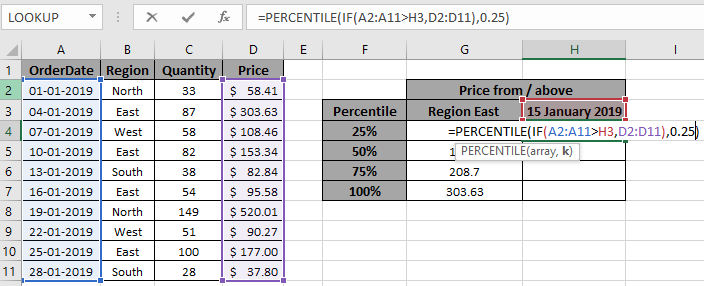
ここでは、セル参照を使用して配列が指定されています。アレイの25%に対応する価格を以下に示します。
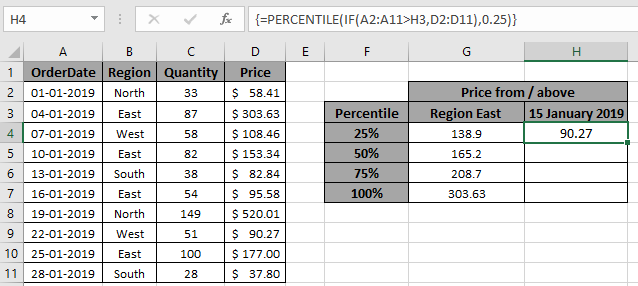
ご覧のとおり、90.27は2019年1月15日以降の日付の25パーセンタイル値です。ここで、別のk番目の値のパーセンタイルを取得します。
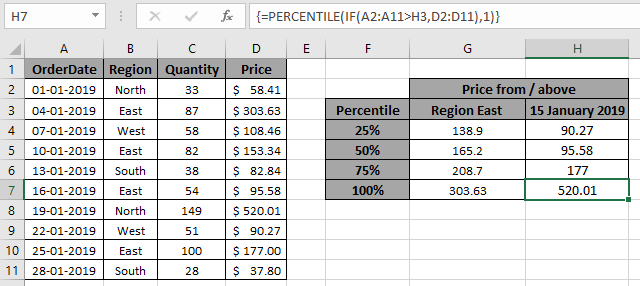
結果としてのすべてのパーセンタイル値は次のとおりです。式の使用に関するすべての注意事項は次のとおりです。
注:
。数式のpercentile_arrayは、数値でのみ機能します。
。中括弧を数式でハードコーディングしないでください。
。数式が#VALUEエラーを返す場合は、記事の例に示されているように、数式に中括弧が含まれているかどうかを確認してください。
。等しい(=)、より小さい(⇐)、より大きい(>)、または等しくない(<> *)などの演算は、数値のみを使用して、適用された数式内で実行できます。
Excelの条件でパーセンタイルを見つける方法についてのこの記事が説明的であることを願っています。数式の合計に関するその他の記事は、こちらをご覧ください。あなたが私たちのブログが好きなら、Facebookであなたのfristartsとそれを共有してください。また、TwitterやFacebookでフォローすることもできます。皆様からのご意見をお待ちしております。私たちの仕事を改善、補完、革新し、より良いものにする方法をお知らせください。 [email protected]までご連絡ください
関連記事:
link:/ summary-excel-sumproduct-function [ExcelでSUMPRODUCT関数を使用する方法]:Excelの複数の配列の値を乗算した後のSUMを返します。
link:/ summary-sum-if-date-is-between [SUM if date is between]:指定された日付または期間の間の値の合計をExcelで返します。
link:/ summary-sum-if-date-is-greater-than-given-date [日付が指定された日付より大きい場合の合計]:*指定された日付または期間の後の値の合計をExcelで返します。
link:/ summary-2-ways-to-sum-by-month-in-excel [Excelで月ごとに合計する2つの方法]:*指定された特定の月内の値の合計をExcelで返します。
link:/ summary-how-to-sum-multiple-columns-with-condition [条件付きで複数の列を合計する方法]:* Excelで条件付きの複数の列にわたる値の合計を返します。
人気のある記事:
link:/ keyboard-formula-shortcuts-50-excel-shortcuts-to-increase-your-productivity [生産性を高めるための50Excelショートカット]:タスクをより速くします。これらの50のショートカットにより、Excelでの作業がさらに高速になります。
link:/ forms-and-functions-introduction-of-vlookup-function [ExcelでVLOOKUP関数を使用する方法]:これは、さまざまな範囲から値を検索するために使用される、Excelで最も使用され人気のある関数の1つです。とシート。 link:/ Tips-countif-in-microsoft-excel [ExcelでCOUNTIF関数を使用する方法]:この驚くべき関数を使用して条件付きの値をカウントします。特定の値をカウントするためにデータをフィルタリングする必要はありません。ダッシュボードを準備するには、Countif関数が不可欠です。
link:/ excel-formula-and-function-excel-sumif-function [ExcelでSUMIF関数を使用する方法]:これはもう1つのダッシュボードの必須関数です。これは、特定の条件で値を合計するのに役立ちます。