どのようにExcelで計算VATへ| VATフォーミュラ| Excelで税を計算
この記事では、関数を使用してExcelでVATを計算する方法を学習しますか?そして、あなたが持っている唯一の情報が合計金額である場合に支払われたVATの金額を計算するために使用できる式はどれですか?
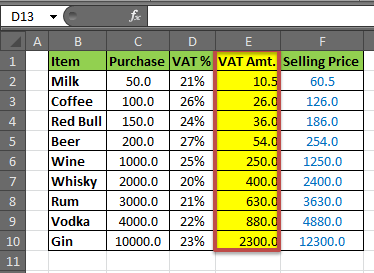
さて、Excelで税金を計算するのは非常に簡単です。 VAT(付加価値税)は、商品に適用される最も一般的な種類の税金です。現在、GST(物品サービス税)はほぼすべての種類の商品に適用されていますが、酒類などの一部の商品にはVATがまだ適用されています。同じ方法でGSTを計算できます。この記事を読んだ後、あなたは知っているでしょう:
* ExcelでのVAT計算
*商品の販売価格の計算方法。
ExcelでのVAT計算の一般式:
|
Purchase Price VAT%* |
販売価格を計算するための一般的な式:
|
Purchase + Taxes |
シナリオ:
飲み物(あらゆる種類)を扱っているとしましょう。製品ごとに異なるVAT%が適用されると想定しています。そして、そのVAT%が与えられます。 VATと販売価格を計算する必要があります。
ステップ1:テーブルを準備する
Excelスプレッドシートの表の下に用意しました。
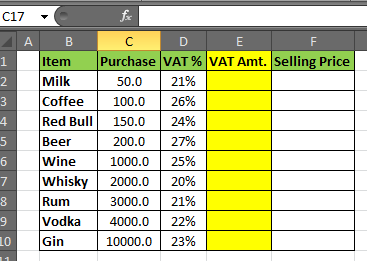
ステップ2:VAT額を計算する
セルE2にこの数式を入力し、Enterキーを押します。
|
=D2C2* |
牛乳のVAT額はE4で計算されます。数式をE10までドラッグダウンします。
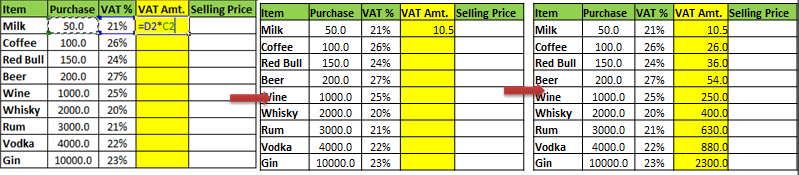
注:Vat%列には「%」記号が必要です。 %記号が必要ない場合は、「0」の前にパーセンテージを書き込む必要があります。 Excelは「number%」を「number / 100」に変換するためです。
ステップ3:販売価格を計算する:
セルF2に、この数式を入力してEnterキーを押します。
|
=C2+E2 |
販売価格の計算式は「コスト+税金」です(ここでは利益を無視します)。 VATは、製品に適用される税金のみであると想定しています。その場合、費用は購入+ VAT金額税です。
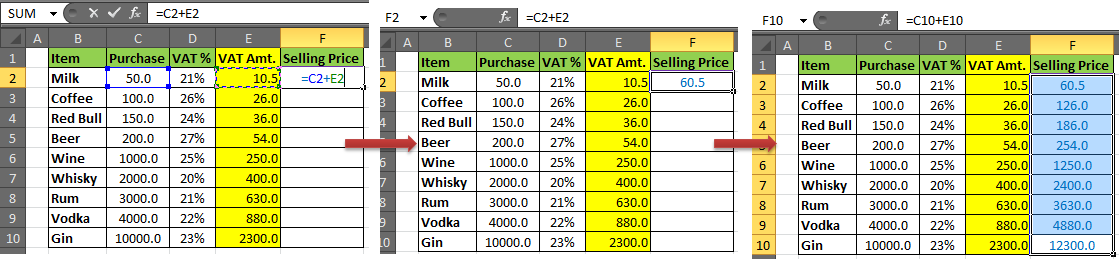
そして、それは行われます。 ExcelのYourVatCalculatorの準備が整いました。
ほとんどの初心者が行うように、一番下の行または右端の列に合計を追加できます。ただし、合計を表示するスマートな方法は、ヘッダーのすぐ上にある一番上の行にあるため、常に表示されます(一番上の行がフリーズしている場合)。
これで、Excelで付加価値税を計算する方法がわかりました。このExcel税計算式を使用して、インスタントVAT計算機Excelスプレッドシートを作成できます。プロセスを逆にして、Excelで税率式を作成できます。
私たちのブログが気に入ったら、Facebookで友達と共有してください。また、TwitterrやFacebookでフォローすることもできます。
_私たちはあなたからの連絡をお待ちしております。私たちの仕事を改善、補完、または革新し、あなたのためにそれをより良くする方法を教えてください。 [email protected]_までご連絡ください
人気の記事:
link:/ keyboard-formula-shortcuts-50-excel-shortcuts-to-increase-your-productivity [生産性を高めるための50のExcelショートカット]
link:/ forms-and-functions-introduction-of-vlookup-function [ExcelでVLOOKUP関数を使用する方法]
link:/ Tips-countif-in-microsoft-excel [ExcelでCOUNTIF関数を使用する方法]
link:/ excel-formula-and-function-excel-sumif-function [ExcelでSUMIF関数を使用する方法]