4 Творческое Target Vs Achievement Диаграммы в Excel
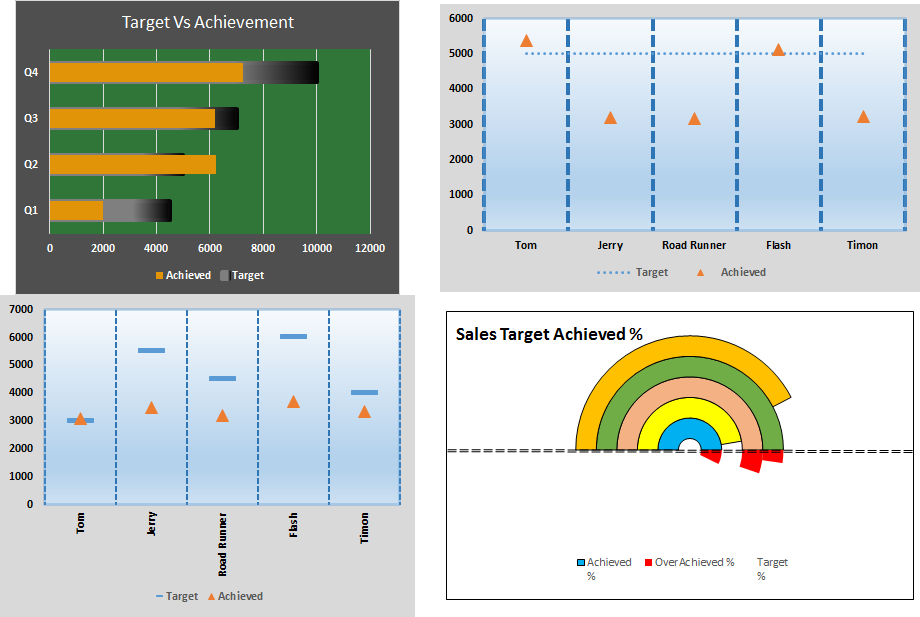
Диаграммы «Цели и достижения» — это очень основное требование любой панели инструментов Excel. В ежемесячных и годовых отчетах диаграммы «цель против достижений» — это первые диаграммы, на которые ссылается руководство, и хорошая диаграмма «цель против достижений» наверняка привлечет внимание руководства. В этой статье мы узнаем, как превратить скучную диаграмму в креативную и компактную.
Цели ипподрома и таблица достижений
На этой диаграмме цель выглядит как контейнер, а полоса достижений — как след. Итак, давайте посмотрим, как создать эту расширенную диаграмму или график в Excel.
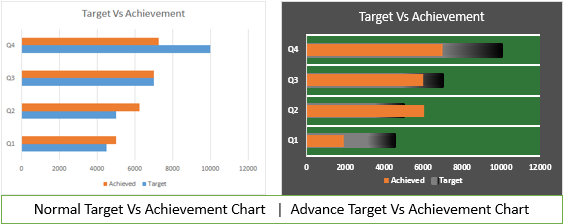
Здесь у меня есть данные за 4 квартала года в формате Excel. У каждого квартала своя цель. По итогам года выполнили достижение в соседней колонке.
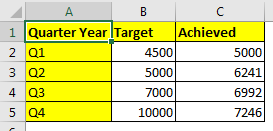
Теперь выполните следующие действия, чтобы создать диаграмму Excel.
-
Выделите всю таблицу.
-
Перейти к вставке? Графики? Столбчатые / гистограммы? Кластерная линейчатая диаграмма.
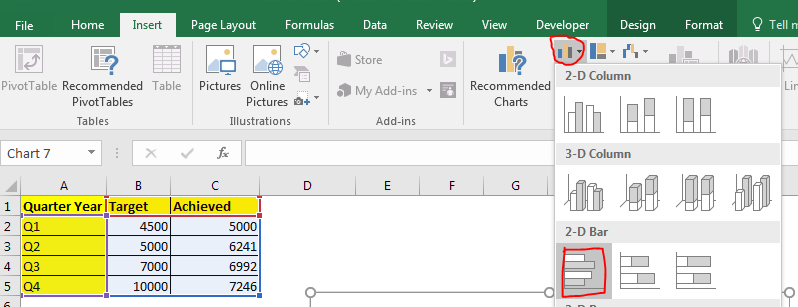
-
Хотя эта диаграмма показывает цель и достижение, эта гистограмма утомительна и занимает много места.
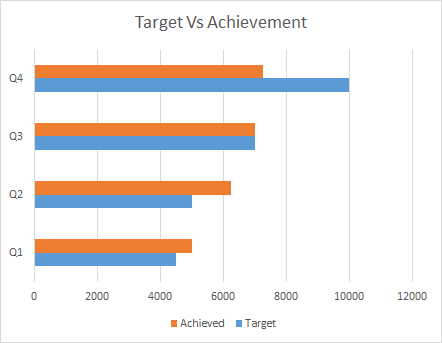
Давай качать. Щелкните правой кнопкой мыши столбец достижений и выберите ряд данных форматирования. В Excel 2016 параметры редактирования отображаются в правом углу окна Excel. В более старых версиях у вас будет открыто диалоговое окно для форматирования.
-
Теперь перейдите к опции серии, установите перекрытие серий на 100%. И уменьшите ширину зазора до 75%, чтобы он выглядел более смелым. Полоса достижений будет закрывать целевую шкалу.
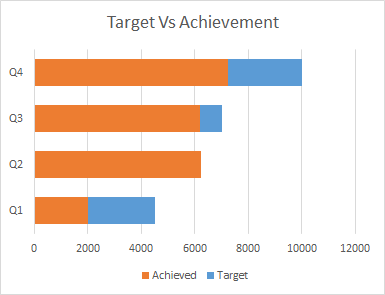
Теперь он выглядит компактно. Вы можете уменьшить размер диаграммы по своему усмотрению. Но это все еще не похоже на то, что мы хотим.
-
Выберите цель и перейдите к форматированию серии данных. Идем заливать. Выберите градиентную заливку. По направлению выберите линейное влево. И выберите цвета для градиентной заливки.
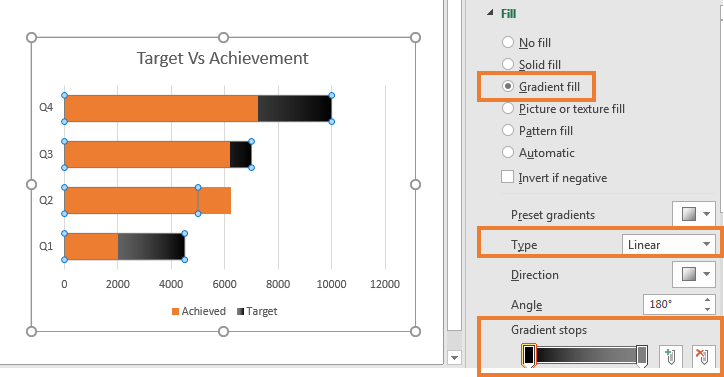
-
Не выходя, прокрутите вниз и перейдите к границе. Выберите градиентную заливку и повторите описанную выше процедуру. Увеличьте ширину до 3pt.
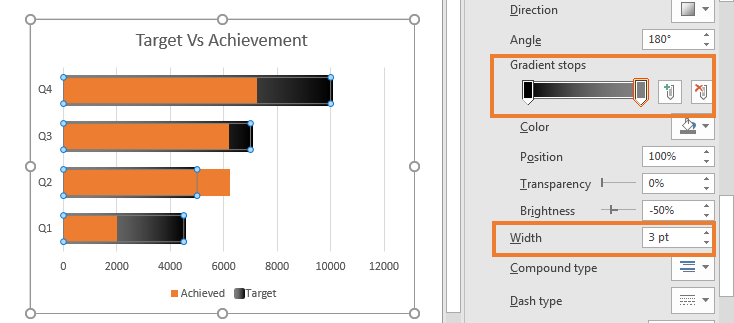
-
Теперь это стало похоже на это. Выберите шкалу достижений. Раскрасьте его, если хотите. Я оставил все как есть. Выберите фон и раскрасьте его по своему усмотрению.
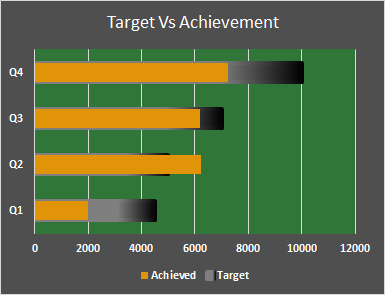
Вот что я сделал.
-
Выберите диаграмму. Щелкните значок плюса. Снимите отметку с основных вертикальных линий и отметьте горизонтальные линии. Выделите линии и увеличьте толщину.
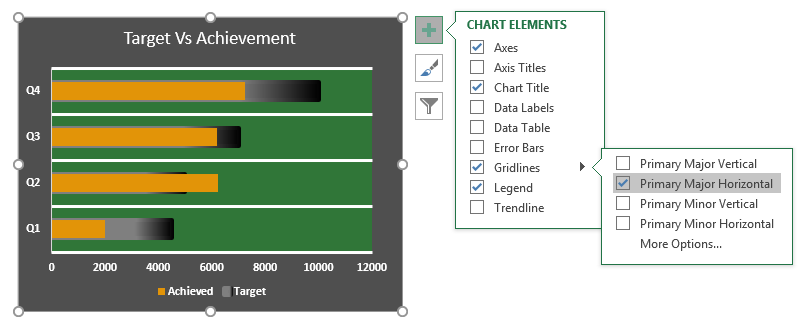
И это сделано. По мере увеличения цели оранжевая линия будет двигаться вверх.
И если вы перевыпустите цель, это нарушит границы контейнера.
2. График творческого плавания в Excel с бегунами
Допустим, у нас есть данные разных консультантов с одинаковыми целями продаж нашей продукции.
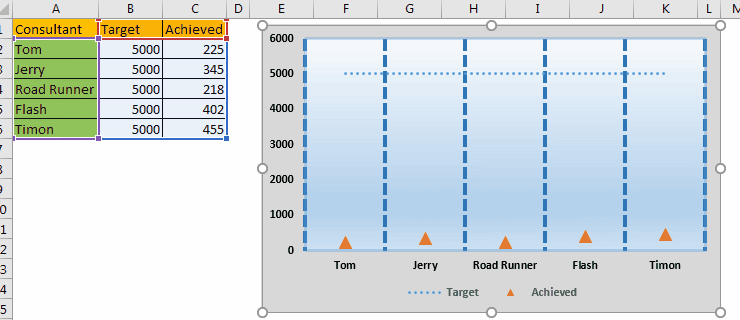
Здесь цель фиксирована для всех, и каждый продавец старается ее достичь. Теперь эта цель похожа на финскую линию в бассейне. В этой таблице результатов мы покажем этих консультантов как пловцов. По мере увеличения продаж они будут приближаться к финишу. В ПОРЯДКЕ. Давайте начнем.
{пусто} 1. Выберите данные и постройте пунктирную линейную диаграмму. Перейти к вставке?
Вставить график → Линия с маркерами.
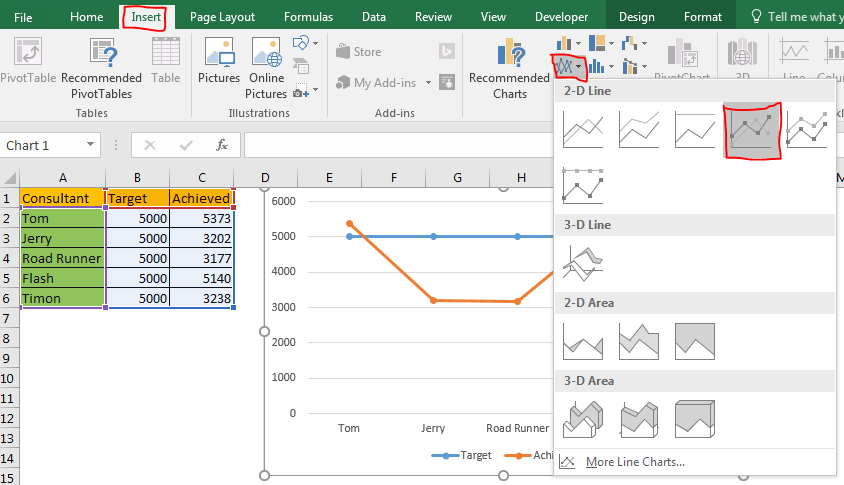
-
Выбрать полученную строку и перейти к форматированию ряда данных. В «Форматировать ряд данных» выберите опцию маркеров. Здесь выберите встроенный и выберите треугольник. Отрегулируйте размер согласно вашему требованию.
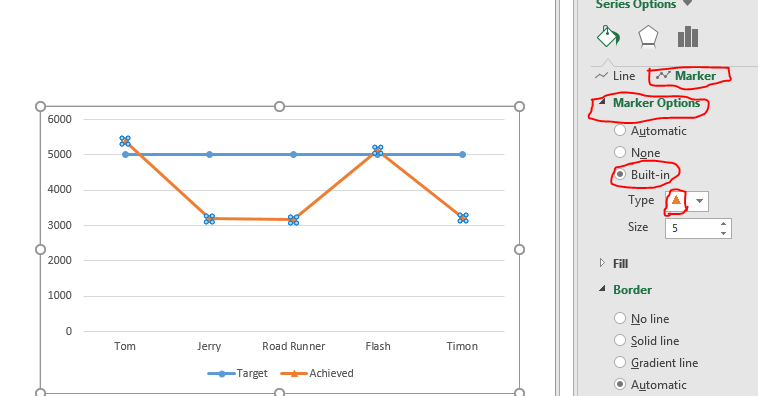
{пусто} 3. Выбрав полученную линию, вернитесь к опции линии и не выберите ни одной линии.
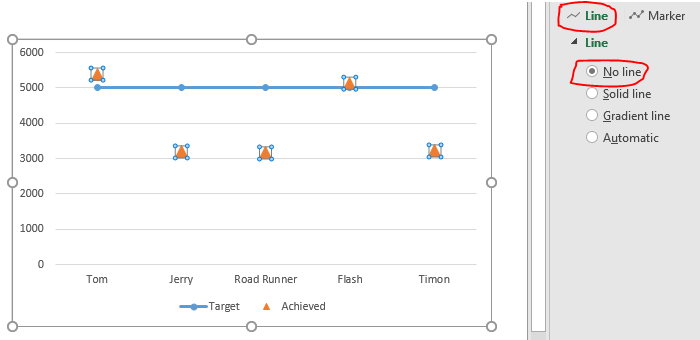
-
Теперь ему начал нравиться нужный нам график. Эти треугольники представляют консультантов или игроков нашей компании.
Теперь выберите целевую линию. Перейти к опции форматирования серии данных. В строке выберите тип тире, какой вам нравится. Я выбрал звезды.
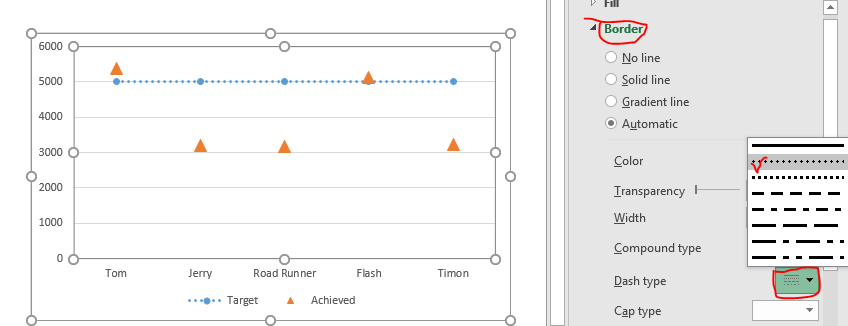
{пусто} 5. Перейдите к параметру маркеров и выберите «Нет» для целевой линии на графике. Нам не нужны маркеры для целевой линии.
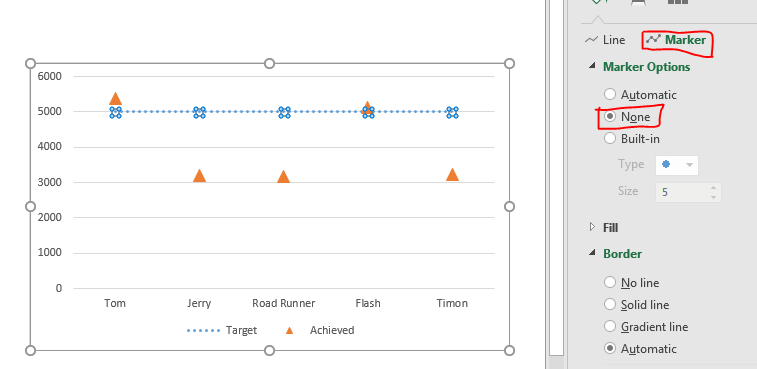
-
Затем выберите диаграмму, щелкните значок «плюс» и в параметрах линий сетки отмените выбор основных основных горизонтальных линий и выберите основные основные вертикальные линии. Вы также можете выбрать второстепенные горизонтальные линии для получения точных визуальных данных.
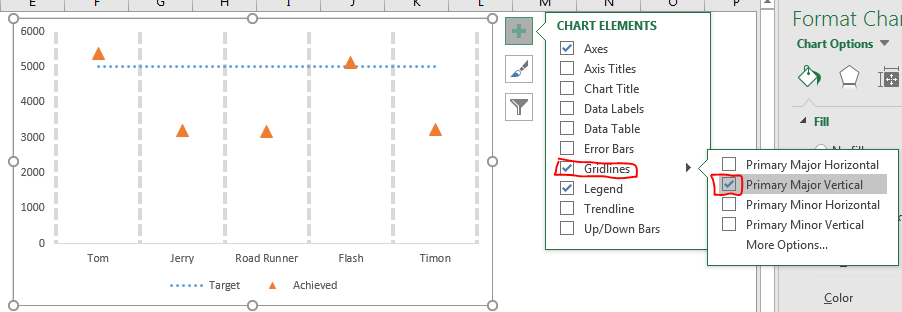
-
Выберите основные линии сетки и перейдите к форматированию линий сетки. Здесь выберите пунктирные линии и увеличьте толщину. Выберите соответствующий цвет для линий сетки. Я выбрал синий.
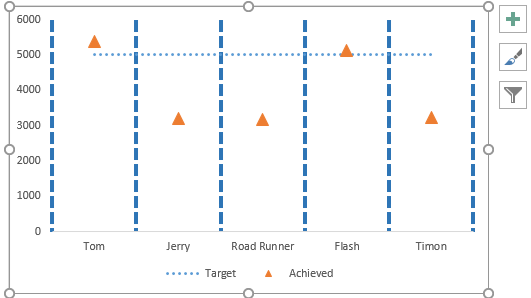
-
Теперь выберите всю диаграмму, щелкнув пустое место на диаграмме и перейдите к области формирования диаграммы. Здесь выберите градиентную заливку. Сделайте водный градиент.
Точно так же сделайте дополнительное форматирование, чтобы ваша таблица Excel выглядела более спортивно.
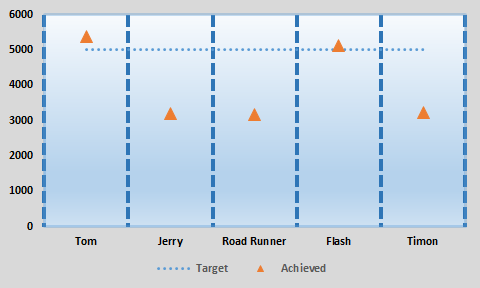
Наконец-то готова ваша творческая таблица результатов, которая выглядит как соревнование по плаванию.
Этот график также может быть отличным, когда есть несколько переменных. Эта диаграмма Excel идеально подходит для визуализации ряда линий.
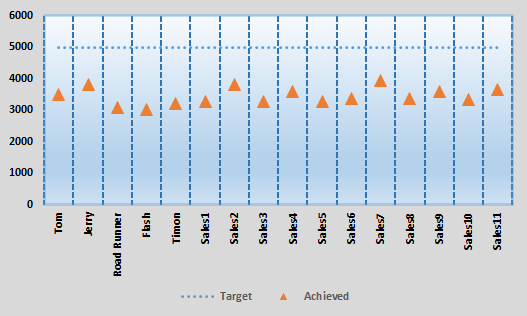
3. Таблица Excel по плаванию с разными целями
В приведенном выше примере у нас была фиксированная цель для всех. Теперь, если бы у вас были разные цели для разных сотрудников, эта диаграмма не была бы полезной. Эта диаграмма будет выглядеть странно.
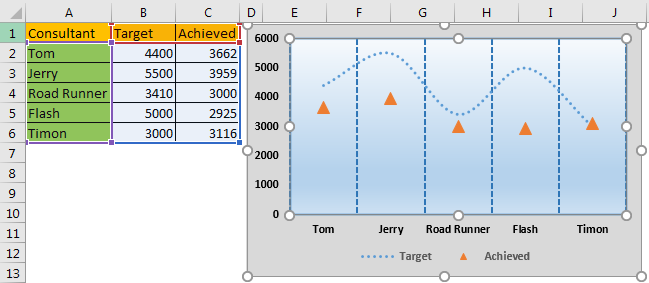
Чтобы установить разные финские линии для каждого пловца, выполните следующие действия.
-
Выберите целевую линию. Перейти к опции форматирования строки. Выберите параметр маркера, а затем выберите маркер линии.
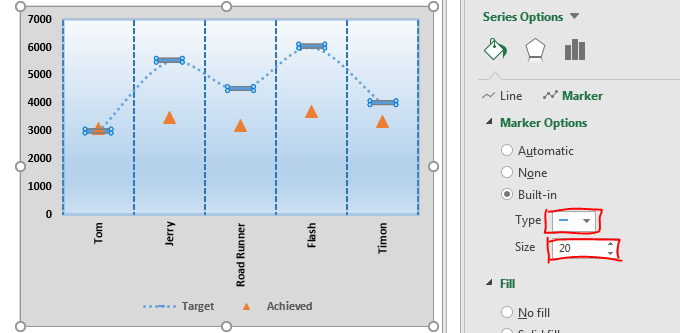
-
Перейдите к опции линии и выберите отсутствие линии для цели.
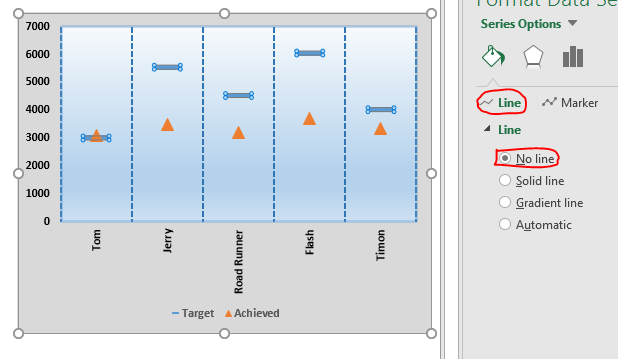
Готово. У каждого пловца своя финишная черта. Используйте эту диаграмму Excel, чтобы визуализировать данные в креативе и выделить свою бизнес-презентацию.
4. Пончиковая диаграмма Creative Excel для достижения результатов
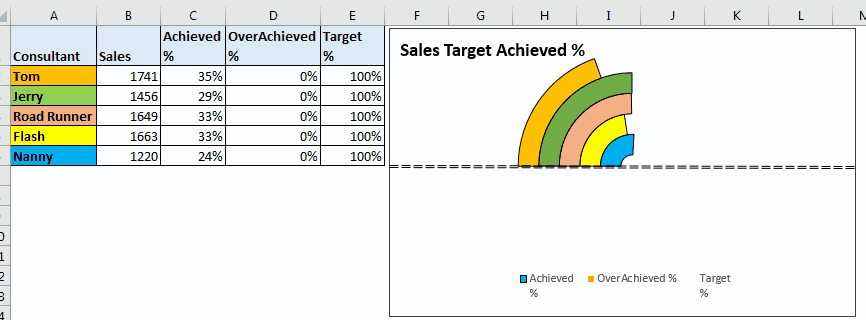
Иногда перевыполнение цели — это нехорошо. Может быть, потому, что заказчик не будет платить за проделанную работу больше установленной цели. В этом случае наша диаграмма в Excel должна предупреждать, когда цель перевыполнена.
Вот эти данные.
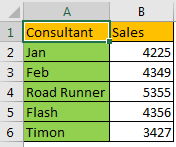
Теперь я построю кольцевую диаграмму. На этой кольцевой диаграмме мы покажем достигнутый процентный показатель. Всякий раз, когда цель перевыполнена, мы будем отмечать дополнительную достигнутую цель красным цветом.
Давайте начнем.
-
Добавьте еще три столбца. Достигнутый%, Перевыполненный% и Целевой% ..
В достигнутом напишите формулу = продажи / целевая цена. Наши продажи указаны в столбце B, и предположим, что цель — 5000, тогда формула «Достигнутые» будет = B2 / 5000. Скопируйте это в ячейки ниже.
В% перевыполненных нам нужны данные только в том случае, если достигнутый% больше целевого%. Для этого запишите эту формулу в D2 и скопируйте ее.
= ЕСЛИ (C2> E2, E2-C2,0)
В целевых% напишите 100% для всех. Поскольку мы хотим, чтобы все достигли цели на 100%.
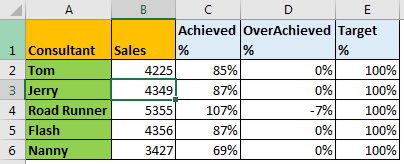
-
Теперь выберите эти данные, перейдите на вкладку вставки. В графике? Пончиковая диаграмма.
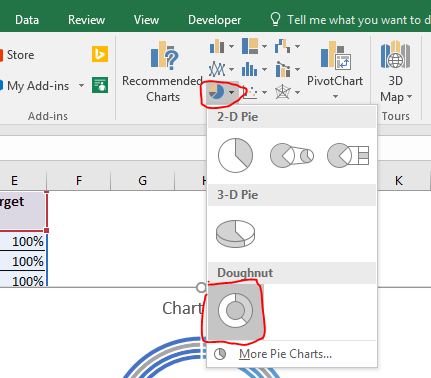
-
На данный момент эта диаграмма выглядит совсем не так, как нам хотелось бы. Щелкните правой кнопкой мыши диаграмму и выберите данные. Откроется диалог выбора источника данных.
Теперь снимите отметку о продажах в легендах и записях. Нажмите кнопку «Переключить строку / столбец» вверху
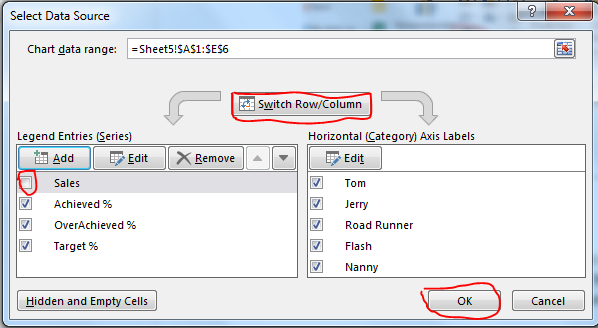
Теперь кольцевая диаграмма будет выглядеть так.
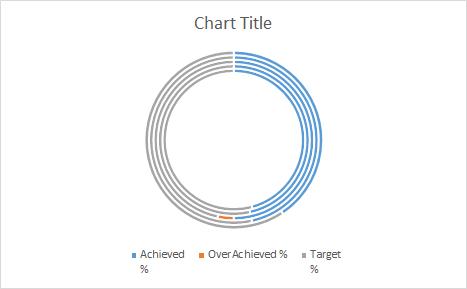
-
Щелкните правой кнопкой мыши пончик и выберите ряд данных форматирования. Установите угол первого ломтика 270 и уменьшите размер отверстия для пончика до 5%.
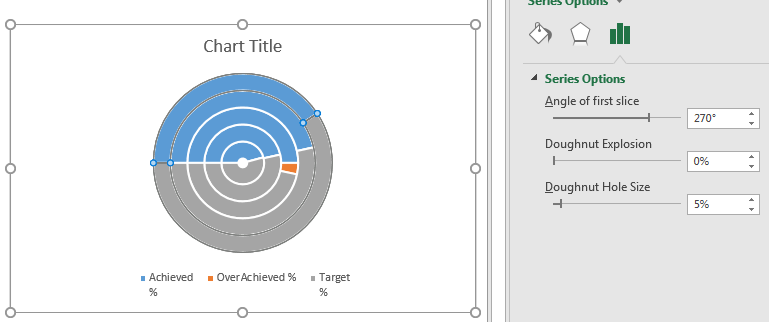
-
Он начал обретать форму. Теперь здесь синяя линия указывает достигнутый%. Оранжевый перевыполнен, а серая часть — 100%.
Нам не нужно указывать здесь целевой%. Так что дважды щелкните по каждому серому ломтику пончика. Идти заливать? и выберите без заливки. Перейдите к границам и выберите без линии.
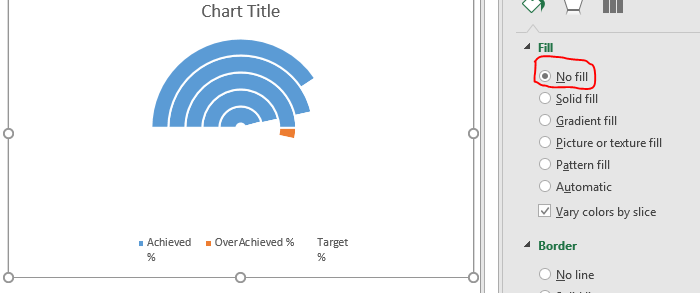
-
Теперь добавим ось. Идти вставлять? формы? Линия. Проведите линию по горизонтали, проходя через центр кольцевой диаграммы.
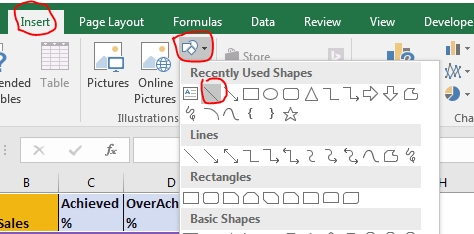
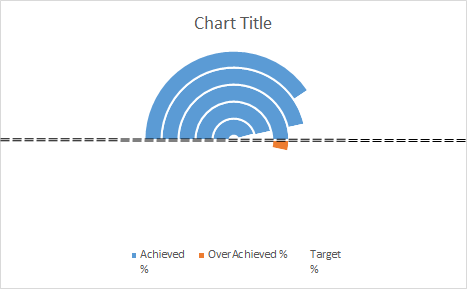
Когда диаграмма перемещается по оси, это означает, что мы перевыполнили цель. Я немного отформатировал строку. Вы тоже можете это сделать.
-
Как мы знаем, каждый кружок представляет каждого консультанта. Я собираюсь дать им другой цвет, чтобы я мог идентифицировать их визуально.
Выделите каждый синий кружок отдельно и перейдите к форматированию точки данных. Раскрасьте их по-разному.
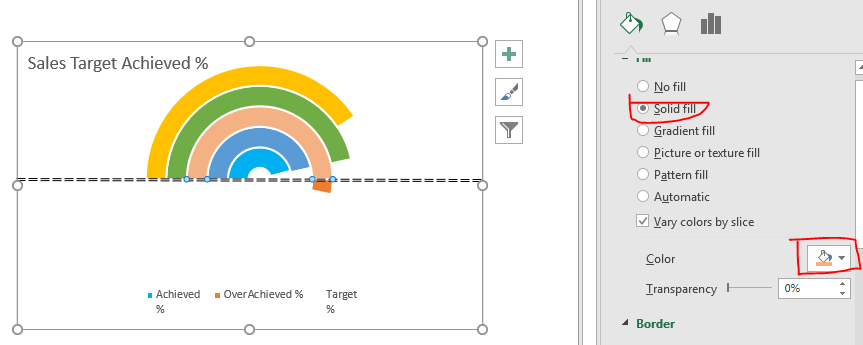
-
Затем нам нужно отформатировать процент перевыполненных данных как красный. Мы можем форматировать диаграмму, только если можем ее выбрать. Увеличьте процент достижения, чтобы мы могли видеть каждую часть. Теперь мы видим на графике перевыполненную часть.
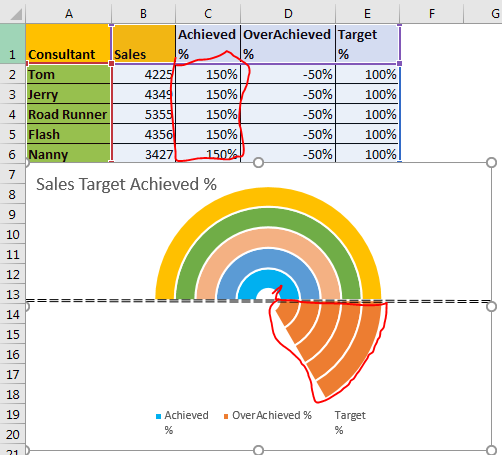
-
Выделите каждый фрагмент и покрасьте его в красный цвет без границ. К настоящему времени вы знаете, как раскрашивать части диаграммы в Excel.
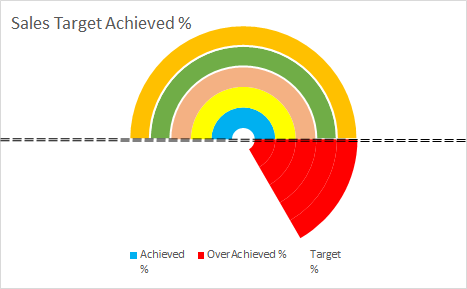
-
Восстановите формулу в% достигнутых. Теперь просто отформатируйте фон и текст. Сделайте это в своем стиле. Добавьте границы и все такое.
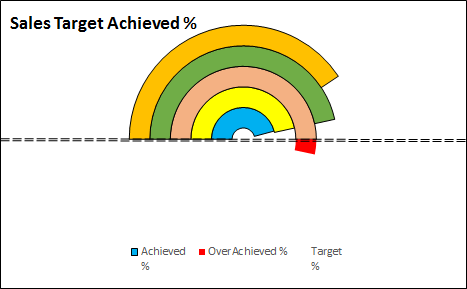
Так что да, готово. Теперь вы можете использовать его на своей панели управления Excel, на деловой встрече и где угодно. На exceltip.com есть множество креативных диаграмм. Не забудьте и их проверить. Если у вас есть какие-либо сомнения или вопросы относительно Excel 2019/2016 или более ранней версии, не стесняйтесь задавать вопросы в разделе комментариев ниже.
Статьи по теме:
link: / excel-chart-add-trend-line-in-excel [Добавить линию тренда в Excel]
link: / tips-pie-charts-convert-in-best-presentation-for-growth [Круговые диаграммы приносят лучшую презентацию для роста]
link: / tips-waterfall-chart [Диаграмма« Водопад »в Microsoft Excel 2010]
Популярные статьи
link: / keyboard-formula-shortcuts-50-excel-shortcuts-to-Повышение-продуктивность [50 ярлыков Excel для повышения производительности]: быстрее справляйтесь с задачей.
Эти 50 ярлыков заставят вас работать в Excel еще быстрее.
link: / formulas-and-functions-Introduction-of-vlookup-function [Как использовать функцию VLOOKUP в Excel]: это одна из наиболее часто используемых и популярных функций Excel, которая используется для поиска значений из разных диапазонов и листы.
link: / tips-countif-in-microsoft-excel [Как использовать функцию СЧЁТЕСЛИ в Excel]: Подсчет значений с условиями с помощью этой замечательной функции. Вам не нужно фильтровать данные для подсчета определенных значений. Функция Countif важна для подготовки вашей приборной панели.
link: / excel-formula-and-function-excel-sumif-function [Как использовать функцию СУММЕСЛИ в Excel]: Это еще одна важная функция информационной панели. Это поможет вам суммировать значения для конкретных условий. **