Как добавить затенение к кривой линии в Excel Chart
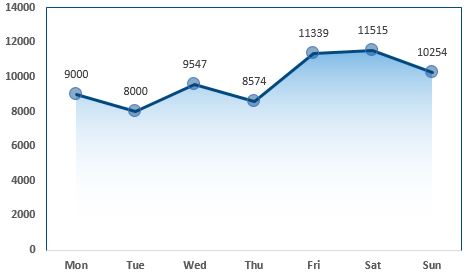
В Google Analytics и других онлайн-инструментах вы наверняка видели линейные диаграммы. На этих диаграммах вы можете видеть заштрихованную область под кривыми.
Это затенение выглядит круто, не правда ли? Вопрос в том, можем ли мы сделать это в Excel? Как заштриховать область под кривой диаграммы?
Да! Мы можем. Нам нужно будет использовать комбинацию линейной диаграммы и диаграммы с областями. Давайте посмотрим, как можно на примере заштриховать область под линейной диаграммой в Excel.
Пример: создание закрашенной линейной диаграммы для посещения сайта Здесь у меня есть данные о посещениях сайта за неделю в таблице Excel.
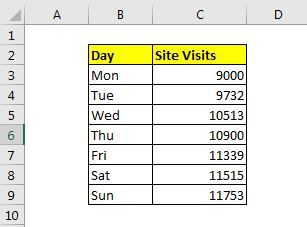
Мы вставили линейный график с использованием этих данных, который выглядит примерно так:
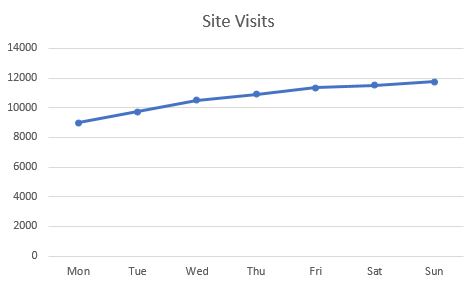
Теперь задача:
Добавьте заштрихованную область под кривой линии в диаграмму Excel Выполните следующие действия, чтобы заштриховать область под кривой линии:
1: Добавьте link: / basic-excel-what-is-an-excel-helper-column [Helper Column] к данным — Чтобы добавить затененную область к этой линейной диаграмме, нам понадобится вспомогательный столбец, который имеет точно такой же значение, как у исходной серии.
Я использовал формулу = C3 и перетащил ее вниз, чтобы получить те же значения.
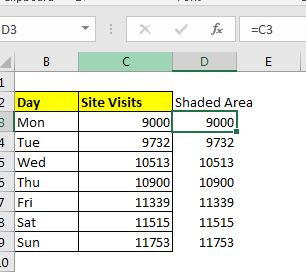
2: Добавить серию с затененной областью: * Теперь щелкните диаграмму правой кнопкой мыши и выберите «Выбрать данные». Нажмите «Добавить серию» и выберите диапазон D2: D9 в качестве значения серии.
Нажмите ОК. Вы не увидите никакой новой кривой, но она есть. Новая серия охватывает исходную серию, поэтому вы можете увидеть только одну серию.
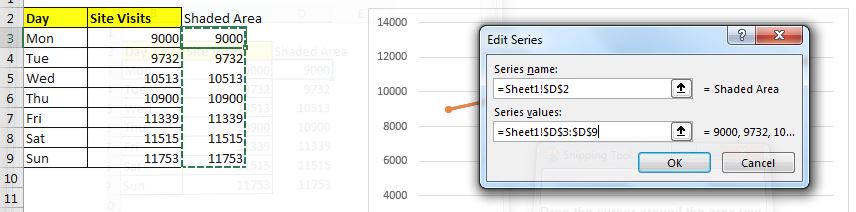
3: Измените тип диаграммы с затененной областью на диаграмму с областью: * Щелкните правой кнопкой мыши кривую ряда и выберите «Изменить тип диаграммы ряда». Теперь измените серию закрашенных областей на тип диаграммы с областями.
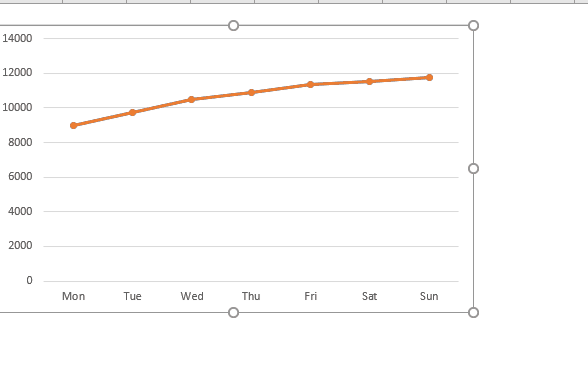
Он уже начал выглядеть как заштрихованный участок. Нам просто нужно немного отформатировать диаграмму.
4: Измените форматирование затененной области на градиент: * Щелкните правой кнопкой мыши затененную область и выберите серию данных формата. В области заполнения и линии выберите ингредиенты для заполнения.
В разделе «Направления» выберите «Линейный вниз».
Выберите цвета, которые хотите использовать. Мне нужна синяя тема, поэтому я использую синие градиенты.
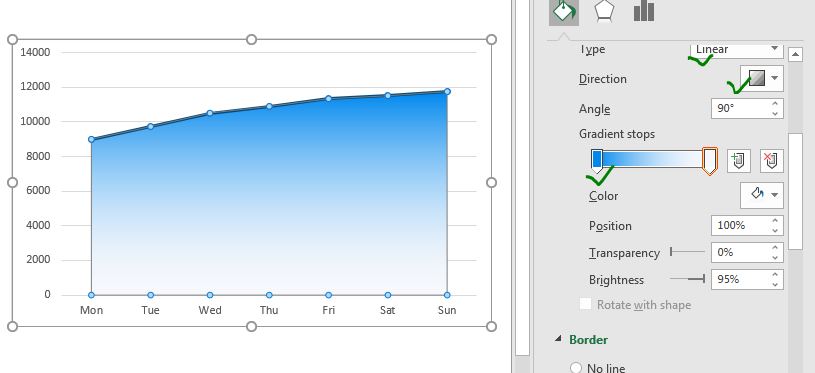
5: Установите прозрачность градиента на 50%: * Чтобы сделать эту диаграмму еще круче, установите прозрачность цветов градиента по своему усмотрению. Я сделал 50%.
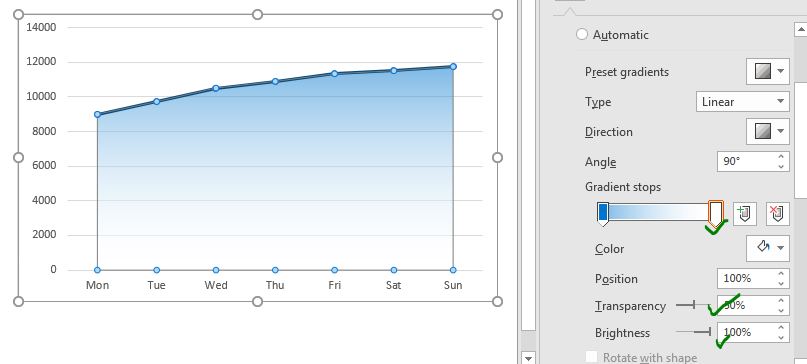
6: Отформатируйте другие компоненты в соответствии с вашими требованиями: добавлен оттенок кривой, и диаграмма почти готова, но вы можете захотеть сделать ее еще лучше, чтобы она соответствовала вашим требованиям. Удалите из диаграммы компоненты, которые вам не нужны. Отформатируйте линию и маркеры на кривой.
При необходимости измените цвет фона.
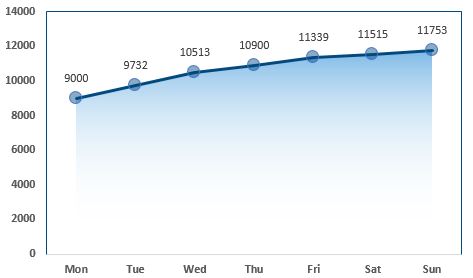
И это сделано. Вы готовы провести презентацию с этой привлекательной визуализацией кривых данных. Вы можете использовать это в презентации PowerPoint, панели управления Excel, отчетах и т. Д.
Надеюсь, это было полезно. Если у вас есть какие-либо сомнения относительно этой темы или любой другой темы, связанной с excel / VBA, спросите в разделе комментариев ниже.
Статьи по теме:
link: / excel-chart-how-to-highlight-maximum-and-minimum-data-points-in-excel-chart [Как выделить максимальные и минимальные точки данных в диаграмме Excel] | K * теперь самое высокое и самое низкое значение в наборе данных важно почти во всех типах отчетов. Но в линейных и столбцовых диаграммах Excel часто бывает трудно определить, какое значение является самым высоким, а какое — самым низким.
link: / excel-chart-insert-a-dynamic-vertical-marker-line-in-excel-line-chart [Как вставить динамическую вертикальную линию-маркер в линейную диаграмму Excel] | * Мы можем нарисовать вертикальную линию на графике вручную, но это просто неумно. Мы хотели бы динамически добавлять вертикальные линии, чтобы отметить определенную точку данных, например максимальное значение.
link: / excel-chart-how-to-create-milestone-chart-in-excel [Как создать диаграмму вех в Excel] | Диаграмма вех показывает дату или время достижения вехи в графическом виде. Этот график должен быть легко читаемым, понятным и визуально привлекательным.
link: / tips-waterfall-chart [Карта водопада] | Эта диаграмма также известна как диаграмма летающих кирпичей или диаграмма моста. Он используется для понимания того, как на исходное значение влияет серия промежуточных положительных или отрицательных значений.
link: / excel-chart-excel-sparklines-the-tiny-charts-in-cell [Спарклайны Excel: крошечные диаграммы в ячейке] | Спарклайны — это маленькие диаграммы, которые находятся в одной ячейке. Спарклайны используются для отображения тенденций, улучшений и проигрышей за период. Спарклайны — это диаграммы, но их функциональность ограничена по сравнению с обычными диаграммами.
link: / excel-chart-creative-column-chart-that-includes-totals [Творческая столбчатая диаграмма, которая включает итоги] | Включить сумму кластеризованного столбца в диаграмму и сравнить их с другой группой столбцов на диаграмме непросто. Здесь я объяснил, как грамотно включать итоги в кластеризованную гистограмму.
link: / excel-chart-4-creative-target-vs-success-charts-in-excel [4 диаграммы творческой цели и достижений в Excel] | Диаграммы задач и достижений — очень основное требование любой панели инструментов Excel. В ежемесячных и годовых отчетах диаграммы «цель против достижений» — это первые диаграммы, на которые ссылается руководство, и хорошая диаграмма «цель против достижений» обязательно привлечет внимание руководства
Популярные статьи:
link: / keyboard-formula-shortcuts-50-excel-shortcuts-to-повышения-продуктивность [50 сочетаний клавиш Excel для повышения производительности] | Выполняйте свою задачу быстрее. Эти 50 ярлыков заставят вас работать в Excel еще быстрее.
link: / формулы-и-функции-введение-функции-vlookup [Функция ВПР в Excel] | Это одна из наиболее часто используемых и популярных функций Excel, которая используется для поиска значений из разных диапазонов и листов.
link: / tips-countif-in-microsoft-excel [COUNTIF в Excel 2016] | Подсчитайте значения с условиями, используя эту удивительную функцию. Вам не нужно фильтровать данные для подсчета определенного значения.
Функция Countif важна для подготовки вашей приборной панели.
link: / excel-formula-and-function-excel-sumif-function [Как использовать функцию СУММЕСЛИ в Excel] | Это еще одна важная функция приборной панели. Это поможет вам суммировать значения для конкретных условий.