Диаграммы с плавающей вверх вниз баров в Excel
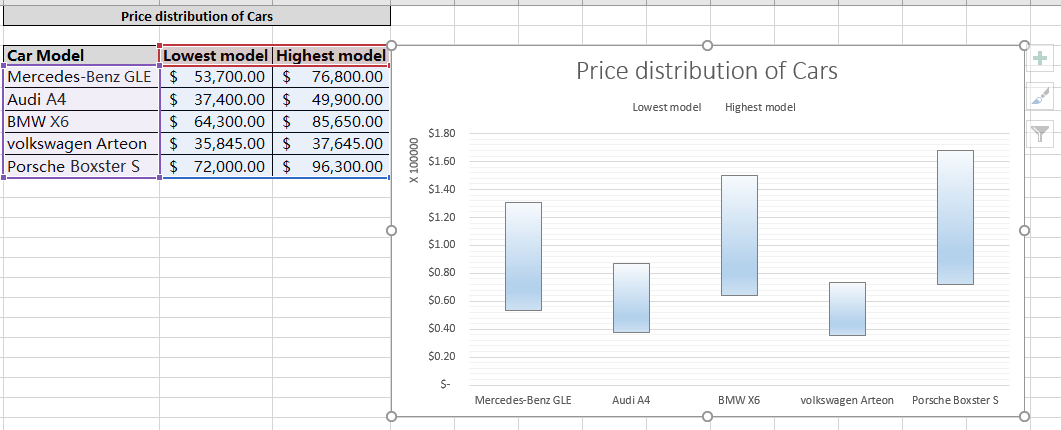
В этой статье мы узнаем, как создавать диаграммы с плавающими полосами вверх и вниз в Excel.
Сценарий:
Многие из нас, работая с диаграммами, хотели бы отображать диапазон данных в виде столбцов. Этот диапазон можно выразить либо с помощью столбцов под столбчатыми диаграммами, либо с помощью столбцов вверх / вниз на диаграмме. Гистограммы в Excel складывают данные в горизонтальные полосы, где нам нужно изменить ориентацию оси, чтобы просмотреть диапазон данных в виде вертикальных полос. Поэтому мы решили создать диаграмму с добавлением полос вверх / вниз на диаграмме. Узнайте, как решать такие проблемы с помощью любой диаграммы, представленной ниже.
Как решить проблему?
Для этого мы будем использовать атрибут диаграммы Excel — полосы вверх / вниз *. Этот параметр позволяет диаграмме просматривать диапазон данных в виде плавающих полос вверх и вниз. Плавающие столбцы на диаграмме — хороший способ сравнить диапазон данных на одной диаграмме. Узнайте, как создать диаграмму Excel с плавающими полосами, с помощью примера и объяснения, приведенных ниже.
Пример:
Все это может сбивать с толку. Давайте разберемся с диаграммами и рассмотрим их особенности на этом примере. Здесь сначала мы создадим диаграмму, а затем будем редактировать ее, пока не получим диаграмму, представляющую данные в виде столбцов.
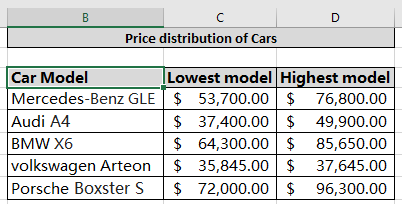
Здесь у нас есть данные о распределении цен на автомобили, чтобы сравнить их цены друг с другом. Следуйте приведенным ниже инструкциям, которые шаг за шагом проведут вас по таблице.
Прежде всего, мы выберем данные и выберем тип диаграммы, которая описывает данные по мере необходимости. Ниже приведен линейный график, на котором показаны оранжевые и синие линии, синий — цена самой низкой модели, а оранжевый — цена самой высокой модели.
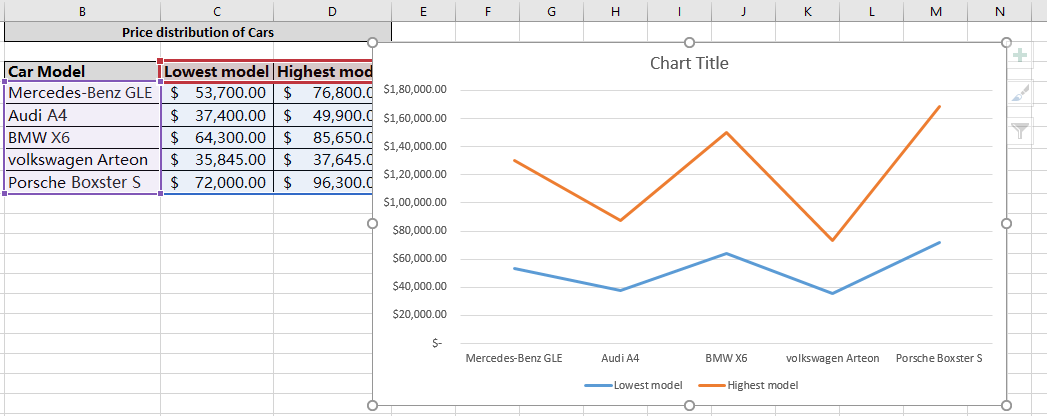
Теперь найдите знак плюса (+) * в правом верхнем углу диаграммы. Щелкните значок плюса, чтобы открыть раскрывающийся список с подробностями.
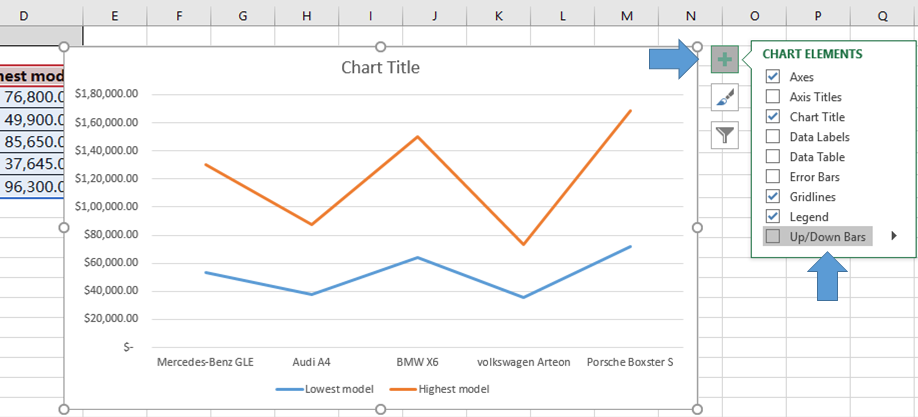
Нажмите кнопку «Полосы вверх / вниз» *. Эта функция будет представлять диапазон данных в виде полос, как показано ниже.
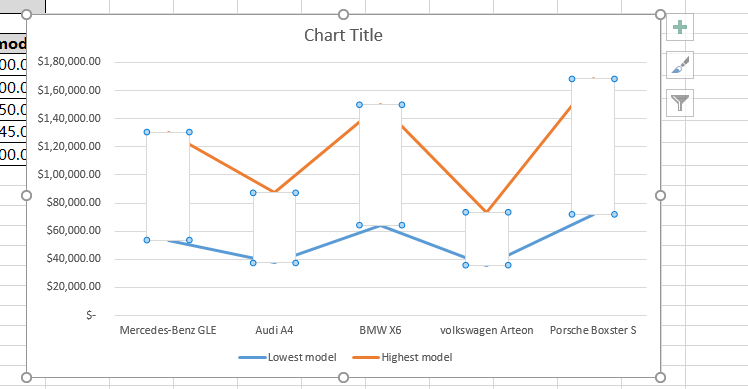
Теперь эта диаграмма нуждается в доработке. Заполните диаграмму цветом, дважды щелкнув столбцы, как показано на изображении выше. Панель «Форматировать вверх» * появится справа от листа.
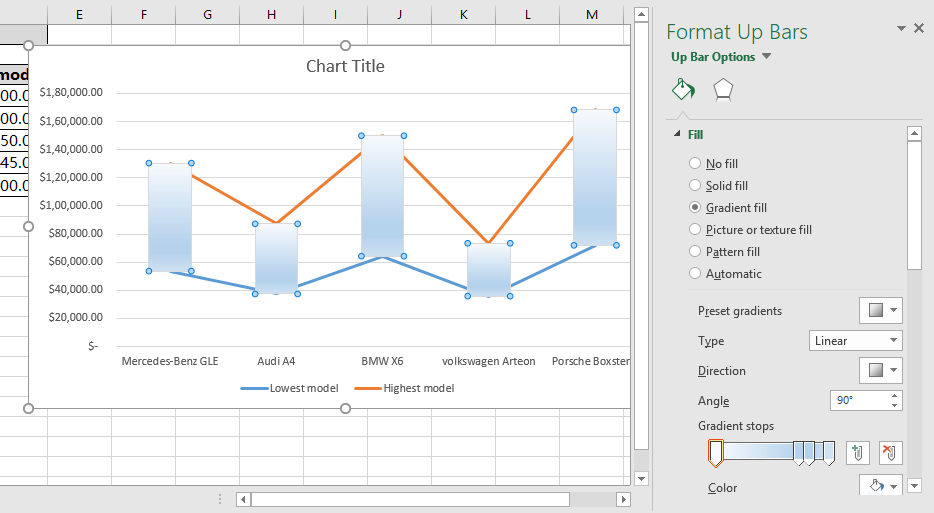
Заполните панели с другой текстурой или цветом из этой панели. Теперь нам нужно отредактировать линии на графике. Таким образом, мы дважды щелкаем оранжевую линию и выбираем опцию No line на панели Format Data Series *.
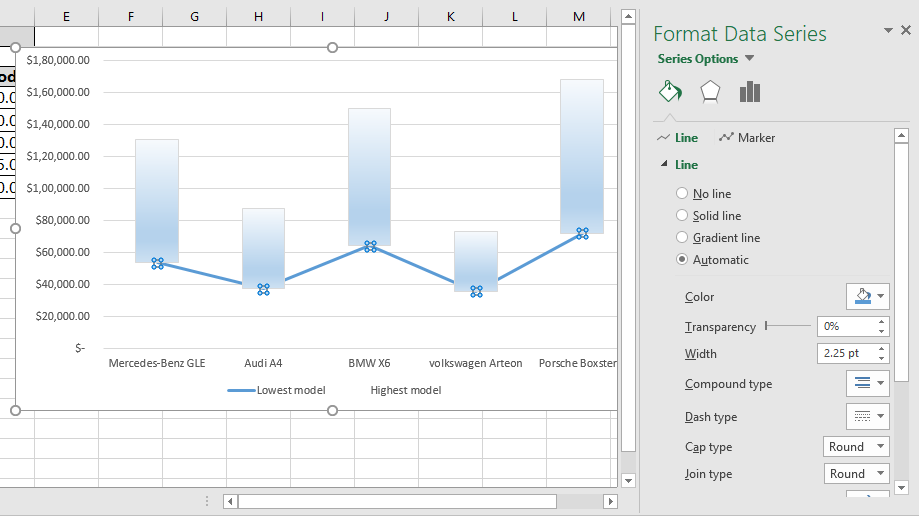
При необходимости выполним ту же задачу для другой линии. Дважды щелкните синюю линию и заполните поле «Нет линии» на панели «Форматировать ряд данных» *.
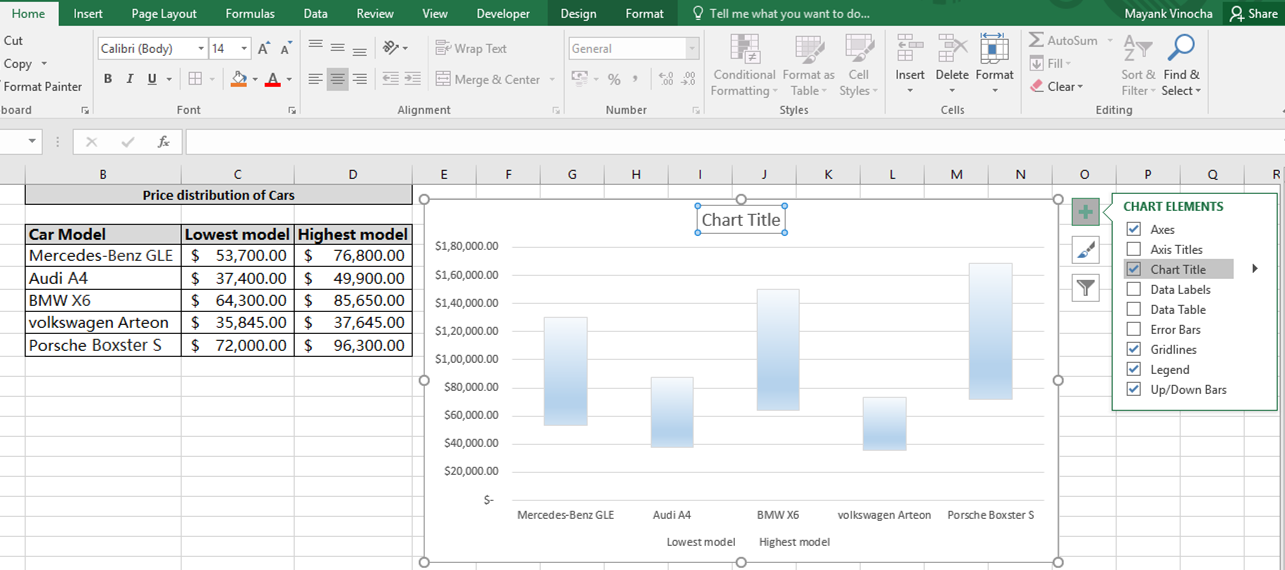
Добавьте заголовок диаграммы, если он не добавлен. Назовите диаграмму, и ваша диаграмма готова.
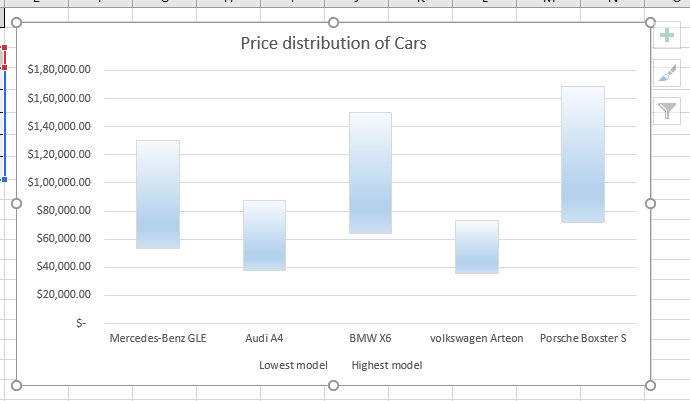
Это график с плавающими столбцами вверх и вниз в качестве столбцов диапазона цен для различных моделей автомобилей. Настройте свой график с помощью различных полос текстуры, цветов заливки, редактирования настроек фона и многого другого. Примечание: * Для любого графика, представляющего данные, мы должны быть уверены, какая диаграмма лучше всего иллюстрирует требуемые данные.
Надеюсь, эта статья о столбчатых диаграммах с плавающими полосами вверх и вниз в Excel будет полезной. Дополнительные статьи о различных типах диаграмм и соответствующих им расширенных диаграммах можно найти здесь. Если вам понравились наши блоги, поделитесь ими с друзьями на Facebook. А также вы можете подписаться на нас в Twitter и Facebook. Мы будем рады услышать от вас, дайте нам знать, как мы можем улучшить, дополнить или усовершенствовать нашу работу и сделать ее лучше для вас. Напишите нам на [email protected]
Статьи по теме:
link: / tips-best-charts-in-excel-and-how-to-use-them [Лучшие диаграммы в Excel и как их использовать]: это одни из лучших диаграмм, которые предоставляет Excel. Вы должны знать, как использовать эти диаграммы и как они интерпретируются. Линейная, столбчатая и круговая диаграмма — это некоторые общие, но эффективные диаграммы, которые использовались с момента создания диаграмм в Excel. Но в Excel есть еще несколько диаграмм.
link: / tips-how-to-use-stacked-column-chart-in-excel [Как использовать столбчатую диаграмму с накоплением в Excel]: столбчатая диаграмма с накоплением лучше всего подходит для сравнения данных внутри группы. Столбчатая диаграмма ориентирована вертикально. Узнайте, как использовать столбчатую диаграмму в Excel.
link: / excel-chart-clustered-column-chart-in-excel [Выполнить кластеризованную столбчатую диаграмму в Excel]: кластерная столбчатая диаграмма — это столбчатая диаграмма, которая визуализирует величину данных с помощью вертикальных полос.
Сравните две переменные, используя кластерную столбчатую диаграмму. Узнайте, как создать кластерную столбчатую диаграмму в Excel.
link: / excel-chart-10-creative-advanced-excel-charts-to-rock-your-dashboard [10 креативных расширенных диаграмм Excel для улучшения вашей информационной панели]: Эти креативные диаграммы помогут вам выделиться из толпы. Эти диаграммы можно использовать для различных типов отчетов. Ваша панель управления станет еще более выразительной, чем когда-либо.
Популярные статьи:
link: / tips-if-condition-in-excel [Как использовать функцию IF в Excel]: оператор IF в Excel проверяет условие и возвращает конкретное значение, если условие истинно, или другое конкретное значение, если оно ложно .
link: / formulas-and-functions-Introduction-of-vlookup-function [Как использовать функцию VLOOKUP в Exceln]: это одна из наиболее часто используемых и популярных функций Excel, которая используется для поиска значений из разных диапазонов и листы. link: / tips-countif-in-microsoft-excel [Как использовать функцию СЧЁТЕСЛИ в Excel]: Подсчет значений с условиями с помощью этой удивительной функции. Вам не нужно фильтровать данные для подсчета определенных значений. Функция Countif важна для подготовки вашей приборной панели.
link: / excel-formula-and-function-excel-sumif-function [Как использовать функцию СУММЕСЛИ в Excel]: Это еще одна важная функция панели инструментов. Это поможет вам суммировать значения для конкретных условий.