Творческая сетка Диаграмма, чтобы показать самое загруженное время в Excel

Когда я начал писать эту статью, я не знал, как назвать эту статью в Excel. Во всяком случае, как показать самое загруженное время сайта в Excel, это лучшее, что я придумал.
Это не настоящая таблица Excel. Это условное форматирование ячеек. Google Analytics показывает самое загруженное время в разные дни недели на диаграмме, как показано ниже.
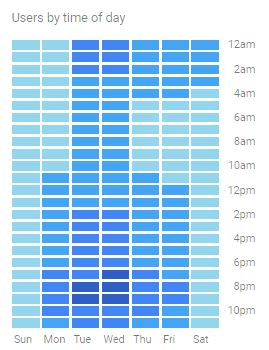
Как нам создать такую креативно продвинутую диаграмму в Excel? Ответ — не диаграмма Excel, а условное форматирование. Как? Давайте рассмотрим пример.
Пример: Визуализируйте самое загруженное время дня в Excel. Здесь у меня есть данные о посещениях моего сайта ExcelTip.com в Excel.
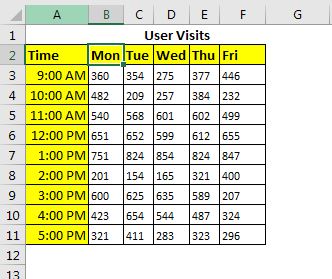
Создайте аналогичный набор данных и выполните следующие действия:
Шаг 1: * Выберите диапазон данных B3: F11. Не выбирайте заголовки.
Шаг 2: Перейдите на главную → Условное форматирование → Цветовые шкалы.
Здесь вам будут показаны некоторые цветовые шкалы по умолчанию, которые можно использовать напрямую.
Вы можете выбрать любой из понравившихся вам вариантов. И будет наполовину готов.
Вы можете перейти к шагу …
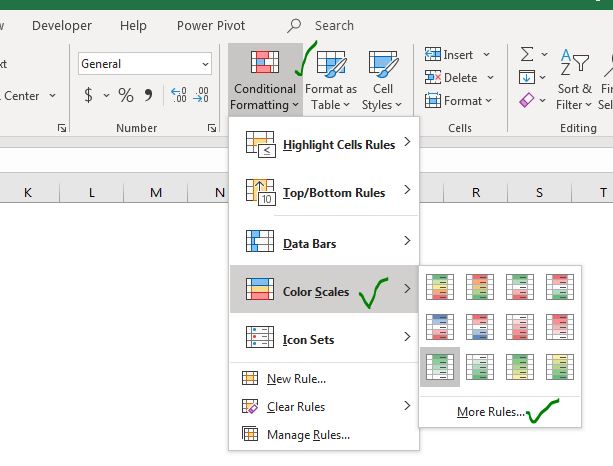
Шаг 3: Но я хочу использовать комбинацию Dark и Light Blue, которой нет в настройках по умолчанию. Итак, вы нажимаете «Дополнительные правила». Здесь вы можете увидеть параметр «Стиль формата».
Выберите вариант «Трехцветная шкала». Для Наименьшего значения выберите голубой (близкий к белому) цвет.
Для Midpoint выберите светло-голубой цвет.
Для Наивысшего значения выберите темно-синий цвет. Нажмите кнопку ОК.
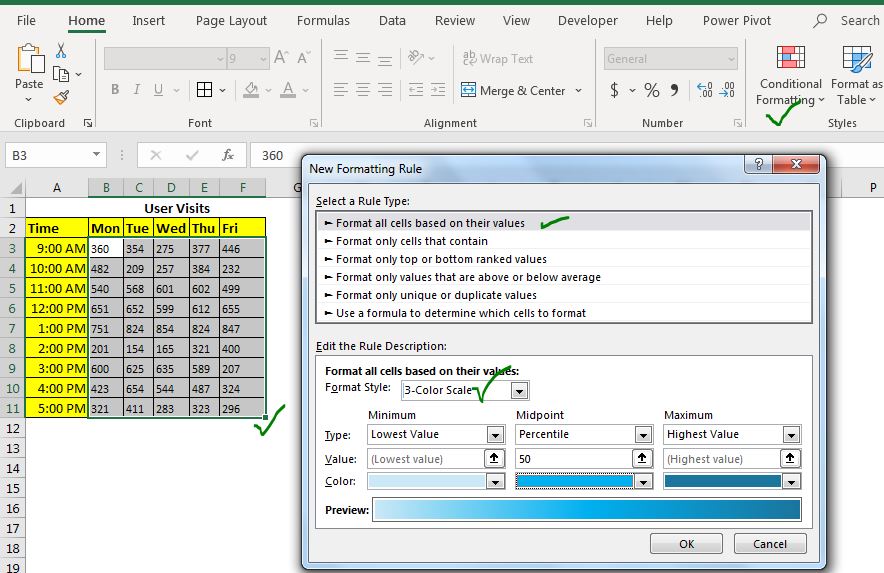
Теперь у нас есть сеточная диаграмма, которая выглядит примерно так:
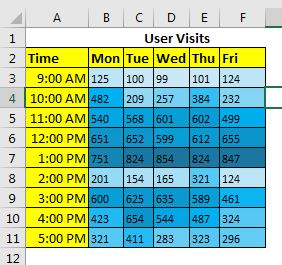
Шаг 3: Сделайте текст невидимым: диаграмма почти готова, но числа у нас еще есть. Они нужны нам для работы этой диаграммы, но нам не нужно, чтобы их видели. Итак, выберите диапазон данных B3: F11 и нажмите сочетание клавиш Ctrl + F1, чтобы открыть форматирование ячеек.
→ На вкладке чисел нажмите на заказ.
→ Вместо «Общие» напишите три точки с запятой (‘;;;’) и нажмите ОК. См. Изображение ниже. Теперь все содержимое выбранных ячеек станет невидимым. Данные все еще есть, но никто их не видит в ячейках.
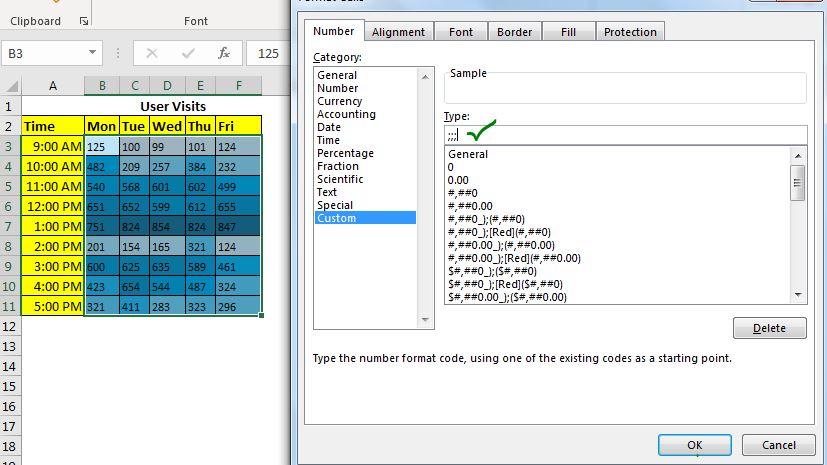
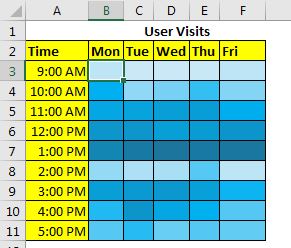
Теперь вы можете легко определить, какой час в какой день был наиболее загруженным. На приведенной выше диаграмме наиболее загруженным выглядит время с 12:00 до 13:00.
Шаг 8: Отформатируйте сетку, чтобы сделать эту диаграмму более элегантной: * Диаграмма практически готова, но выглядит не так хорошо, как в Google Analytics.
Выделите диапазон, перейдите в Home → Borders → Line Color. Выбирайте белый цвет. Теперь примените эту границу ко всей таблице. Убрать лишнее форматирование.
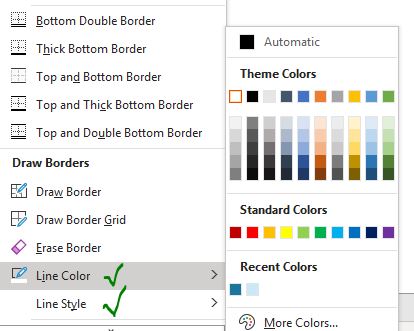
Теперь ваша диаграмма будет выглядеть так. (Я увеличил толщину границы из того же меню)
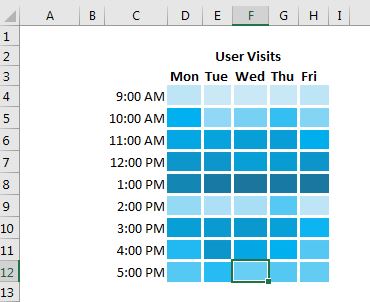
Чтобы он выглядел более организованным, создайте черную рамку вокруг используемой области, оставив по одной строке и столбцу с каждой стороны.
Залейте эту область светлым цветом фона. И, наконец, ваша творческая продвинутая «диаграмма» Excel готова для использования в информационных панелях и презентациях.

И готово. Цифры все еще есть. Вы можете увидеть их в строке формул. Эти числа здесь жестко запрограммированы, но они могут быть динамическими числами, которые вычисляются непосредственно из какого-либо источника данных. Такая диаграмма даст вам наглядную информацию. С числами было бы сложно получить такую информацию из данных.
Вы можете скачать схему шаблона ниже.
| Это еще одна важная функция приборной панели. Это поможет вам суммировать значения для конкретных условий.