10 шагов для создания Мужской Женский инфографики Диаграмма в Excel
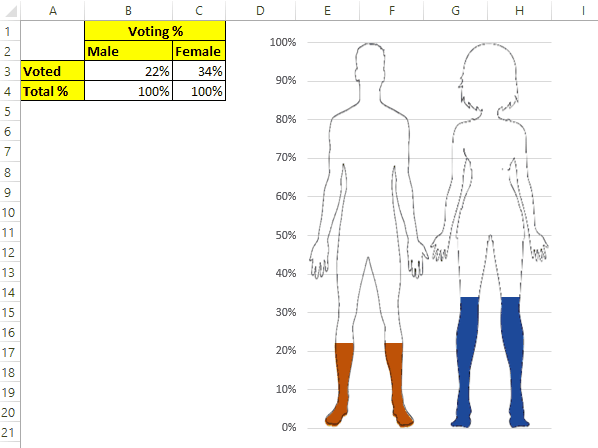 I always emphasize on having a creative charts in Excel dashboards and Powerpoint presentations as I know the power of an attractive and easy to understand infographic. An effective chart like this male female infographic can get you a project, promotion and reputation. Most of the time Excel users take it to the powerpoint to create a static male female chart. But we can create this great infographic in excel without taking the help of powerpoint. Let’s learn how?
I always emphasize on having a creative charts in Excel dashboards and Powerpoint presentations as I know the power of an attractive and easy to understand infographic. An effective chart like this male female infographic can get you a project, promotion and reputation. Most of the time Excel users take it to the powerpoint to create a static male female chart. But we can create this great infographic in excel without taking the help of powerpoint. Let’s learn how?
Создайте инфографику процента голосов, используя значки мужского и женского пола. У нас есть данные о процентах голосов по полу. Нам нужно создать диаграмму Excel, в которой используются значки «Мужчина-Женщина», и заполнить их, чтобы отобразить процент голосов.
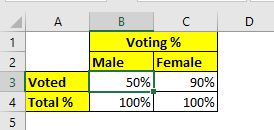
В ячейках B3 и C3 указан фактический процент голосов мужчин и женщин.
Ячейки B4 и C4 имеют 100%. Это понадобится для создания мужских женских иконок. Теперь выполните следующие действия.
Шаг 1: Вставьте кластерную столбчатую диаграмму для данных
Выберите диапазон A2: C4. Перейдите в меню «Вставка». Перейдите к диаграммам → Столбчатые диаграммы → Кластерные столбчатые диаграммы.
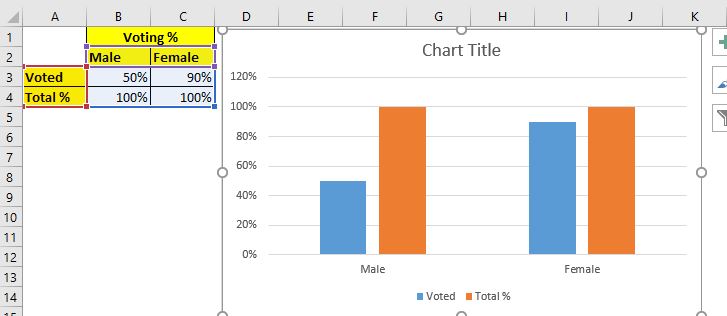
Шаг 2: Вставьте мужской символ PNG
В Excel 365 и 2019 Excel предоставляет встроенные значки с мужскими и женскими значками. Но в более старых версиях Excel этой функции нет. Я использую Excel 2016 для создания этой инфографической диаграммы, чтобы каждый мог использовать это руководство.
Теперь вставьте Мужской png в лист Excel. Вы можете поискать в Интернете и скопировать его в Excel. Убедитесь, что это файл PNG без фона.
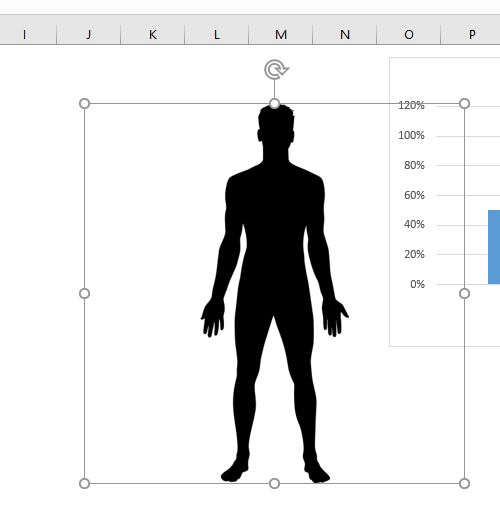
Шаг 3: Обрежьте мужской значок, чтобы уменьшить неиспользуемую область.
В настоящее время это изображение занимает слишком много места. Перейдите к опции форматирования → Размер → Обрезать. Теперь обрежьте изображение только до необходимого места.
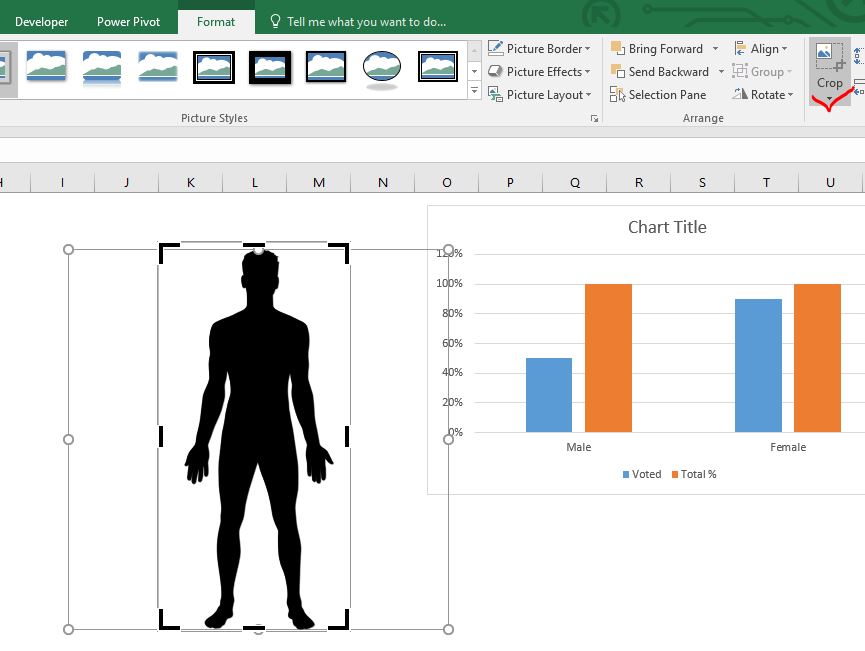
Шаг 4: Сделайте копию изображения.
Выберите мужской значок и нажмите CTRL + C и CTRL + V, чтобы сделать точную копию изображения.
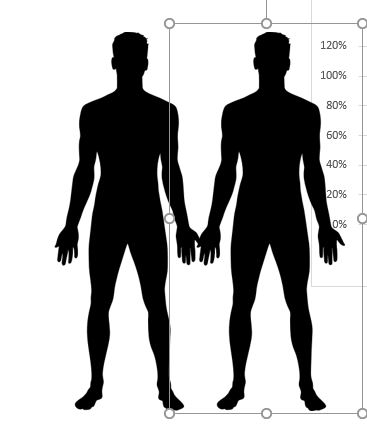 Step 5: Color the image for the male icon:* Select the image, go to format -→ Color -→ choose the color of your choice. There are not many options available as compared to Excel 365.
Step 5: Color the image for the male icon:* Select the image, go to format -→ Color -→ choose the color of your choice. There are not many options available as compared to Excel 365.
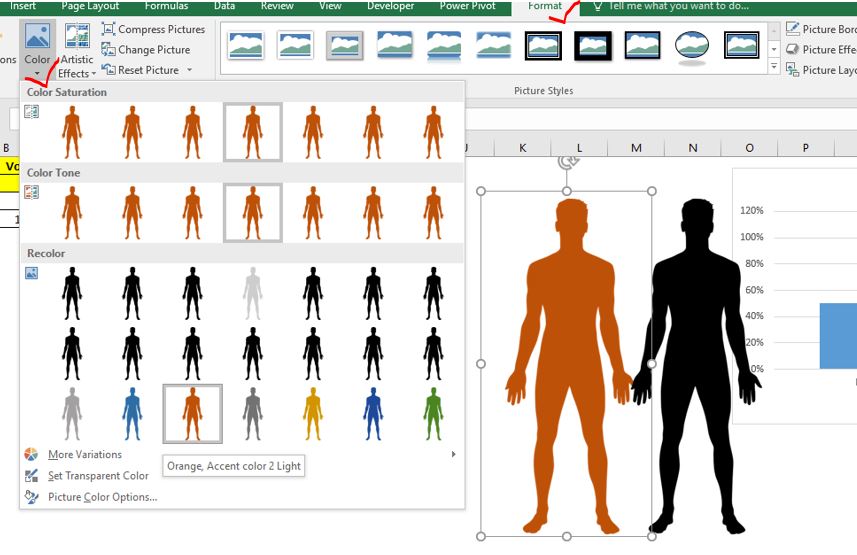
Шаг 6: Установите другую копию изображения с прозрачным цветом.
Выберите другое изображение, перейдите в формат → Цвет → Установить прозрачный цвет.
Курсор превратится в перо. Щелкните по центру изображения. Это сделает изображение прозрачным с видимым контуром.
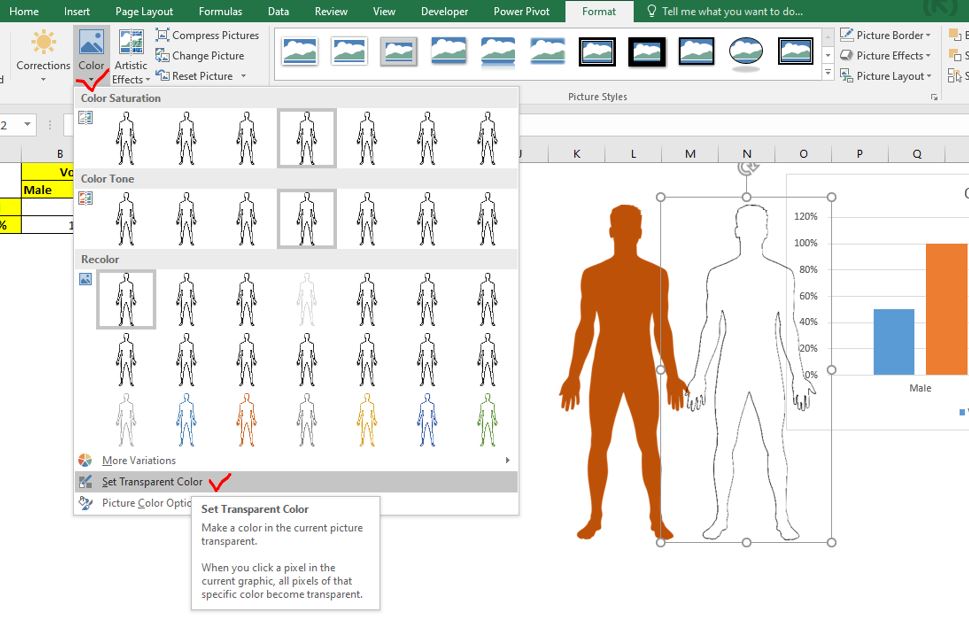
Шаг 7. Наложение мужской инфографики на мужские столбцы в диаграмме Excel
Выберите прозрачный мужской образ и скопируйте его. Дважды щелкните столбец 100% мужчин на диаграмме, чтобы выбрать только этот столбец. Теперь нажмите CTRL + V. Это действие заменит столбец прозрачным изображением мужчины, как вы можете видеть на изображении ниже.

Теперь скопируйте мужское изображение с оранжевой заливкой и сделайте то же самое с мужским изображением в столбце% голосов. Это заменит синий столбец на мужскую фигуру. Изображение мужчины будет полным, но его высота будет пропорциональна проценту точек данных.

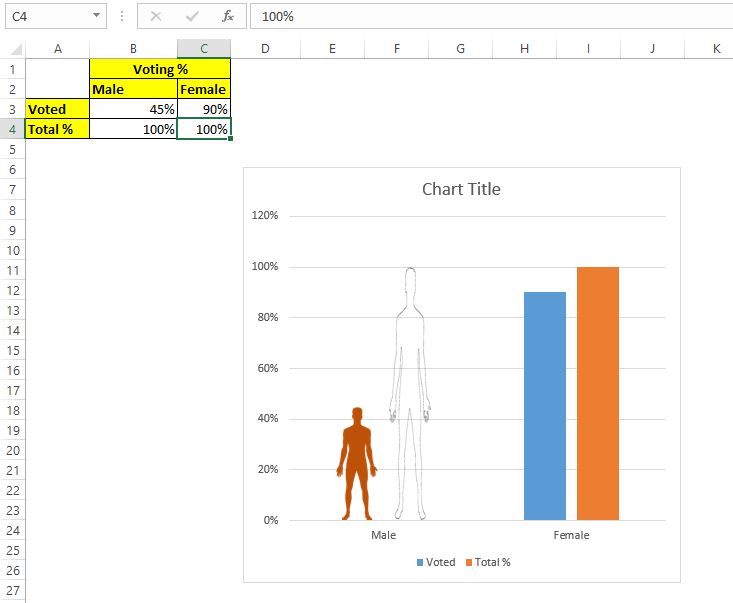
С мужской фигурой мы закончили.
Повторите шаги с 3 по 7 для женского изображения. В итоге у вас будет диаграмма, которая будет выглядеть примерно так.
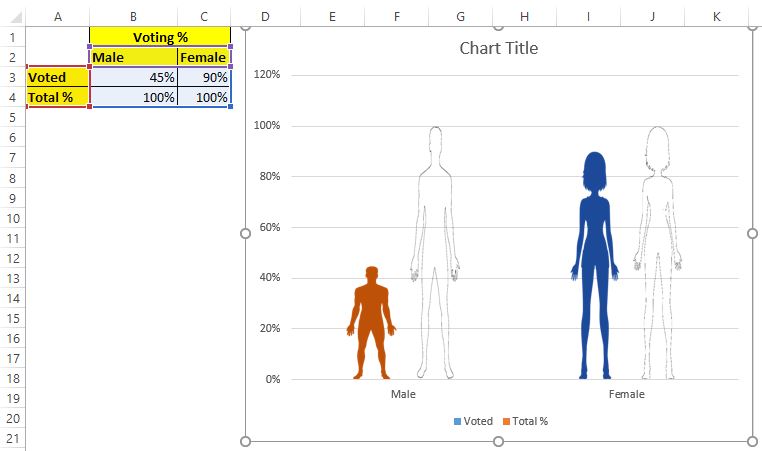
Шаг 8: Отметьте опцию «Stack and Scale With» при заполнении столбца. В настоящее время изображения растягиваются в соответствии с их процентным соотношением. Мы этого не хотим. Выполните следующие действия:
Дважды щелкните по цифре% проголосовавших мужчин (оранжевой), чтобы выбрать только эту точку данных. Теперь перейдите к формату точки данных → Заливка → Проверьте стек переключателя и масштабируйте с помощью.
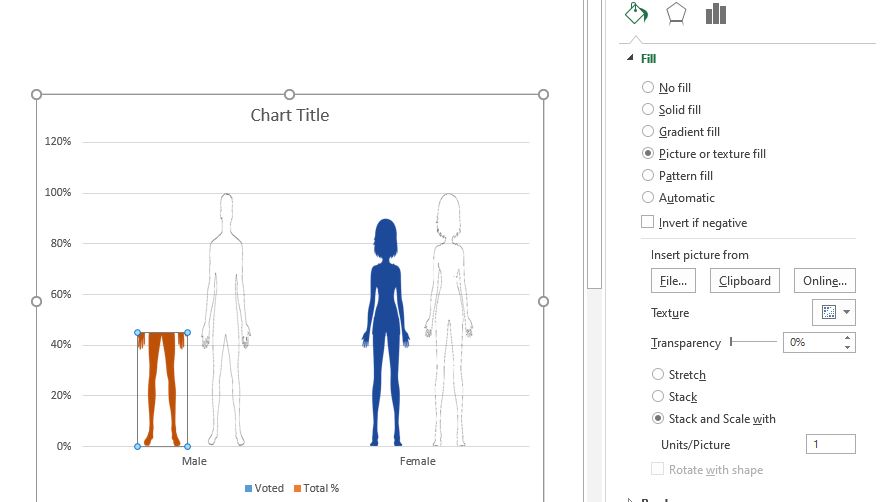
Теперь вы можете видеть, что мы получаем не масштабированное изображение целиком, а только часть изображения, чтобы показать процентное соотношение. Здесь показано только 45% мужской фигуры.
Сделайте то же самое с женской фигурой на схеме.
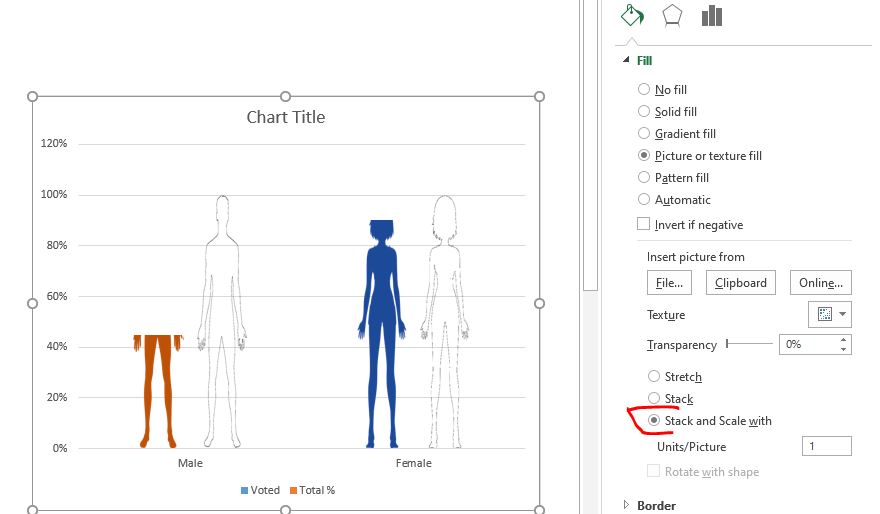
Шаг 9: Установите перекрытие серий до 100%.
Теперь перейдите к опции серий и сделайте перекрытие серий на 100%. Это заставит точки данных в обеих сериях перекрывать друг друга. Процент голосования будет полностью виден, в то время как серия 100% мужчин и женщин будет выглядеть как раковины, как показано на изображении ниже.
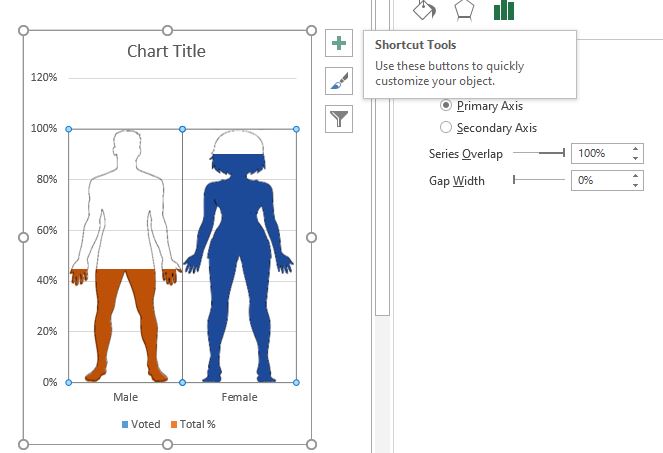
Отрегулируйте размер диаграммы и ширину зазора по своему подобию.
График почти готов. Нам просто нужно установить масштаб оси.
Шаг 10: Установите максимум оси y равным 1.0.
Выберите ось Y и перейдите к опции оси. Здесь в границах сечения найдите максимум. Установите его на 1.0.
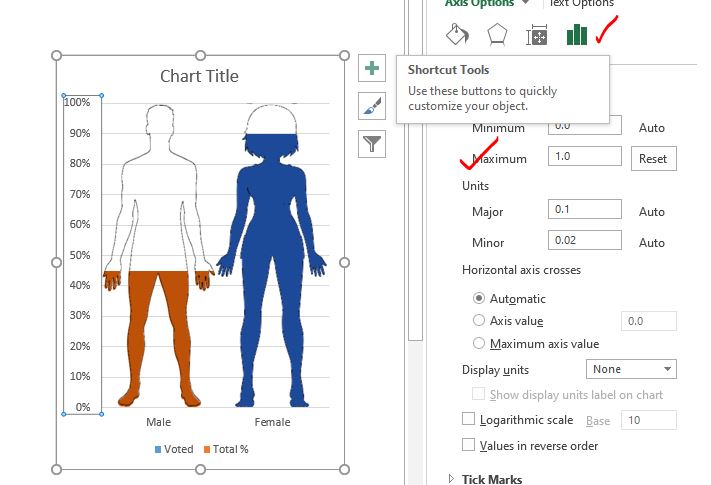
Наконец, удалите с диаграммы все ненужные элементы, такие как ось x, легенды, заголовок диаграммы и т. Д. Ваша диаграмма готова. Заливки мужской и женской фигур будут меняться по мере изменения данных.
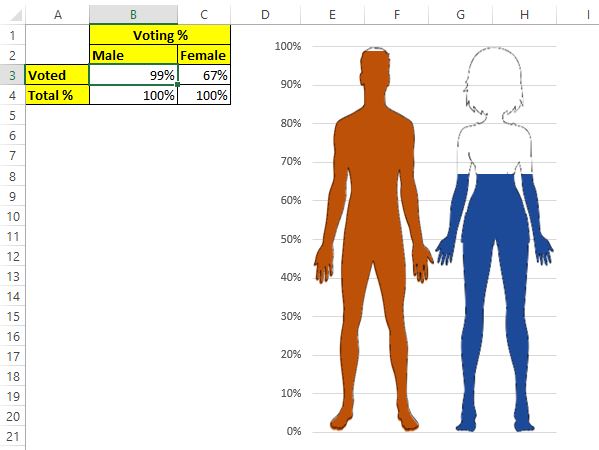
Так что да, ребята, вот как вы можете получить информацию о мужчине и женщине в Excel, которая динамически изменяется по мере изменения данных. Используйте эту диаграмму на своей панели инструментов, чтобы выделиться из толпы. Надеюсь, это было достаточно объяснительным.
Если у вас есть какие-либо сомнения относительно этой статьи или любого другого запроса, связанного с Excel VBA, спросите меня в разделе комментариев ниже.
Загрузите инфографику Excel для мужчин и женщин ниже:
| Это еще одна важная функция приборной панели. Это поможет вам суммировать значения для конкретных условий.