Как создать Fragmented Круговой график выполнения работ в Excel
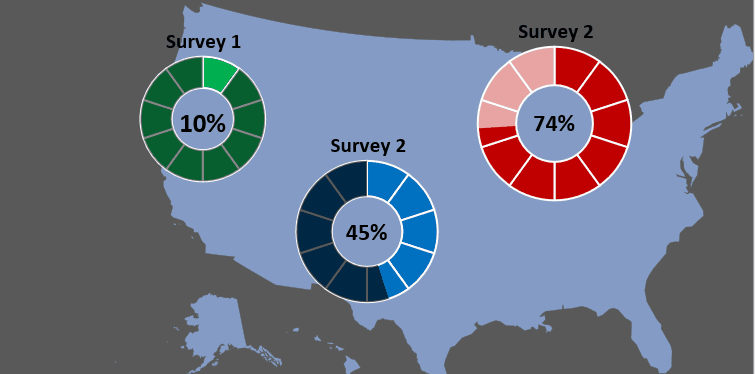
Мы уже создали предварительную диаграмму Excel, которая показывает link: / excel-chart-how-to-create-circle-progress-chart-in-excel [ход выполнения задачи в кольцевой диаграмме Excel]. В этой статье мы узнаем, как создать креативную фрагментированную круговую диаграмму в Excel. Под фрагментами я подразумеваю круговую диаграмму (пончик или пирог), которая разделена на равные части, и прогресс отображается путем выделения этих фрагментов, как показано на гифке ниже.
Итак, как нам создать эту круговую диаграмму в Excel? Давайте учимся на этом.
Как создать фрагментированный график прогресса в Excel? Чтобы создать такую расширенную диаграмму Excel, здесь у меня есть процент завершения опроса в ячейке B3. На данный момент это 20%. В ячейке C3 у меня есть оставшийся процент, который, конечно же, 1-B3.

Теперь, чтобы создать диаграмму прогресса, выполните следующие действия:
Шаг 1: Вставьте пустую кольцевую диаграмму.
Щелкните в любом месте листа и вставьте кольцевую диаграмму. Убедитесь, что вы не выбрали никаких данных.
Чтобы вставить пустую кольцевую диаграмму в Excel, выберите Вставка → Диаграммы → Кольцевая диаграмма.
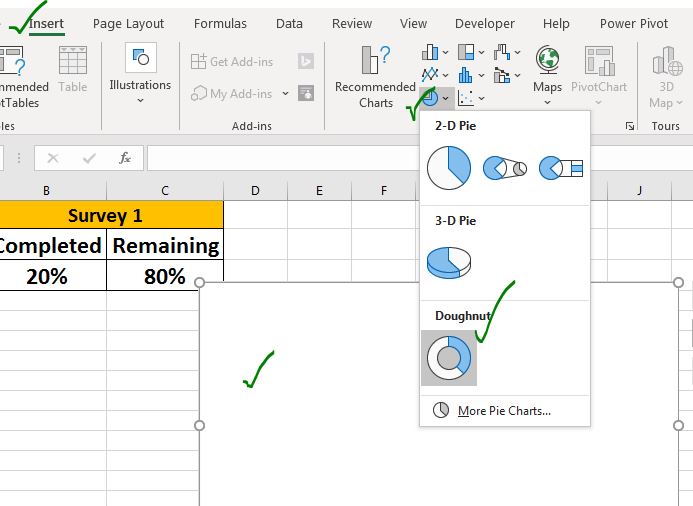
Шаг 2: Добавьте 10 одинаковых значений данных, чтобы создать фрагментированный пончик.
Чтобы создать равномерно разделенную кольцевую диаграмму, нам нужно добавить ряд данных с равными значениями. Для этого выполните следующие действия:
→ Щелкните правой кнопкой мыши область диаграммы и выберите параметр «Добавить данные».
→ Нажмите кнопку Добавить в сегменте записей легенды.
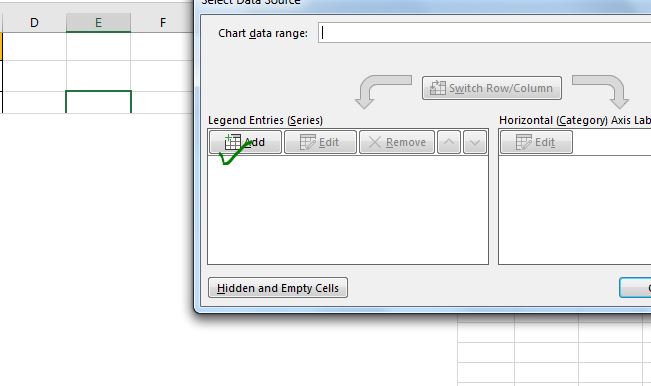
→ В названии серии напишите «Frags». В поле «Значения серии» добавьте 10 равных значений, чтобы разделить пончик на 10 равных частей. Я пишу 1 десять раз в фигурных скобках. См. Изображение ниже.
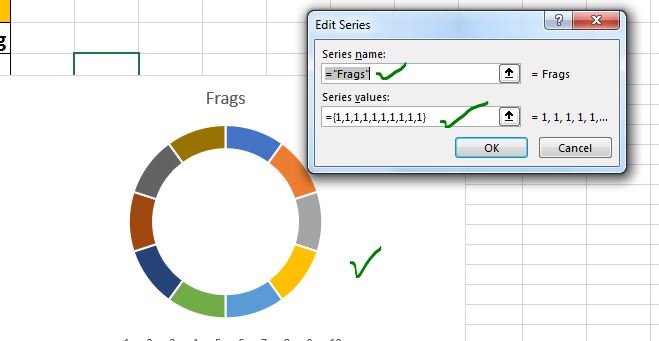
Шаг 5: Раскрасьте пончик в один цвет. Если хотите, уменьшите размер отверстия. В настоящее время все фрагменты диаграммы имеют разный цвет. Нам нужно, чтобы они были такими же.
Щелкните правой кнопкой мыши кольцевую диаграмму и выберите параметр форматирования ряда данных.
В параметрах заливки и линии выберите сплошную заливку. Выбирайте понравившийся цвет.
Я выбираю зеленый.
При желании в разделе «Вариант серии» уменьшите весь размер до 50%.
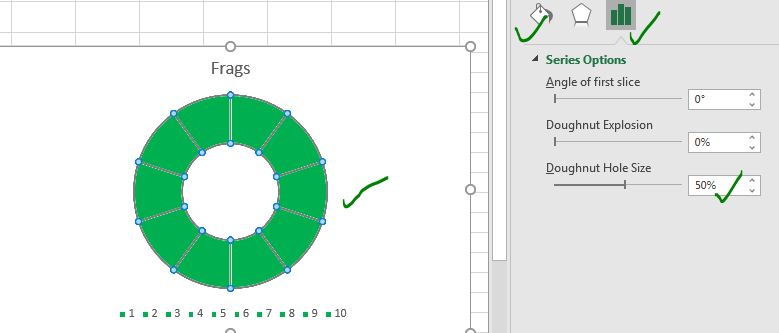
Шаг 6: Удалите заголовок и легенды диаграммы. Измените область диаграммы на квадрат. Поскольку название диаграммы и условные обозначения здесь не требуются, удалите их.
Поскольку нам нужна только область пончика, превратите область диаграммы в квадрат, задав для ширины и высоты области диаграммы одинаковый размер.
Выберите область диаграммы → Перейдите в меню Формат → Размер. Установите высоту и ширину равными 2.
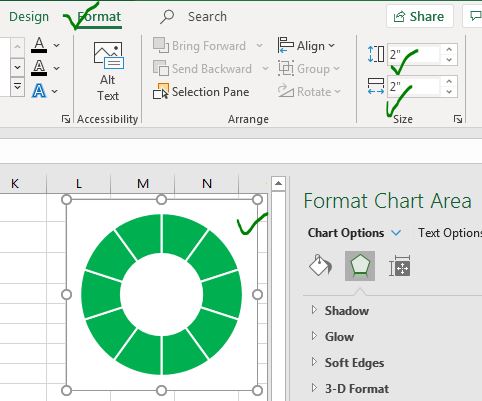
Половина работы сделана. Осталась половина.
Шаг 7: Добавьте ряд данных процента прогресса.
У нас есть готовые фрагменты. Теперь нам нужно добавить фактический ряд данных.
Для этого щелкните диаграмму правой кнопкой мыши → щелкните параметр Выбрать данные → В записях легенды щелкните кнопку Добавить. В разделе «Значения серии» выберите диапазон B3: C3. Нажмите кнопку ОК.
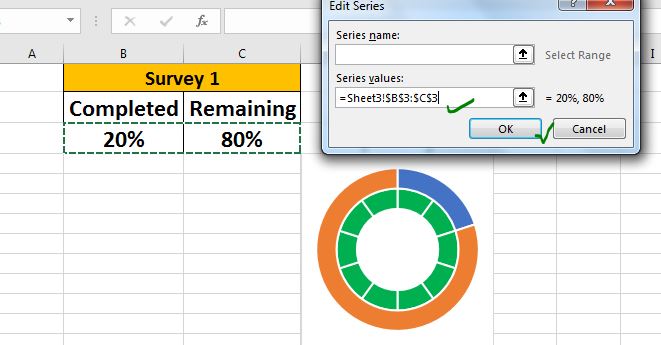
Он добавляет на диаграмму новый бублик. Синяя часть показывает завершение опроса на 20%, а оранжевая — оставшуюся часть.
Шаг 8: Сделайте процентный ряд второстепенным.
Щелкните правой кнопкой мыши любой ряд данных на диаграмме и выберите параметр «Изменить тип диаграммы для ряда». Здесь, в серии 2, отметьте опцию вторичной серии. Это заставит пончик вторичной серии покрыть первую кольцевую диаграмму.
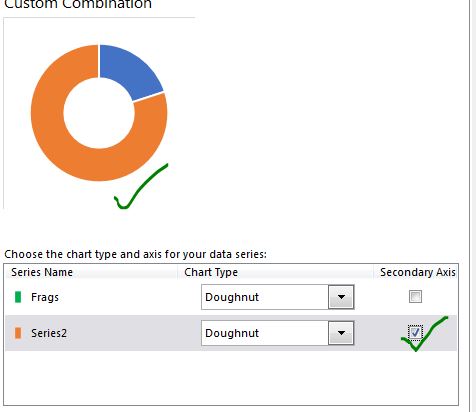
Шаг 8: Сделайте невидимым процент завершения:
Дважды щелкните синюю часть (процент завершения опроса) диаграммы. Перейдите в формат → заливка и граница. Здесь выберите Без заливки. Это сделает видимыми следующие серии (фраги). Теперь мы видим 20% фрагов.
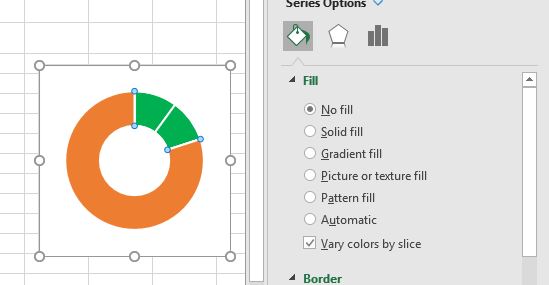
Шаг 9: Раскрасьте оставшуюся серию полупрозрачным белым цветом:
Дважды щелкните оранжевую часть (оставшийся процент). Перейдите в Заливку → Сплошная заливка. Выберите белый или черный цвет и установите прозрачность до 50%. Вы можете играть с цветом и прозрачностью.
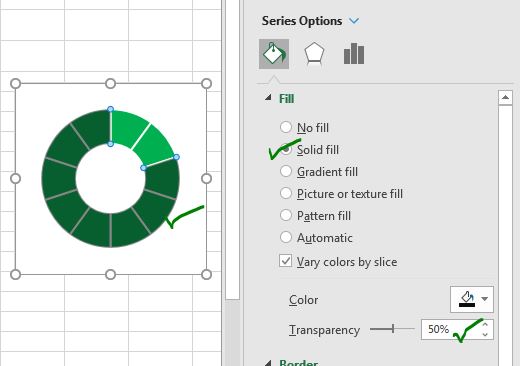
График готов. Теперь нам нужно добавить числовой процент, чтобы показать точный процент завершения процесса в центре диаграммы.
Шаг 10: Добавьте текстовое поле в центр диаграммы и покажите там процентное соотношение. Выберите диаграмму. Перейдите в Формат → Вставить фигуры → Выбрать текстовое поле.
Перетащите его в центр кольцевой диаграммы.
Выделив текстовое поле, щелкните в строке формул и укажите ссылку на ячейку B3 (процент завершения опроса). Это делает текстовое поле динамическим. Он покажет значения ячейки B3.
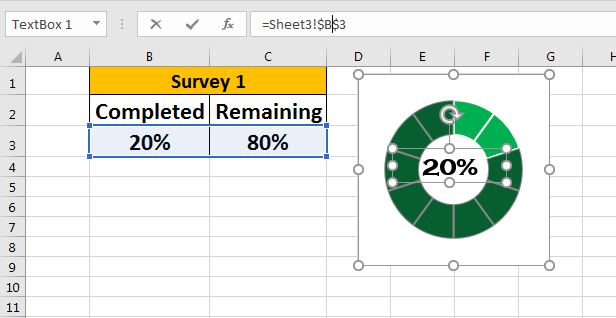
А расширенная диаграмма прогресса в Excel готова к успеху в бизнес-панелях и процентах. По мере изменения процента выполнения диаграмма будет меняться. Эта продвинутая кольцевая диаграмма визуализирует ход выполнения задачи, которую можно легко понять и в то же время визуально профессионально.
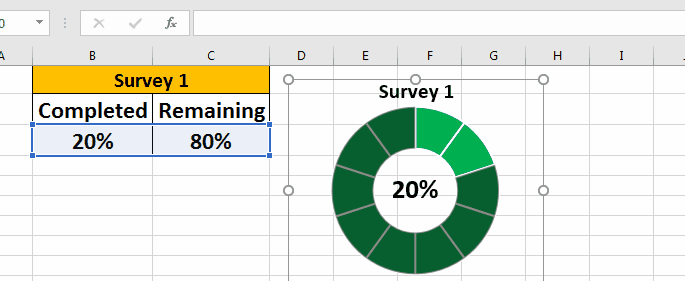
В гифке в начале статьи я использовал в качестве фона ссылку: / excel-chart-how-to-create-map-charts-in-excel [Excel Map Chart]. Сделал фон этих диаграмм невидимым. Вы можете скачать точную расширенную диаграмму Excel ниже:
| Это еще одна важная функция приборной панели. Это поможет вам суммировать значения для конкретных условий.