Как создать изменение цвета термометра в таблицу Excel
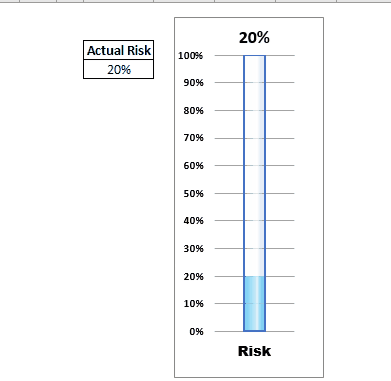
Допустим, вы создали отчет, который отслеживает риск или достижение цели в Excel. В большинстве случаев это процентное значение. У вас может быть обычная гистограмма для визуализации этой информации, но как будет круто, если вы можете показать ее на термометре, таком как Excel Graph. Еще круче, если диаграмма меняет цвет при увеличении или уменьшении значения риска или цели.
Да! мы можем сделать это в Excel. А создать графику цветного термометра в Excel с помощью Advanced Charts довольно просто, чем вы думаете. Итак, приступим.
Создайте диаграмму термометра для мониторинга целей или рисков в Excel. Диаграмма термометра — это расширенная диаграмма в Excel, которая требует подготовки данных. Итак, сначала нам нужно подготовить небольшую таблицу, как показано ниже. В таблице ниже представлены фиктивные данные. Мы заменим это некоторыми формулами позже.
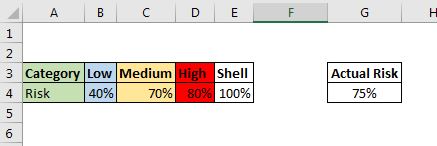
В приведенной выше таблице значения «Низкое», «Среднее» и «Высокое» будут использоваться для создания диаграммы, а Shell будет использоваться для создания контейнера с ртутью в термометре. Фактический риск в ячейке E2 — это значение, которое мы хотим отразить на графике термометра Excel.
Итак, начнем.
Шаг 1: Выберите B4: E4 и вставьте кластерную столбчатую диаграмму.
Нам нужна кластерная столбчатая диаграмма, чтобы создать термометр, как график в Excel. Поскольку мы хотим изменить цвет полоски термометра в трех условиях, мы создали три категории. Четвертый — для корпуса термометра.
Теперь выберите фиктивные данные в ячейке B4: E4 и перейдите к вставке → Диаграммы → Столбчатые диаграммы. Выберите кластерную столбчатую диаграмму.
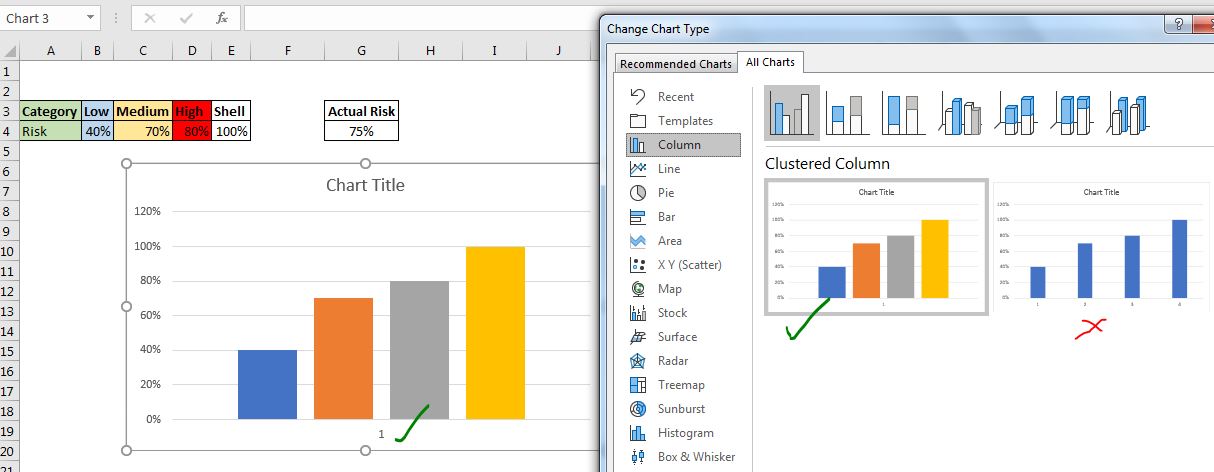
Убедитесь, что вы вставили кластерную столбчатую диаграмму, в которой все серии находятся в одной категории. Если вы получили все серии как разные категории, сделайте это.
→ Щелкните правой кнопкой мыши область диаграммы и нажмите «Выбрать данные»
Вариант.
→ В диалоговом окне «Выбор источника данных» нажмите «Переключить строки / столбец». Хит ОК.
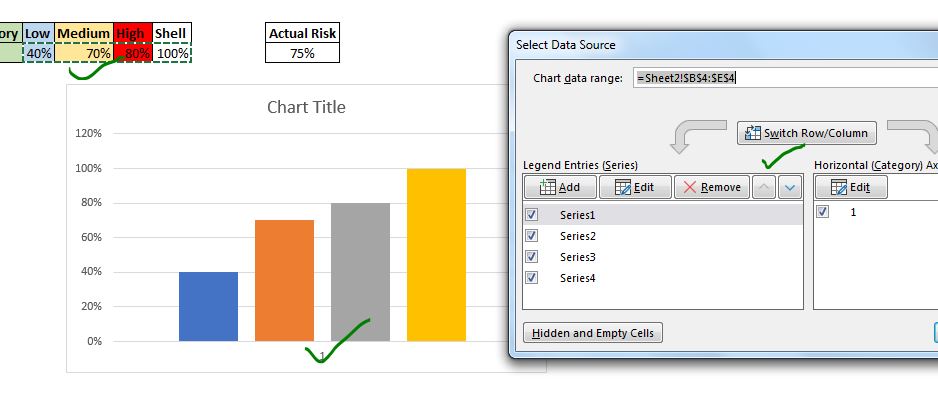
Наконец, у вас должна получиться такая диаграмма.
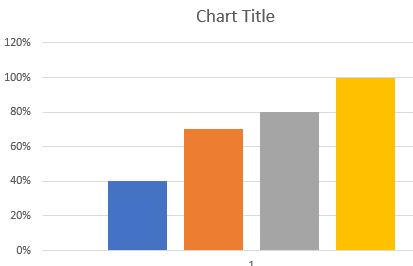
Шаг 2: Раскрасьте три серии в соответствии с вашими требованиями.
Теперь нам нужно отформатировать эти три ряда, чтобы обозначить риск. Я раскрашиваю ряд «Низкий» как синий, средний как янтарный, а высокий как ярко-красный. Четвертая серия Shell должна быть отформатирована как «Без заливки» и должна быть использована граница, чтобы она выглядела как контейнер.
Щелкните правой кнопкой мыши ряд данных «Низкий» → выберите «Форматировать ряд данных» → «Заливка и граница». Здесь выберите сплошную заливку. Выбирайте синий цвет.
Повторите тот же процесс для каждой серии данных и выберите соответствующий цвет.
Для серии данных «Оболочка» выберите без заливки и выберите сплошную границу.
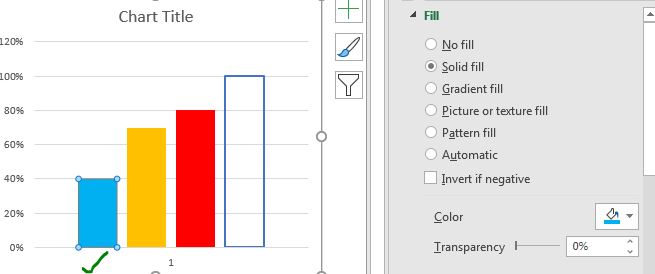
-
Шаг 4: Увеличьте перекрытие серий до 100%
===
Выберите серию, перейдите в форматирование серии → Опция серии. Увеличьте перекрытие серий до 100%. Это заставит все серии перекрывать друг друга.
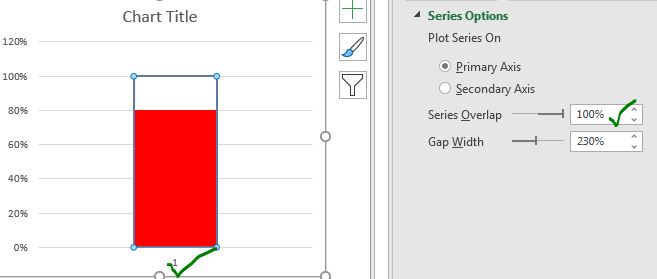
Шаг 5: Выберите левую ось и установите ее верхний предел на 100%
Следующим шагом является форматирование левой оси. Выделите его, перейдите в форматирование → Axis Option. Установите Maximum Bound на 1.0 с 1.2.
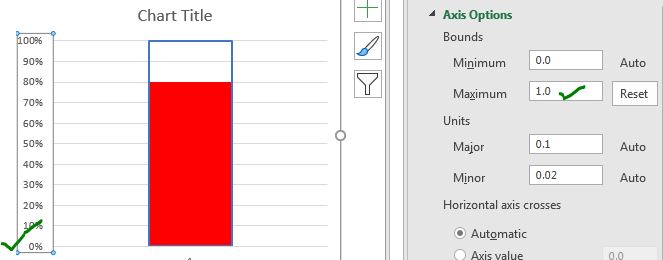 Step 6: Reduce the Graph Width* To make the chart look like a thermometer graph, reduce the width of the chart. Select the chart from any corner and move the mouse to the other edge of the chart to reduce the width. Finally, it should look like this.
Step 6: Reduce the Graph Width* To make the chart look like a thermometer graph, reduce the width of the chart. Select the chart from any corner and move the mouse to the other edge of the chart to reduce the width. Finally, it should look like this.
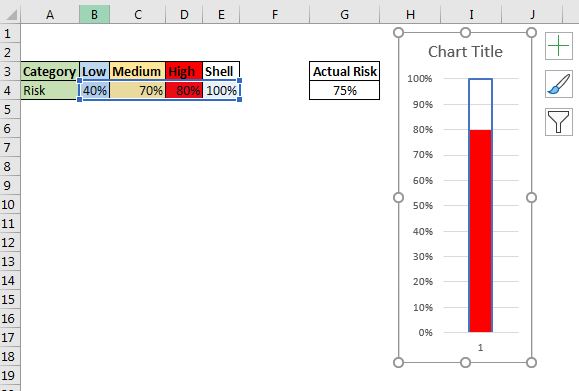
Шаг 7. Сделайте диаграмму функциональной
График готов. Это уже похоже на градусник. Но ведет себя не так. Когда мы изменяем значение в ячейках фактического риска, ничего не происходит. Конечно, диаграмма связана с другими ячейками B4: E4. И данные в этих ячейках — фиктивные. Нам нужно сделать его динамичным.
Запишите эти формулы в ячейки B4, C4 и D4 соответственно.
В низком (B4):
|
=IF(G4⇐40%,G4,»») |
В среднем (C4):
|
=IF(AND(G4>40%,G4⇐70%),G4,»») |
И в High (D4):
|
=IF(G4>70%,G4,»») |
И это сделано. Наша диаграмма работает правильно. Когда вы изменяете данные в ячейке G4, график изменяется динамически.
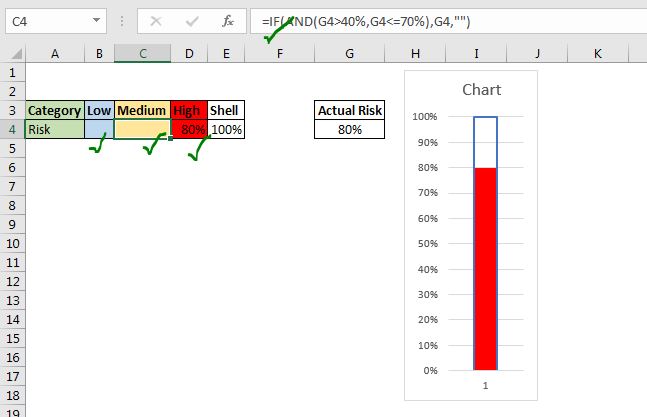
Шаг 8: Удалите легенды, горизонтальная ось. Назовите диаграмму и завершите форматирование. Этот шаг не обязателен, но важен для презентации. Сделайте диаграмму термометра немного лучше и чище. Удалите ненужные вещи, например легенды. Добавьте ссылку на процент риска.
Вставьте текстовое поле в диаграмму. Выберите это. Щелкните строку формул и дайте ссылку на ячейку G4. Теперь он будет отображать данные G4 на графике.
Наконец, вы получите правильную работу диаграммы термометра на листе Excel.
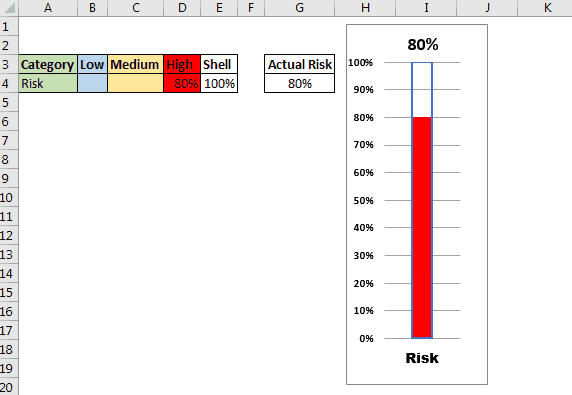
Вы можете видеть на приведенном выше гифке, что когда мы меняем риск или цель в ячейке G4, они выбираются другими ячейками в соответствии с заданным условием. Одновременно данные хранятся только в одной ячейке. Термометр берет эти данные и показывает только эту серию, делая его похожим на термометр, меняющий цвет.
В диаграмме термометра в начале я выполнил подробное форматирование и редактирование, чтобы сделать термометр, похожий на стекло. Я установил прозрачность каждого цвета. Используется градиентная заливка корпуса термометра.
| Это еще одна важная функция приборной панели. Это поможет вам суммировать значения для конкретных условий.