Как Выделите максимальные и минимальные точки данных в Excel Chart
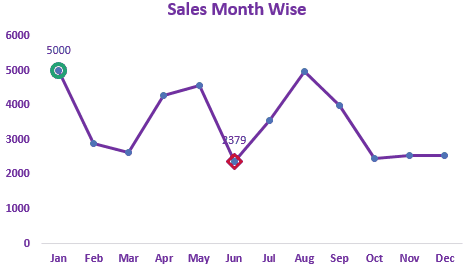
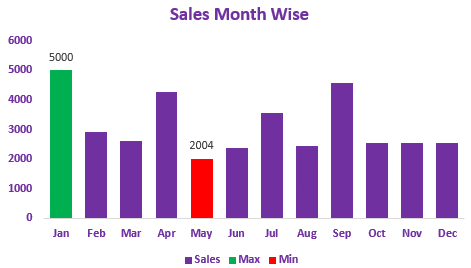
Как говорится, картинка стоит тысячи слов, это верно во всех сферах. Знание самого высокого и самого низкого значения в наборе данных важно практически для всех видов отчетов. Но в линейных и столбцовых диаграммах Excel часто бывает трудно определить, какое значение является самым высоким, а какое — самым низким. Всегда полезно выделить ключевые значения на графике, чтобы максимальные и минимальные значения можно было легко определить визуально.
В этой статье мы узнаем, как выделить верхнее и нижнее значения на линейных диаграммах Excel и столбчатых диаграммах.
Как выделить максимальное и минимальное значение на линейном графике Excel
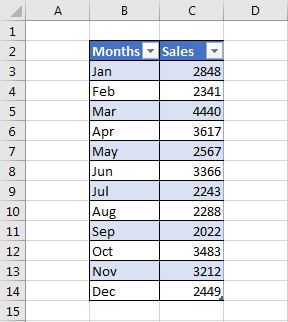
Здесь у меня есть набор данных о продажах в разные месяцы года в link: / table-excel-2007-17-amazing-features-of-excel-tables [Excel Table]. Я хочу иметь линейный график, который выделяет максимальные и минимальные продажи за год.
Выполните следующие действия:
1: Добавить вспомогательные столбцы для максимального и минимального значений
Чтобы выделить максимальные и минимальные значения на линейной диаграмме Excel, нам нужно добавить два вспомогательных столбца. От 1 до минимума и от 1 до минимума.
Формула в столбце Max будет:
_Примечание: здесь мы используем структурированные имена. Это свойство доступно в таблицах Excel. Прочтите об этом link: / table-excel-2007-17-amazing-features-of-excel-tables [here]
подробно._ Если у вас есть обычная таблица, используйте формулы нормального диапазона, но она не будет динамической.
Эта формула вернет максимальное значение в соответствующей ячейке, все остальные ячейки в столбце будут иметь #NA.
Точно так же в столбце Minimum напишите эту формулу:
В итоге наша таблица будет выглядеть так.
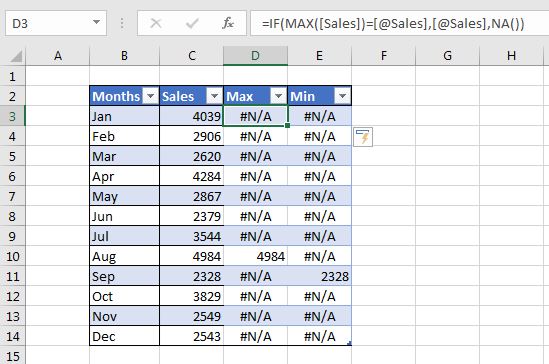
Теперь мы готовы вставить диаграмму.
2: Вставить линейный график с маркерами из таблицы
Выделите диапазон данных и перейдите к вставке → Графики → Линия → Линия с маркерами
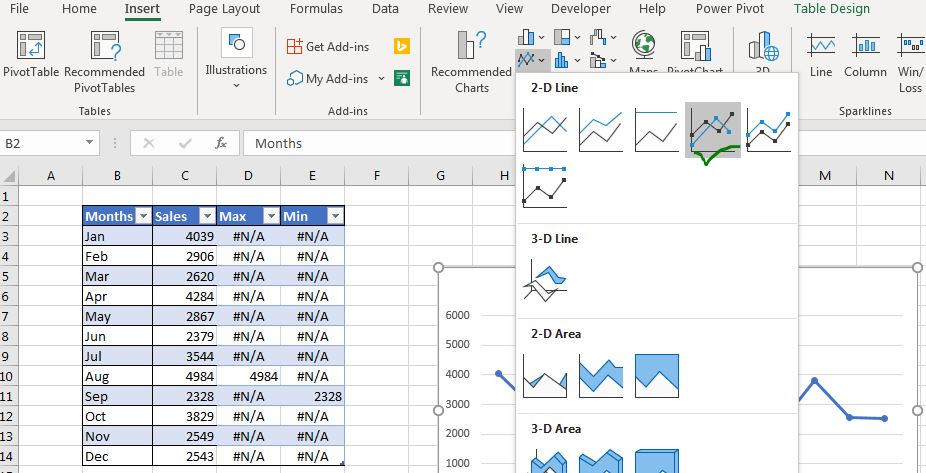
Теперь у нас есть такой график:
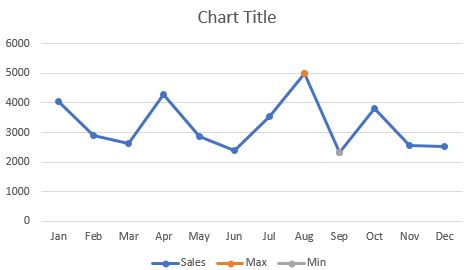
Вы можете видеть, что самое высокое значение в строке выделено оранжевой точкой, а минимальное значение — серой точкой.
Итак, базовая диаграмма для выделения максимального и минимального значения диапазона готова. Вы можете использовать его как есть, если хотите. Или вы можете сделать небольшое форматирование, чтобы ваша диаграмма выглядела привлекательно.
Почему #NA? Причина, по которой мы используем # N / A вместо 0 или пробела, заключается в том, чтобы избежать маркеров значений 0. Если мы использовали 0 или пробелы, вы получите маркеры внизу диаграммы .
3: Форматирование диаграммы для выделения максимального и минимального значения:
Щелкните правой кнопкой мыши оранжевый маркер и выберите параметр формата серии.
В параметрах маркеров выберите встроенный. Выберите овальный маркер (можете выбрать любую понравившуюся форму).
Увеличьте размер маркера. Я увеличил размер максимального маркера до 10.
В разделе «Заливка» выберите «Без заливки».
От границы выберите сплошную линию и цвет линии Зеленый. Если хотите, утолщите линию.
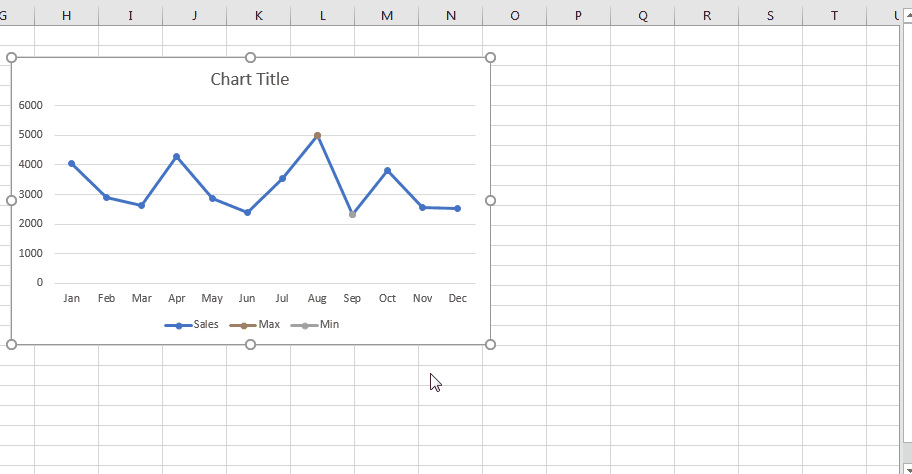
Сделайте то же самое для серии данных с минимальным значением и измените цвет границы на любой, который изображает низкий. Я выбрал красный.
Наконец, ваша диаграмма будет выглядеть примерно так.
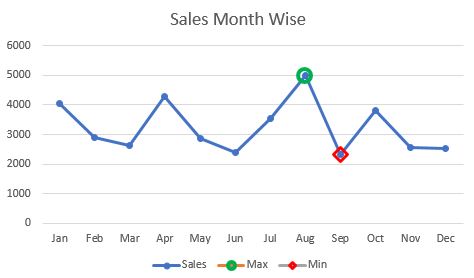
Теперь вы можете сделать немного больше форматирования компонентов графика Excel, если хотите, или оставить все как есть. Я изменил цвета в соответствии с моей приборной панелью.
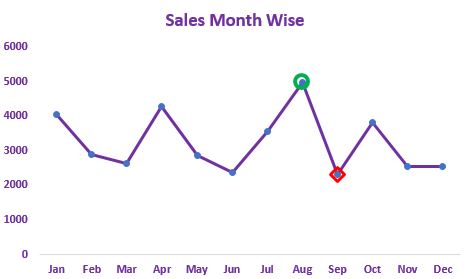
Как выделить максимальное и минимальное значение на столбчатой диаграмме Excel Чтобы выделить максимальное значение на столбчатой или столбчатой диаграмме, мы используем почти тот же метод, что и линейная диаграмма Excel. Единственная разница в форматировании.
1: Выберите данные и вставьте столбчатую или линейчатую диаграмму
Выберите весь набор данных, включая вспомогательные столбцы. Перейдите на вкладку вставки → Диаграммы → Кластерная столбчатая диаграмма или Кластерная столбчатая диаграмма.
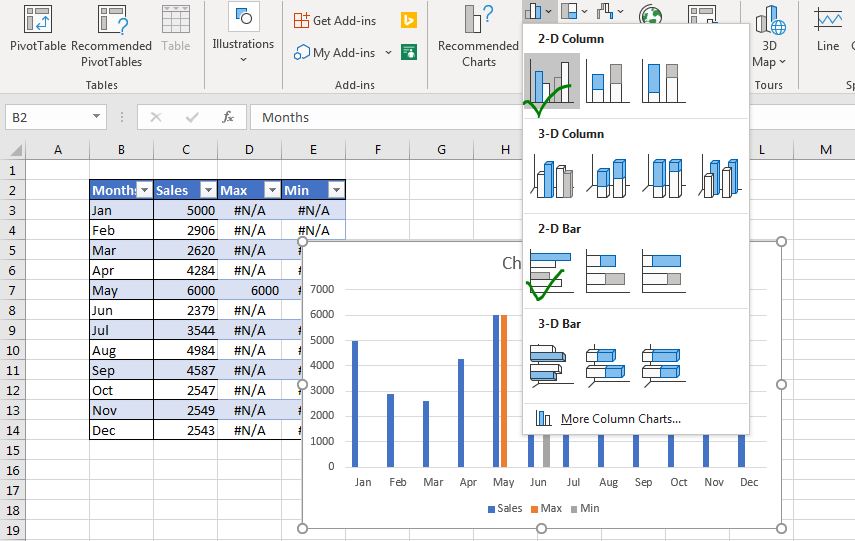
Вы можете увидеть оранжевый столбец и серый столбец рядом с максимальным и минимальным значениями соответственно.
2: Перекрытие 100% макс. И мин. Серий
Идея состоит в том, чтобы охватить серию продаж максимальными и минимальными сериями, чтобы казалось, что столбцы или столбцы максимальных и минимальных значений выделены разными цветами. Но на самом деле они просто скрывают сам сериал.
Щелкните правой кнопкой мыши максимальную серию и выберите вариант формата серии. В варианте серии установите максимальное значение перекрытия серий 100%. Сделайте то же самое для минимальной серии.
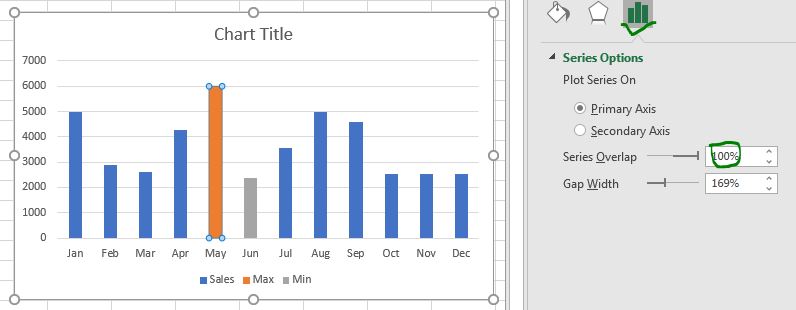
3: Уменьшите ширину зазора, чтобы столбцы выглядели громоздкими
Чтобы столбики были немного толще, уменьшите зазор.
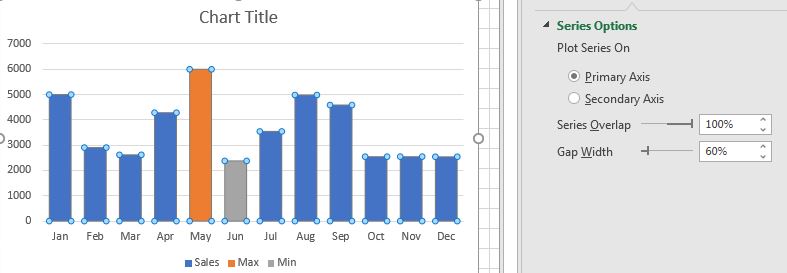
4: Показать метки максимальных и минимальных значений:
Выберите максимальную серию индивидуально → щелкните значок плюса и проверьте метки данных. Сделайте то же самое для минимальной серии.
5: Отформатируйте диаграмму в соответствии с вашей приборной панелью:
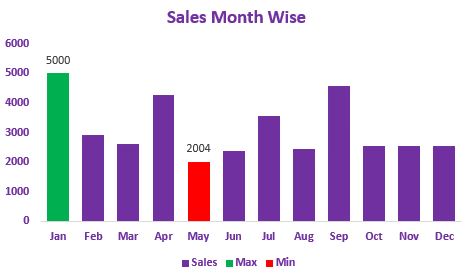
Выберите различные сегменты диаграммы и отформатируйте ее в соответствии с вашими требованиями.
И это сделано. У вас есть столбчатая диаграмма, которая выделяет наивысшие и самые низкие значения на диаграмме. Вы можете загрузить файл шаблона, чтобы выделить максимальные и минимальные значения в таблице ниже.
![]()
Так что да, ребята, вот как вы можете выделить максимальные и минимальные значения на графике в Excel, чтобы он отображался на экране. Надеюсь, я был пояснительным, и это полезно для вас. Если у вас есть какие-либо сомнения относительно этой статьи или какие-либо другие сомнения, связанные с Excel VBA, спросите в разделе комментариев ниже.
Мы с нетерпением ждем ваших отзывов и будем часто отвечать на ваши комментарии.
Статьи по теме:
link: / excel-chart-insert-a-dynamic-vertical-marker-line-in-excel-line-chart [Как вставить динамическую вертикальную линию-маркер в линейную диаграмму Excel] | * Мы можем нарисовать вертикальную линию на графике вручную, но это просто неумно. Мы хотели бы динамически добавлять вертикальные линии, чтобы отметить определенную точку данных, например максимальное значение.
link: / excel-chart-how-to-create-milestone-chart-in-excel [Как создать диаграмму вех в Excel] | Диаграмма вех показывает дату или время достижения вехи в графическом виде. Этот график должен быть легко читаемым, понятным и визуально привлекательным.
link: / tips-how-to-create-a-pareto-chart-in-microsoft-excel [Диаграмма Парето и анализ] | Анализ Парето утверждает, что ваша проблема на 80% вызвана 20% факторов. Или мы можем сказать, что работая только над 20% случаев, вы можете решить свои 80% проблем. Очаровательно, правда? Этот метод также известен как правило 80/20 link: / tips-waterfall-chart [Waterfall Chart] | Эта диаграмма также известна как диаграмма летающих кирпичей или как диаграмма моста. Он используется для понимания того, как на исходное значение влияет серия промежуточных положительных или отрицательных значений.
link: / excel-chart-excel-sparklines-the-tiny-charts-in-cell [Спарклайны Excel: крошечные диаграммы в ячейке] | Спарклайны — это маленькие диаграммы, которые находятся в одной ячейке. Спарклайны используются для отображения тенденций, улучшений и проигрышей за период. Спарклайны представляют собой диаграммы, но их функциональность ограничена по сравнению с обычными диаграммами.
link: / excel-chart-creative-column-chart-that-includes-totals [Творческая столбчатая диаграмма, которая включает итоги] | Включить сумму кластеризованного столбца в диаграмму и сравнить их с другой группой столбцов на диаграмме непросто. Здесь я объяснил, как грамотно включать итоги в кластеризованную гистограмму.
link: / excel-chart-4-creative-target-vs-success-charts-in-excel [4 диаграммы творческой цели и достижений в Excel] | Диаграммы задач и достижений — это очень основное требование любой панели инструментов Excel. В ежемесячных и годовых отчетах диаграммы «Цель против достижений» — это первые диаграммы, на которые ссылается руководство, и хорошая диаграмма «цель против достижений» обязательно привлечет внимание руководства | === Популярные статьи:
link: / keyboard-formula-shortcuts-50-excel-shortcuts-to-повышения-продуктивность [50 сочетаний клавиш Excel для повышения производительности] | Выполняйте свою задачу быстрее. Эти 50 ярлыков заставят вас работать в Excel еще быстрее.
link: / формулы-и-функции-введение-функции-vlookup [Функция ВПР в Excel] | Это одна из наиболее используемых и популярных функций Excel, которая используется для поиска значений из разных диапазонов и листов.
link: / tips-countif-in-microsoft-excel [COUNTIF в Excel 2016] | Подсчитайте значения с условиями, используя эту удивительную функцию. Вам не нужно фильтровать данные для подсчета определенного значения.
Функция Countif важна для подготовки вашей приборной панели.
link: / excel-formula-and-function-excel-sumif-function [Как использовать функцию СУММЕСЛИ в Excel] | Это еще одна важная функция приборной панели. Это поможет вам суммировать значения для конкретных условий.