Как Highlight Когда линия капель или Пики в Сравнение Excel Chart
Допустим, у нас есть данные о посещениях сайта за эту неделю и данные о посещениях за прошлую неделю.
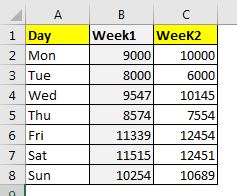
Я хочу визуально сравнить данные недели 2 с данными первой недели. Для этого есть много способов. Но я хочу иметь линейный график, где линия показывает данные за 2 недели. Если данные недели 2 меньше, чем данные первой недели, эта область должна быть выделена красным, а если это больше данных недели 1, то эта область должна быть выделена зеленым цветом.
Примерно так.
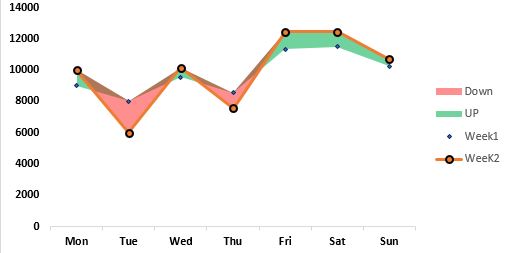
Так как же это сделать? Мы будем использовать технику, аналогичную link: / excel-chart-how-to-add-shade-curve-line-in-excel-chart [область затенения под линией кривой]. Посмотрим:
Выполните следующие действия:
Шаг 1. Добавьте три вспомогательных столбца. Чтобы составить диаграмму, отображающую восходящие и нисходящие линии в сравнении, нам понадобятся три link: / basic-excel-what-is-an-excel-helper-column [вспомогательные столбцы].
Первый вспомогательный столбец будет содержать те же значения, что и первая неделя.
Я называю это оттенком Week1.
В ячейке D2 напишите эту формулу и перетащите ее вниз.
|
=B2 |
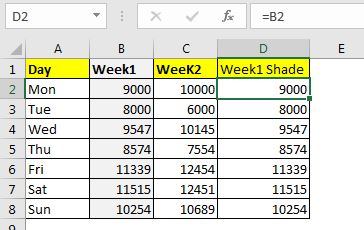
В следующем столбце нам нужны все значения UP. Это будет положительная разница между данными Недели 2 и Недели 1. Другими словами, нам нужно вычесть данные Week1 из Week2, только если Week2 больше, чем Week1.
Формула в E2 будет:
|
=IF(C2>B2,C2-B2,»») |
Перетащите его вниз.
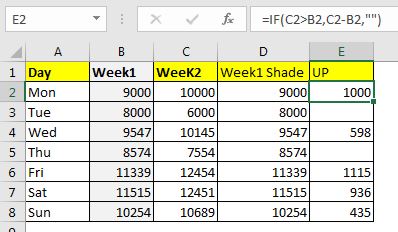
Наконец, нам нужен столбец DOWN, в котором есть все точки, которые меньше данных Week1. Формула в F2 будет:
|
=IF(C2<B2,C2-B2,»») |
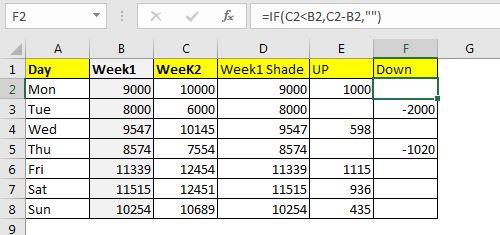
Шаг 2: выберите столбец «День» и «Неделя 1» и вставьте диаграмму с накоплением с областями. В нашем примере мы выбираем диапазон A1: B8. Перейдите в Вставка → Диаграммы → Линия и область → Диаграмма с накоплением с областями. У нас будет диаграмма, которая будет выглядеть так.
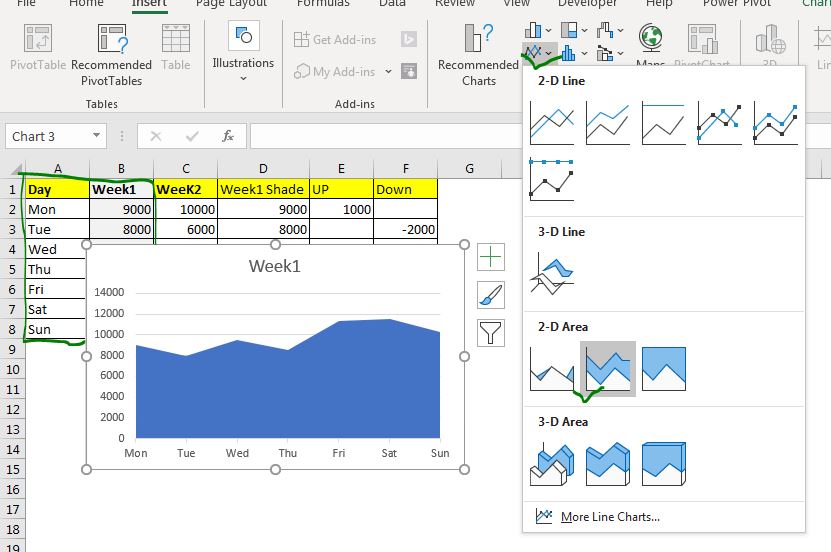
Шаг 3: Добавьте на диаграмму другие столбцы как ряды данных:
Щелкните диаграмму правой кнопкой мыши и выберите параметр выбора данных. В легендах и записях нажмите кнопку добавления. Теперь в названии серии выберите C1 («Неделя 2»). В значении серии выберите C2: C8:
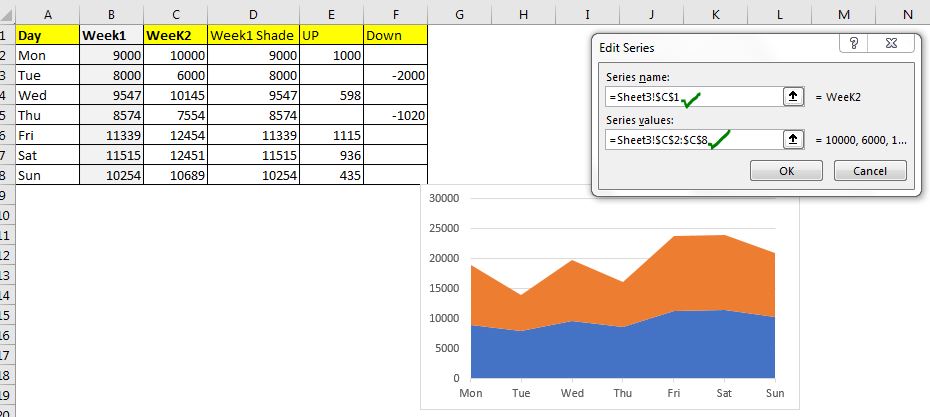
Сделайте это для всех столбцов, один за другим.
Когда вы закончите, у вас будет диаграмма, подобная этой.
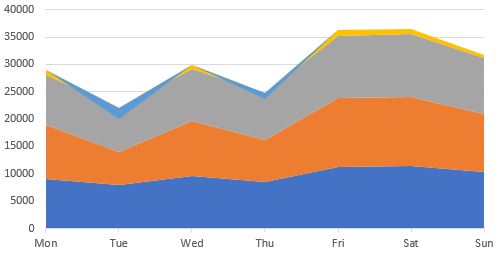
Шаг 4. Измените тип диаграммы ряда данных Неделя 1 и Неделя 2 на Линейный график. Щелкните правой кнопкой мыши любую серию данных и выберите «Изменить тип серии». Измените тип серии Week1 на линейный график и Week2 на Line With Markers.
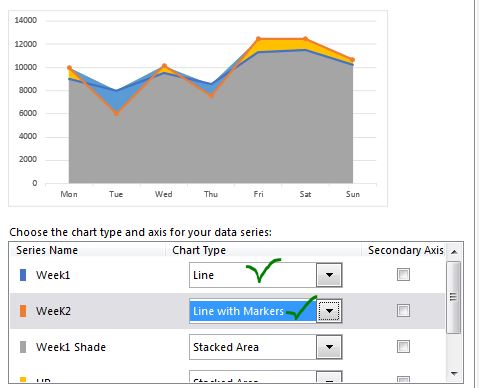
Теперь у нас есть диаграмма, которая выглядит так:
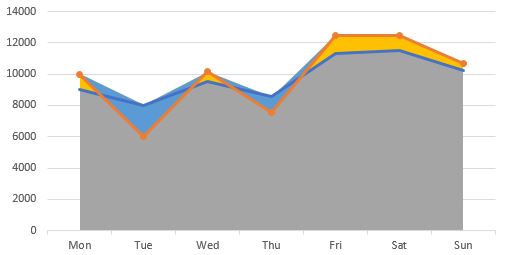
Шаг 5: Измените области на графике.
Теперь нам просто нужно изменить цвет областей на графике.
Сначала выберите большую нижнюю область диаграммы. Тень Week1.
Вот он серый. Зайдите в форматирование → Заливка → Выбрать без заливки. Проделайте то же самое в граничной части диаграммы.
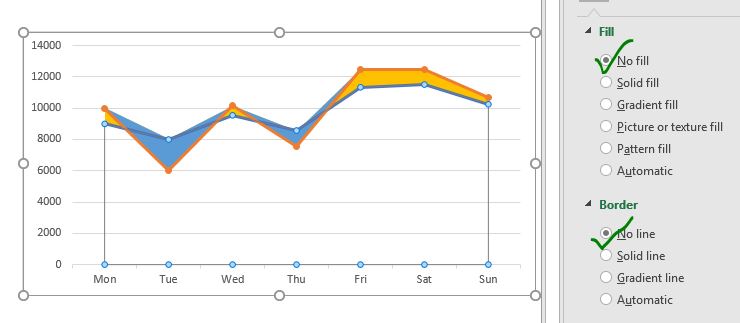
Затем выберите серию вниз. Вот он синий. Переходим к заливке и меняем цвет на красный.
Точно так же выберите серию UP и измените ее цвет на зеленый. Немного увеличиваем прозрачность цветов.
Удалите линии сетки. Они нам не нужны. Вы можете оставить, если вам это нужно, но я предпочитаю более чистую таблицу.
Нам не нужно видеть серию за первую неделю. Переходим к формированию ряда week1 и выбираем no line. Однако я хочу видеть маркеры строки недели 1, поэтому сначала выбираю маркеры. Я немного форматирую маркеры, чтобы они соответствовали моей панели инструментов Excel.
Еще мне нужны легенды. Я нажимаю на знак «Плюс» (+) на диаграмме и проверяю легенды. Удаляю ненужные легенды и оставляю нужное.
Наконец, диаграмма выглядит так.
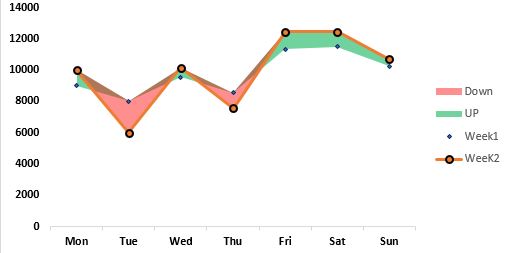
Вы можете скачать шаблон этой диаграммы ниже.
| Это еще одна важная функция приборной панели. Это поможет вам суммировать значения для конкретных условий.