Как вставить вертикальный маркер линии в Excel Line Chart
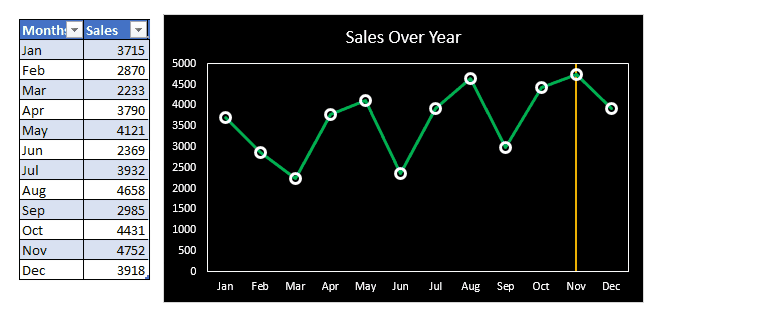
Линейные диаграммы — отличный инструмент в Excel для визуализации записей с течением времени. И при работе с линейными диаграммами мы получаем необходимость добавить вертикальную линию, чтобы что-то отметить (скажем, точку данных).
Мы можем нарисовать вертикальную линию на графике вручную, но это просто неразумно. Мы хотели бы динамически добавлять вертикальные линии, чтобы отметить определенную точку данных, например максимальное значение. В этой статье мы узнаем, как вставить на график динамическую вертикальную линию, меняющую свое положение.
Поверьте, это проще, чем вы думаете.
Итак, приступим:
Пример: добавьте вертикальную линию к линейной диаграмме, чтобы отметить максимальное значение. Здесь у меня есть запись продаж в разные месяцы года. Данные хранятся в link: / table-excel-2007-17-amazing-features-of-excel-tables [Excel Table], так что наша диаграмма может быть динамической.
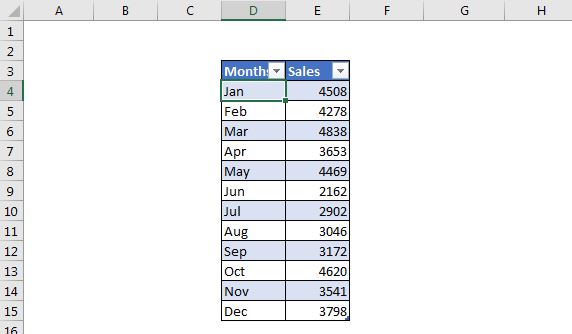
Я хочу иметь линейную диаграмму, которая показывает продажи в разные месяцы на временной шкале и отмечать максимальное значение, добавляя вертикальную линию.
Выполните следующие действия:
1: Добавьте столбец поддержки, чтобы определить максимальное количество. Чтобы вставить вертикальную линию в максимальную точку, нам понадобится вспомогательный столбец, определяющий максимальное значение. Вставьте столбец в таблицу. И вставьте эту формулу, чтобы определить максимальное значение.
Поскольку я использовал ссылку: / table-excel-2007-17-amazing-features-of-excel-tables [Excel Tables] `, я получаю структурированные данные для использования в формуле. Эта формула вводит 1 в ячейку вспомогательного столбца, когда она находит максимальное значение в столбце «Продажи».
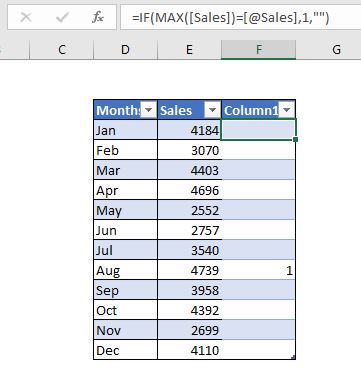
2: Выберите таблицу и вставьте комбинированную диаграмму: * Выберите всю таблицу, включая вспомогательный столбец, и вставьте комбинированную диаграмму. Перейти → Вставить → Рекомендуемые диаграммы. В рекомендуемых диаграммах щелкните диаграмму с линейными полосами.
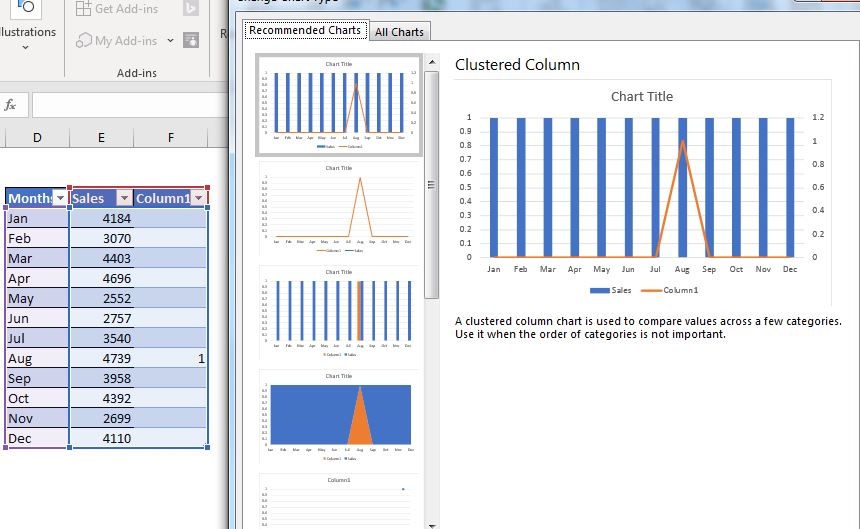
3: Измените ряд продаж на строку, а вспомогательный столбец на столбец: * Щелкните правой кнопкой мыши диаграмму и перейдите к изменению типа диаграммы. Измените серию продаж на линейную, а вспомогательный столбец на столбчатую диаграмму.
Теперь он стал выглядеть так, как мы хотим.
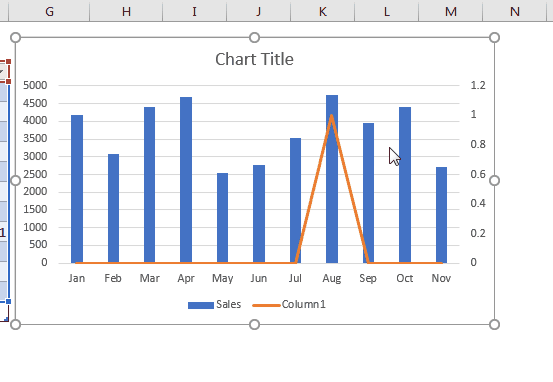
4: Зафиксируйте максимальное значение вторичной оси на 1: щелкните правой кнопкой мыши вторичную ось и выберите параметр оси формата. В опции оси установите его на 1 из 1.2. Теперь полоса касается потолка диаграммы. это то, что мы хотели.
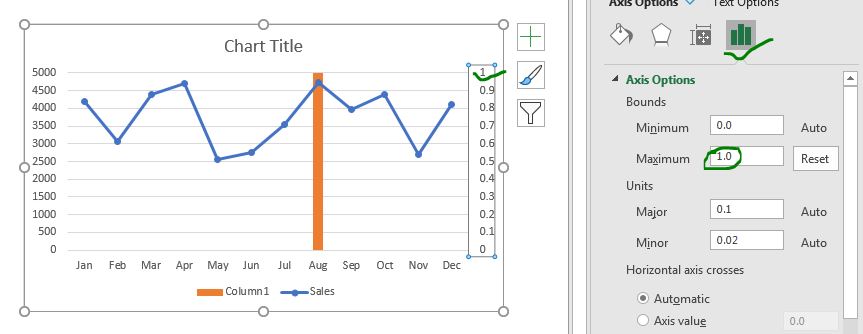
5: Добавить столбцы ошибок в столбчатую диаграмму. Выбрав столбчатую диаграмму, щелкните значок «плюс» → «Столбцы ошибок» → параметр «Дополнительные столбцы погрешностей».
Здесь в направлении выберите минус и сделайте сумму ошибки 100%. И здесь мы идем. У нас есть вертикальная линия, вставленная в линейный график. _ (Если хотите, можете использовать столбчатую диаграмму, но мне нужна тонкая линия.) _
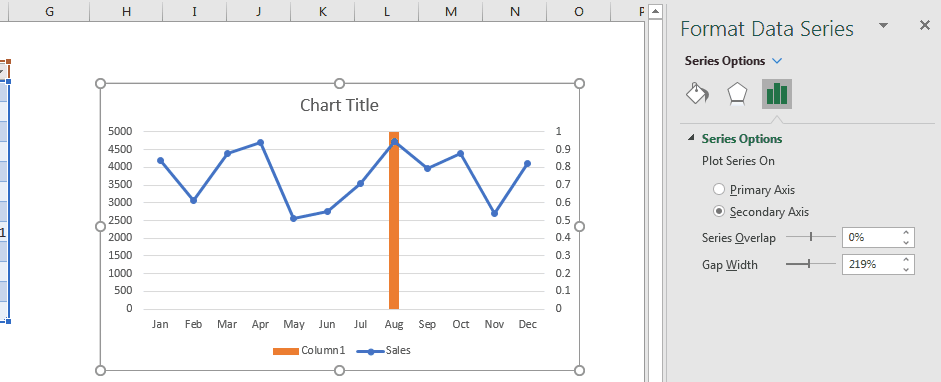
-
Сделайте столбец невидимым: * Выберите столбчатую диаграмму и перейдите к форматированию. В параметрах границы и заливки выберите без заливки и без границы.
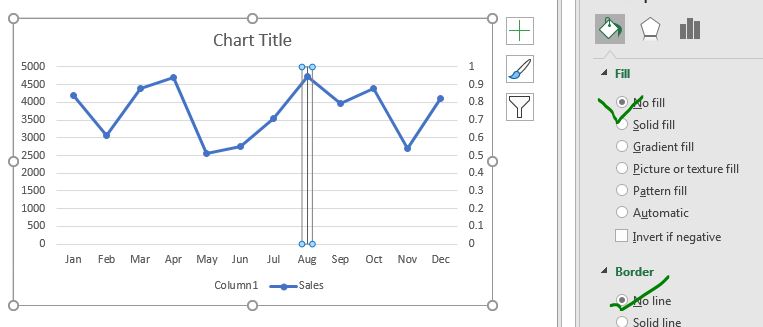
7: Наконец, сделайте вторичную ось невидимой: поскольку нам не нужно видеть вторичную ось, давайте сделаем ее невидимой (не удаляйте ее). Выберите дополнительную ось — перейдите к параметру форматирования → в разделе «Ярлыки» → выберите «Нет».
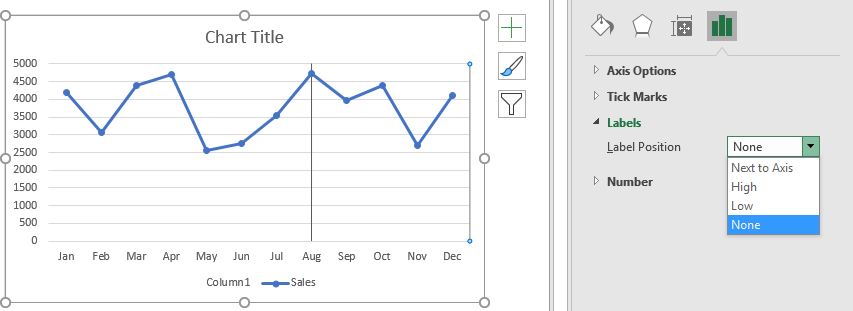
Вот и все. Вы добавили вертикальную линию на линейный график. Теперь вам нужно только украсить его.
Украсьте график вертикальной линией
Выберите различные компоненты графика, которые вы хотите отформатировать.
На приведенной ниже диаграмме я сделал маркеры линейной диаграммы больше, без заливки и границы, белого цвета.
Фоновая заливка черная. Я окрасил линию продаж в зеленый цвет, а вертикальную линию маркера — в оранжевый. Я удалил легенды, потому что они нам здесь не нужны.
И это все. Мы вставили на график вертикальную линию, которая меняет свое положение на максимальное значение.
Наконец, скройте опорный столбец, поскольку он вам не нужен.
Не прячьте его, просто сделайте достаточно тонким, чтобы не было видно.
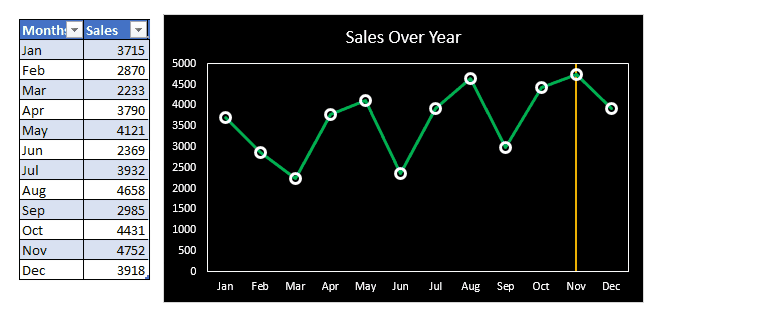
Вы можете скачать шаблон для приведенного выше графика ниже:
| Это еще одна важная функция приборной панели. Это поможет вам суммировать значения для конкретных условий.