Как создать спидометр таблицу в Excel

Красивая и понятная диаграмма всегда выделяет вашу панель инструментов Excel. График спидометра или датчика Excel — один из самых популярных типов графиков, привлекающих менеджеров. Это легко понять. Он творчески визуализирует достижения или темпы роста.
Я прочитал много статей о том, как создать график спидометра в Excel, но ни одна из них не объясняла это легко. Эта статья посвящена простому объяснению создания графика спидометра в Excel. Итак, сидите спокойно, и приступим.
И да, вы можете скачать файл ниже.
Подготовка данных для диаграммы спидометра Здесь я должен показать ежедневную достигнутую цель в таблице спидометра.
1: * Спидометр будет иметь такие маркеры, как «Плохо», «Средне» и «Хорошо». Нам нужно подготовиться, как показано ниже. Первый маркер равен 0 для начальной точки. Далее идет низкая производительность, которая составляет 30%. Следующий маркер — средний, от 31% до 70%. Его значение составляет 40% (70% -30%). Следующий маркер хорош, если он> 70%. Его значение составляет 30% (70% -40%). Последний тег — 100%, и он будет невидим на графике.
Невидимая часть должна совпадать с некоторыми маркерами. 30 + 40 + 30 = 100.
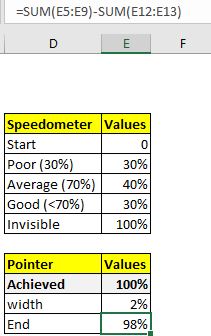
2: Теперь выберите маркеры и перейдите в Вставка → диаграммы → Пончик и постройте кольцевую диаграмму.
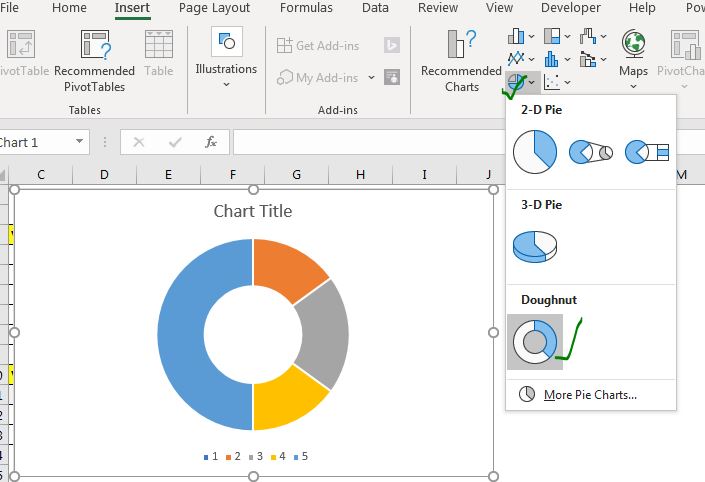
3: * Прямо на кольцевой диаграмме и щелкните серию данных формата.
-
Перейдите к опции серии и сделайте «ангел первого среза» 270 градусов. Это повернет вашу диаграмму. Вы увидите, что график уже начал напоминать спидометр. (При желании уменьшите размер отверстия для пончика.
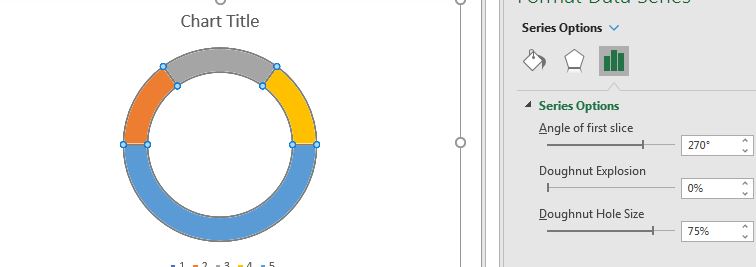
-
Нажмите на невидимую часть (100%). Перейдите к заливке и линии. Нажмите «без заливки». Теперь это похоже на спидометр. цвет маркеров. Плохой цвет как красный, средний, желтый и хороший как зеленый.
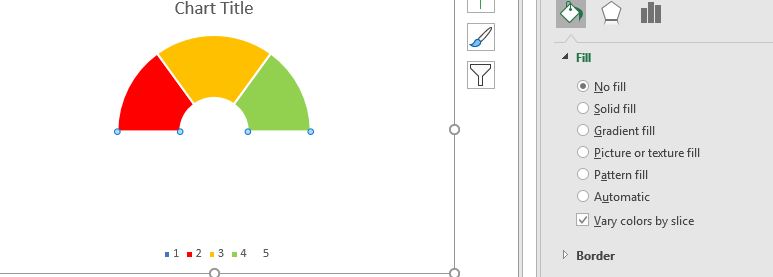
4: * Теперь нам нужна стрелка, которая покажет, насколько достигнута цель. Подготовьте эти данные.
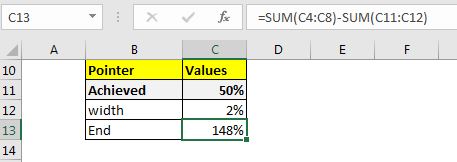
50% — это точка достижения, которая будет отображаться на спидометре или манометре. Конечно, это должно измениться. 2% — это ширина указателя. Это для толщины стрелки на спидометре. Конец — это вычисленное значение, равное (200% — (Достигнуто + ширина)).
5: * Теперь щелкните правой кнопкой мыши диаграмму и выберите данные.
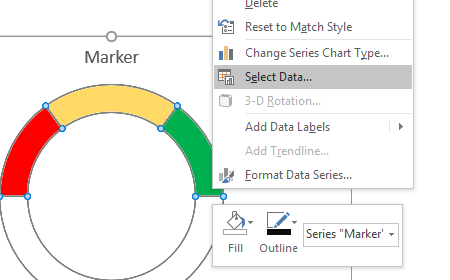
6: В записях легенды (ряд ): щелкните Добавить. В названии серии: щелкните указатель. Это необязательно, вы можете оставить его. В поле «Значение серии» укажите ссылку на подготовленные нами данные.
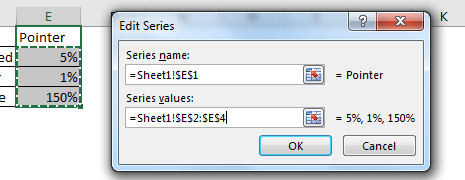
-
* Теперь у вас есть диаграмма, которая выглядит так. Мы не хотим этого . Нам нужна таблица спидометра. Щелкните правой кнопкой мыши диаграмму и выберите «Изменить тип диаграммы ряда».
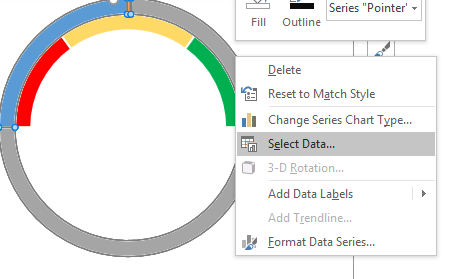
-
* Установите флажок на дополнительной оси для указателя и измените тип указателя диаграммы как
link: / excel-chart-pie-chart [круговая диаграмма]из раскрывающегося списка.
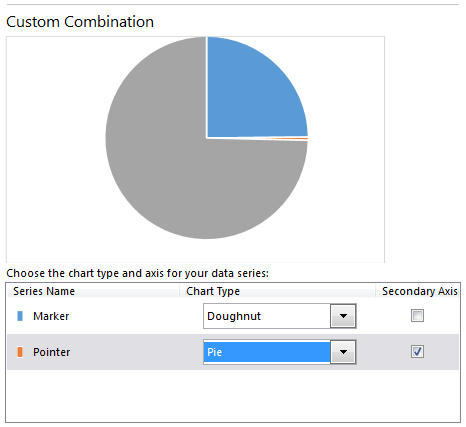
-
* Подожди подожди. Это будет похоже на спидометр. Просто выберите диаграмму.
Поверните его на 270 градусов, как вы делали раньше.
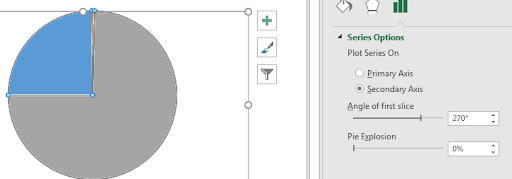
-
* Перейдите к заливке и выберите отсутствие заливки для каждой части круговой диаграммы, кроме игольной. Измените цвет иглы на черный.
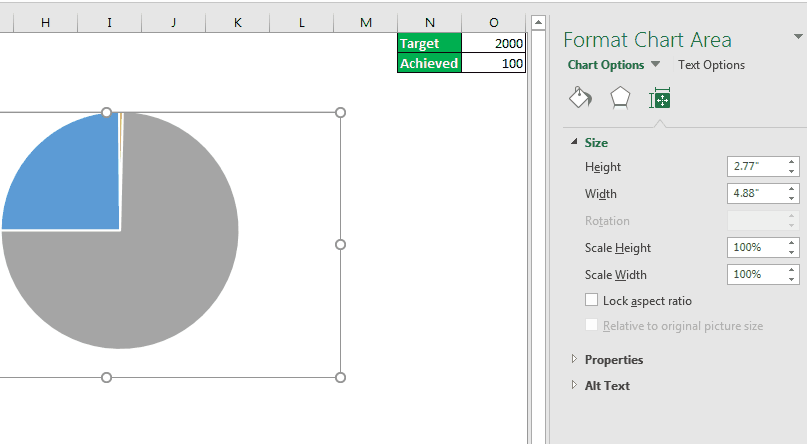
У нас есть готовая таблица спидометра (шкалы). Когда вы измените достигнутые данные, стрелка будет двигаться.
-
Теперь нам нужно немного отформатировать. Эта игла выглядит слишком тонкой, сделайте 2%.
Добавьте текстовое поле или фигуру. Щелкните текстовое поле, перейдите к строке формул и щелкните. Напишите = и дайте ссылку на достижение.
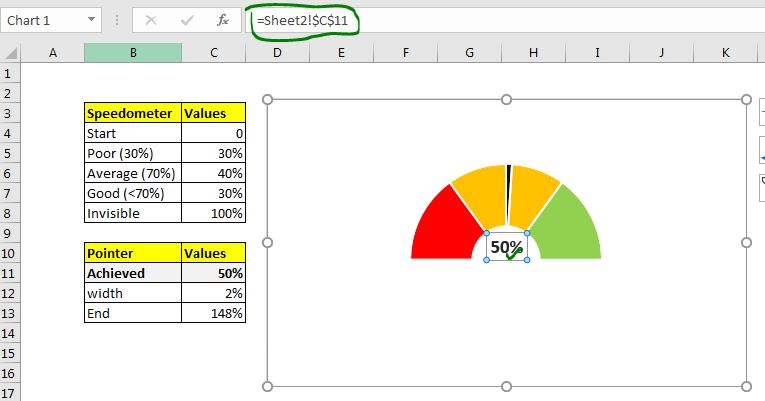
Теперь, когда достижение меняется, стрелка будет двигаться. Но вы можете не захотеть показывать эти данные конечному пользователю. Эти данные лучше разместить на листе, где они не будут видны конечному пользователю. Поместим эти данные в столбец Z.
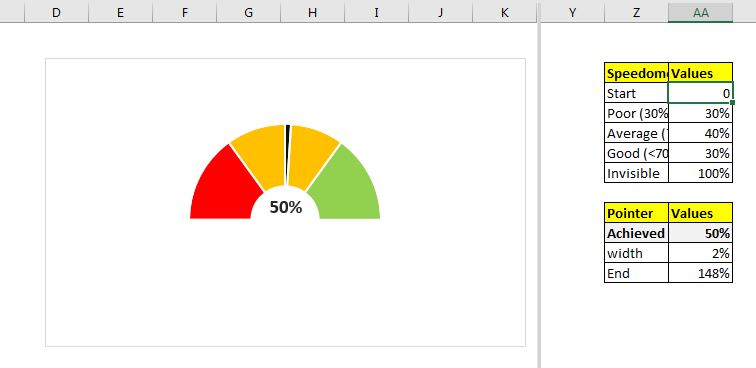
-
Теперь свяжите ячейку «Достигнуто» с ячейкой, в которой вы будете вносить изменения. Я хочу внести изменения в ячейку B5. Поэтому я даю ссылку на B5 в ячейке A11.
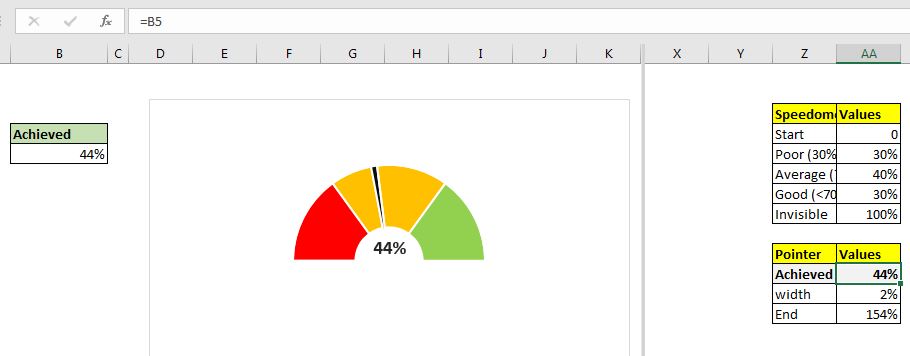
Ваш спидометр готов. Теперь вы можете отформатировать его под себя или свою организацию.

Итак, теперь у вас есть измерительная диаграмма, которая поможет вам улучшить вашу панель управления Excel и отчеты PowerPoint. Надеюсь, это было полезно. Если вы хотите узнать больше о творческой диаграмме в Excel, оставайтесь на связи. Если у вас есть другие идеи для диаграмм, поделитесь ими в поле для комментариев ниже.
| Это еще одна важная функция приборной панели. Это поможет вам суммировать значения для конкретных условий.