Файл Excel Вставить в файл Word,
Как вставить документ Excel в файл Word? _ _ В этой статье мы узнаем, как мы можем встроить файл Excel или вставить таблицу Excel в файл Word.
Почему мы встраиваем файл Excel и каковы его преимущества? _ _Мы встраиваем для создания динамической связи между содержимым файла Doc и файла Excel, это создает связь между Excel и файлом Word. Мы вставляем его как объект, чтобы всякий раз, когда мы дважды щелкали по объекту, мы могли использовать команды Excel для работы с содержимым листа. Также мы можем видеть объект как изображение, на котором будет отображаться текст одного документа. Чтобы отобразить всю книгу, мы дважды щелкаем по объекту .
Как встроить файл Excel?
Давайте рассмотрим пример, чтобы понять: — У нас есть годовой отчет об ошибках в Excel, который мы хотим вставить в файл Word, и мы хотим, чтобы всякий раз, когда нам нужно было выполнить какие-либо вычисления в таблице, чтобы мы могли вычислить в файле Word только.
Ниже приведен снимок имеющихся у нас данных Excel: —
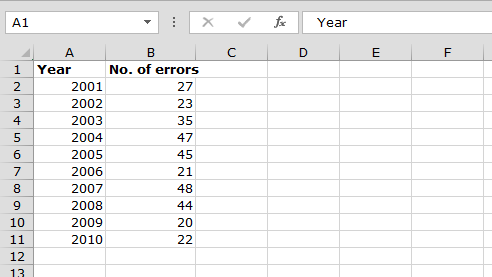
Выполните следующие действия: — Скопируйте данные Excel. Откройте файл Word * На вкладке меню «Файл»> нажмите «Вставить»
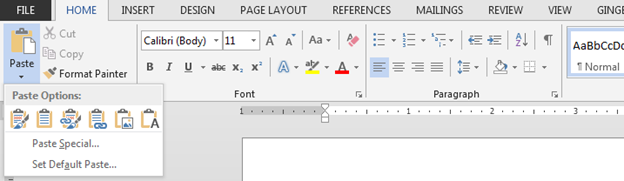
-
Щелкните Специальная вставка> щелкните Объект документа Microsoft Word
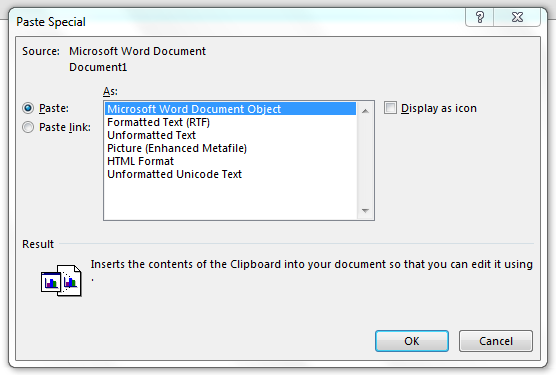
Нажмите «ОК». Теперь дважды нажмите на объект
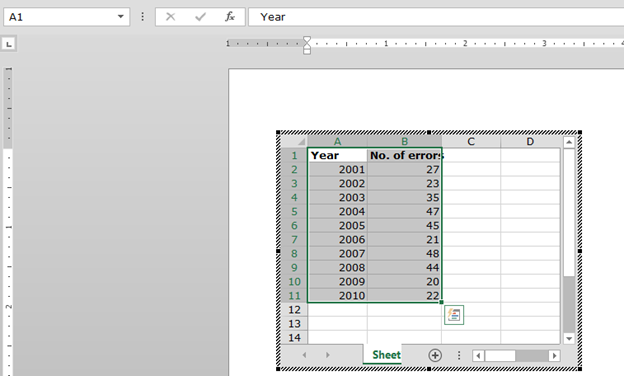
Где мы можем посчитать общее количество ошибок Введите формулу в ячейку B12
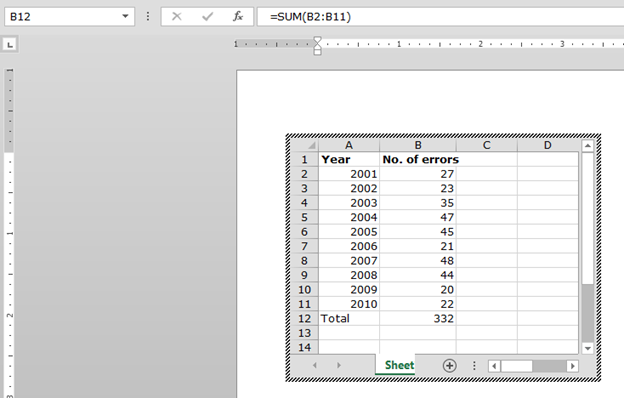
Нажмите Enter, затем щелкните в любом месте текстового файла
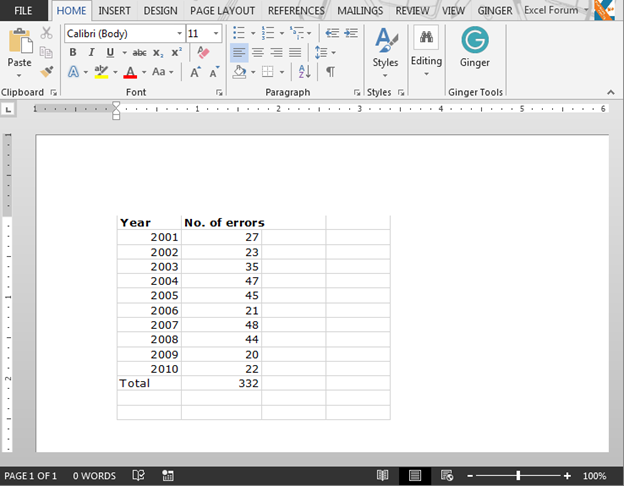
Примечание: — внедренный объект является частью файла Word. Нет ссылки на исходный файл Excel. Чтобы создать ссылку, на шаге 5 щелкните Вставить ссылку, объект листа Microsoft Excel. Теперь, если вы дважды щелкните объект, Excel откроет файл Excel. Чтобы внедрить файл в Excel, на вкладке Вставка в группе Текст щелкните Объект.
Если вам понравились наши блоги, поделитесь ими с друзьями на Facebook. А также вы можете подписаться на нас в Twitter и Facebook .
Мы будем рады услышать от вас, дайте нам знать, как мы можем улучшить, дополнить или усовершенствовать нашу работу и сделать ее лучше для вас. Напишите нам на [email protected]