Что такое Вставить Tab в Microsoft Excel и это Пользы
_Что такое вкладка «Вставка» и ее использование? _ _Мы используем вкладку «Вставка» для вставки изображения, диаграмм, фильтров, гиперссылок и т. Д.
Мы используем эту опцию для вставки объектов в Excel. Чтобы открыть вкладку вставки, нажмите сочетания клавиш Alt + N._
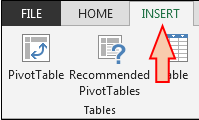
На вкладке «Вставка» у нас есть 10 групп: —
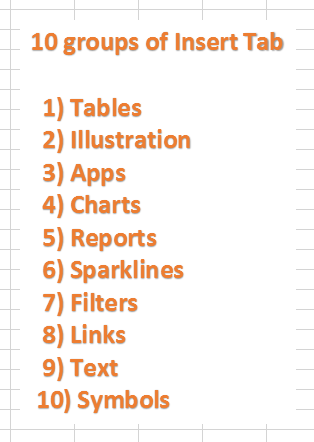
a) Таблицы: — Мы используем эту опцию для вставки динамической таблицы, сводной таблицы и рекомендованной таблицы. Сводная таблица используется для создания сводки отчета со встроенным вычислением, и у нас есть возможность сделать наш собственный расчет. Таблицы упрощают сортировку, фильтрацию и форматирование данных на листе. Эта опция также имеет рекомендованную таблицу, что означает, что на основе данных мы можем просто вставить таблицу в соответствии с рекомендацией Excel.
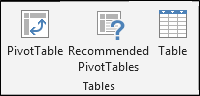
б) Иллюстрация: — Мы используем эту опцию для вставки изображений, изображений из Интернета, фигур, рисунков SmartArt и снимков экрана. Это означает, что если мы хотим вставить какое-либо изображение, мы можем использовать функцию иллюстрации.
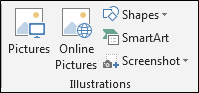
c) Приложения: — Мы используем эту опцию, чтобы вставить приложение в документ, и, чтобы улучшить функциональность, мы можем использовать веб-опцию.

г) Графики: — * Графики — очень важная и полезная функция в Excel. В Excel у нас есть большое количество готовых вариантов диаграмм. У нас есть 8 типов различных диаграмм в Excel: — Столбчатая, Гистограмма, Радар, Линия, Область, Комбо, Круговая и Пузырьковая диаграмма. Мы можем вставить Сводную диаграмму, а также рекомендованную диаграмму, и если мы не знаем, какую диаграмму следует вставить для данных, мы можем использовать эту опцию для выполнения требование.
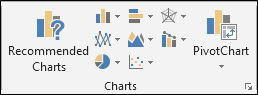
д) Отчеты: — * Мы используем эту опцию, чтобы создать лучший отчет на основе решений, которые мы принимаем для бизнеса. Это делает отчет более интерактивным и понятным.

е) Спарклайны: — * Спарклайны — очень сложная и полезная опция, добавляемая Microsoft Excel. На основе диапазона он может визуализировать тенденции в отдельной ячейке в виде диаграмм. У нас есть 3 различных типа диаграмм ячеек: — Линия, столбец и диаграмма выигрыша / проигрыша.
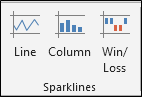
g) Фильтры: — * Мы используем эту опцию для визуальной фильтрации данных и интерактивной фильтрации дат. У нас есть 2 варианта: слайсеры и временная шкала. Мы используем Slicer, чтобы упростить и ускорить фильтрацию таблиц, сводных таблиц, сводных диаграмм и функций куба. Временная шкала позволяет быстрее и проще выбирать периоды времени для фильтрации сводных таблиц, сводных диаграмм и функций куба.
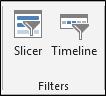
з) Ссылки: —
-
Мы используем эту опцию для создания ссылки в документе для быстрого доступа к веб-странице и файлам.
-
Мы также можем использовать его для доступа к разным местам в документе.

-
Текст: — * Мы используем эту опцию для вставки текстового поля, верхнего и нижнего колонтитула, Word art, подписи и объектов. Мы вставляем текстовое поле, чтобы написать что-нибудь в формате изображения. Мы используем параметры верхнего и нижнего колонтитула, чтобы разместить контент вверху и внизу страницы. Word Art делает текст стильным. Вставьте строки добавления подписи, в которых указано лицо, которое должно подписать это. И вариант объекта работает для встроенных объектов, таких как документы или другие файлы, которые мы вставили в документ.
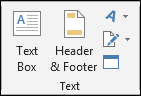
j) Символы: — Мы используем эту опцию для вставки символов и формул. Уравнение используется для вставки общих математических уравнений в ваш документ, а также мы можем добавить уравнение, используя математические символы. Мы используем символы для вставки символов, которых нет на клавиатуре, и для создания уравнения мы используем символы отсюда.
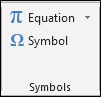
![]()
![]()
Если вам понравились наши блоги, поделитесь ими с друзьями на Facebook. А также вы можете подписаться на нас в Twitter и Facebook .
Мы будем рады услышать от вас, дайте нам знать, как мы можем улучшить, дополнить или усовершенствовать нашу работу и сделать ее лучше для вас. Напишите нам на [email protected] __