Wildcard удалить ячейки с помощью VBA
Работая с необработанными данными в Excel, мы часто ищем данные, соответствующие критериям, и удаляем все остальные данные, не соответствующие заданным критериям. В этой статье мы узнаем, как избавиться от ценностей, не соответствующих нашим критериям.
Если вы столкнулись с ситуацией, когда вы не хотите удалять все ячейки, а хотите удалить данные, не содержащие определенного текста, вам следует прочитать эту статью. Итак, не вдаваясь в теорию, давайте сразу перейдем к примеру.
Пример: удалить каждую ячейку в диапазоне A, кроме ячеек, содержащих «ABC». Я создал данные ниже, чтобы проиллюстрировать процесс.
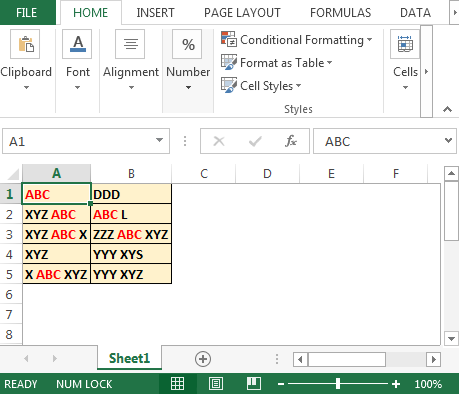
Нам нужно выполнить следующие шаги:
Щелкните вкладку «Разработчик». В группе «Код» выберите Visual Basic
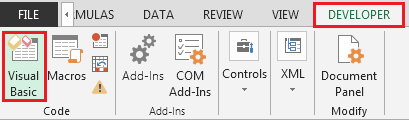
Введите следующий код в стандартный модуль Sub DeleteCells ()
Dim Для каждой ячейки критериев В диапазоне критериев Если Нет критериевячейка.Значение Как «ABC» То критерииячейка.ОчиститьСодержание Конец Если Следующее критерииячейка Конец Под
-
Когда мы запустим макрос, мы получим следующий результат
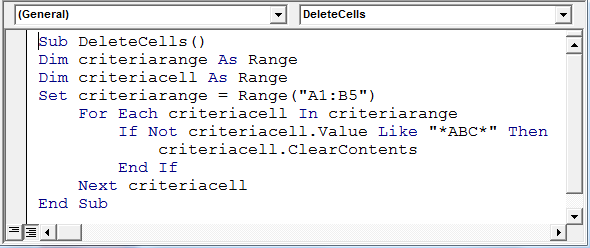
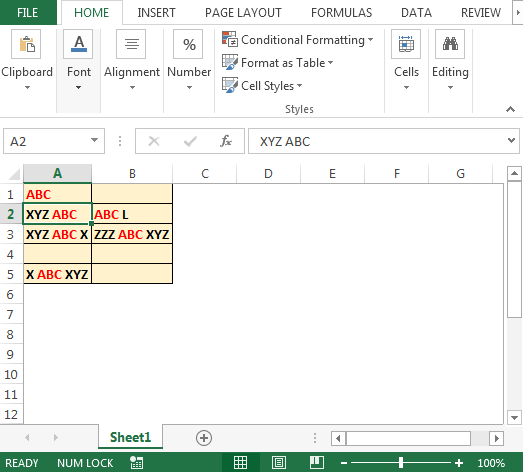
Как это работает?
В этом коде мы просто очищаем содержимое ячеек, которое не соответствует шаблону в тексте. Итак, здесь у нас есть четыре важных строки.
Установить диапазон критериев = Диапазон («A1: B5»)
Для каждой ячейки критериев В диапазоне критериев Если Не указано критериевячейка.Значение Как «ABC» Тогда критерияячейка.Очистить содержимое Конец Если Первая строка устанавливает диапазон, в котором мы хотим удалить значения, не соответствующие нашим критериям. Это A1: B5.
Теперь мы перебираем каждую ячейку в указанном диапазоне. Чтобы проверить, содержит ли ячейка текст ABC, мы используем оператор Like, который используется для сопоставления шаблонов в VBA. Если в ячейке содержится текст «ABC», оператор возвращает, как мы использовали оператор Not, и ничего не происходит. Если ячейка содержит данный шаблон, она возвращает истину, и выполняется следующий оператор, очищающий содержимое ячейки.
Знак * (астрик) очень важен. Как он используется, скажите excel, что текст может содержать любое количество символов. Вы можете прочитать о подстановочных знаках в excel link: / tips-excel-wildcards [здесь].
Так что да, ребята, вот как вы можете удалить содержимое ячейки, которое не соответствует заданным критериям. Надеюсь, я достаточно объяснил. Если у вас есть какие-либо сомнения относительно этой статьи, я буду рад ответить на ваши вопросы в разделе комментариев ниже.
![]()
Статьи по теме:
link: / custom-functions-in-vba-how-to-convert-number-to-words-in-excel-in-rupees [Как преобразовать число в слова в Excel в рупиях]: Мы можем создать собственный Формула Excel для преобразования чисел в слова в индийских рупиях. Я создал эту пользовательскую функцию для преобразования чисел в слова в индийских рупиях. Вы можете загрузить файл макроса link: / tips-how-to-speed-up-excel [13 методов ускорения работы Excel] | * Excel достаточно быстр, чтобы вычислить 6,6 миллиона формул за 1 секунду в идеальных условиях с ПК нормальной комплектации. Но иногда мы наблюдаем, как файлы Excel выполняют вычисления медленнее, чем улитки. У такой медленной производительности много причин. Если мы сможем их идентифицировать, мы сможем ускорить расчет наших формул.
link: / tips-set-the-page-for-print [Центрировать лист Excel по горизонтали и вертикали на странице Excel]: Microsoft Excel позволяет выровнять рабочий лист на странице, вы можете изменить поля, указать настраиваемые поля или центрировать лист по горизонтали или вертикали на странице. Поля страницы — это пустые пространства между данными листа и краями печатной страницы link: / tips-split-a-cell-diagonally-in-microsoft-excel [Разделить ячейку по диагонали в Microsoft Excel 2016]: * Чтобы разделяя ячейки по диагонали, мы используем форматирование ячейки и вставляем в ячейку линию разделения по диагонали. Это визуально разделяет клетки по диагонали.
link: / tips-how-do-i-insert-a-checkmark-into-an-excel2010-2013-spreadsheet [Как вставить галочку в Excel 2016]: * Чтобы вставить галочку в ячейку Excel, мы используйте символы в Excel. Установите шрифты на wingdings и используйте формулу Char (252), чтобы получить символ галочки.
link: / tips-how-to-disable-scroll-lock-in-excel [Как отключить блокировку прокрутки в Excel]: * Клавиши со стрелками в Excel перемещают вашу ячейку вверх, вниз, влево и вправо. Но эта функция применима только тогда, когда в Excel отключена Scroll Lock. Scroll Lock в Excel используется для прокрутки вверх, вниз, влево и вправо вашего листа, а не ячейки. Итак, эта статья поможет вам, как проверить статус блокировки прокрутки и как ее отключить?
link: / tips-what-to-do-if-excel-break-links-not-working [Что делать, если ссылки в Excel не работают]: * Когда мы работаем с несколькими файлами Excel и используем формулу для получения проделав работу, мы намеренно или непреднамеренно создаем ссылки между разными файлами. Обычные ссылки формул можно легко разорвать с помощью опции разрыва ссылок.
Популярные статьи:
link: / keyboard-formula-shortcuts-50-excel-shortcuts-to-вашу-продуктивность [50 комбинаций клавиш Excel для повышения вашей продуктивности] | Выполняйте свою задачу быстрее. Эти 50 ярлыков заставят вас работать в Excel еще быстрее.
link: / формулы-и-функции-введение-функции-vlookup [Как использовать функцию Excel VLOOKUP] | Это одна из самых используемых и популярных функций Excel, которая используется для поиска значений из разных диапазонов и листов.
link: / tips-countif-in-microsoft-excel [Как использовать] link: / formulas-and-functions-Introduction-of-vlookup-function [Excel] `link: / tips-countif-in -microsoft-excel [функция СЧЁТЕСЛИ] `| Подсчитайте значения с условиями, используя эту удивительную функцию.
Вам не нужно фильтровать данные для подсчета определенного значения. Функция Countif важна для подготовки вашей приборной панели.
link: / excel-formula-and-function-excel-sumif-function [Как использовать функцию СУММЕСЛИ в Excel] | Это еще одна важная функция приборной панели. Это поможет вам суммировать значения для конкретных условий.