Как рассчитать изменения денежных средств в Excel
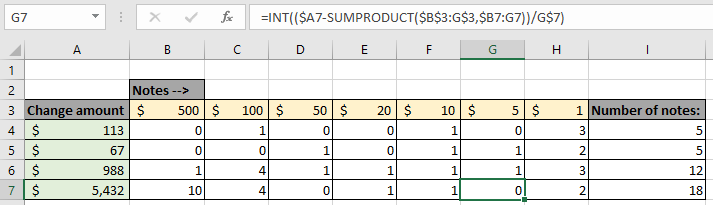
В этой статье мы узнаем, как рассчитать изменение наличных денег в Excel.
Сценарий:
Мы узнаем, как рассчитать количество купюр, выданных в сдаче на сумму сдачи. Иногда, работая с Excel, мы сталкиваемся с ситуацией, когда подсчет количества заметок, которые нужно изменить вручную, становится долгим и утомительным процессом, что приводит к ошибкам и несоответствию оставшихся данных. Ниже приводится объяснение того, как рассчитать денежную наличность с помощью простой математической формулы и функций Excel.
Как решить проблему?
Здесь мы будем использовать следующие функции excel для решения проблемы:
-
link: / Mathematical-functions-excel-int-function [INT функция] -
link: / summing-excel-sumproduct-function [функция СУММПРОИЗВ]
Нам потребуются эти вышеупомянутые функции и некоторые базовые знания бухгалтерского учета. Обменять наличные на оставшуюся сумму в Excel. Здесь нам дается оставшаяся сумма и раздел доступных банкнот для деноминации.
Общая формула:
|
= ( ( amount — ( previous_array )) / note_price ) |
amount: общая сумма для обозначения массива previous_array: *, чтобы получить сумму уже учтенной суммы.
note_price: с учетом стоимости банкноты для
Пример:
Все это может сбивать с толку. Итак, давайте протестируем эту формулу, запустив ее на примере, показанном ниже. Здесь у нас есть данные, где сумма, подлежащая деноминации или изменению, указана в столбце B, а доступные банкноты перечислены в виде массива в третьей строке. Используйте формулу в ячейке C4, чтобы получить 1-е количество самой высокой доступной ноты.
Используйте формулу:
|
= ( ( $A4 — ( $B$3:B$3,$B4:B4 ) ) / B$3 ) |
$ (char) используется для замораживания ячеек или массивов, используемых в формуле.
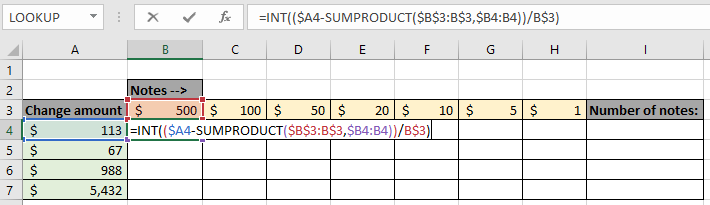
Пояснение:
-
B4 — общая сумма номинала.
-
link: / summing-excel-sumproduct-function [SUMPRODUCT]($ B $ 3: B $ 3, $ B4: B4), извлекает сумму, которая уже обозначена. -
$ A4-SUMPRODUCT ($ B $ 3: B $ 3, $ B4: B4) извлекает оставшуюся сумму после предыдущей деноминированной суммы.
-
Затем разделите сумму на значение ноты в ячейке B3.
-
Функция INT принимает целую часть, а затем другая формула будет работать с оставшейся суммой.
-
Целая часть — это счет самого высокого значения ноты.
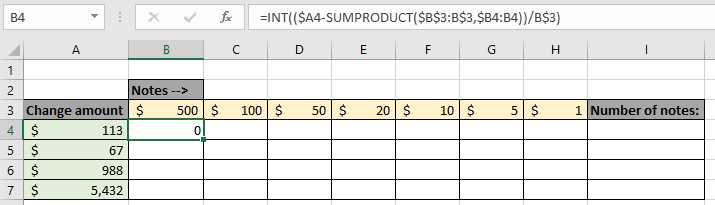
На приведенном выше изображении показано количество банкноты 500 долларов в сдаче 113 долларов. Теперь мы скопируем эту формулу в следующие доступные заметки, чтобы получить общее количество. Для объясненной формулы я могу скопировать эту формулу вдоль строки, используя Ctrl + R.
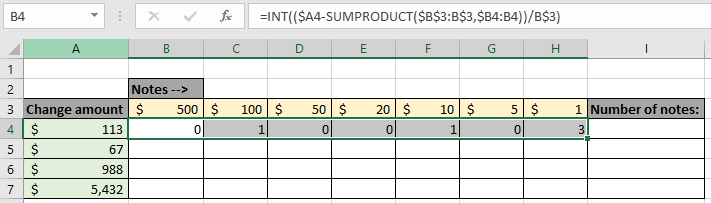
Здесь мы получили количество купюр номиналом 113 долларов. Получается, что это одна банкнота в 100 долларов, одна банкнота в 10 долларов и три банкноты в 1 доллар.
113 = 100 + 10 + (3) * 1 Я могу скопировать эту формулу вдоль столбца, используя Ctrl + D, как показано ниже.
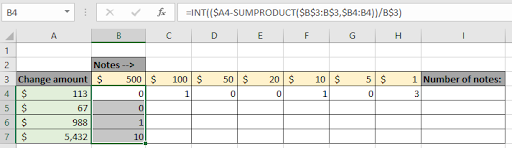
Здесь мы получили количество всех самых высоких нот, которые должны быть деноминированы для 4 значений в массиве. Аналогичным образом подсчитайте количество всех нот, как показано ниже.
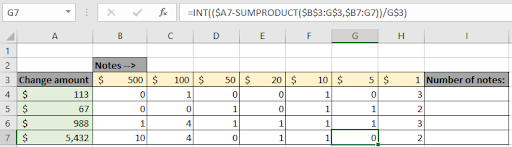
Как видите, мы подсчитали все значения и все доступные заметки. Здесь мы также можем не забыть перепроверить оставшуюся у кассира сумму. Вы можете настроить формулу для получения требуемых результатов. Теперь получите количество нот для каждой транзакции.
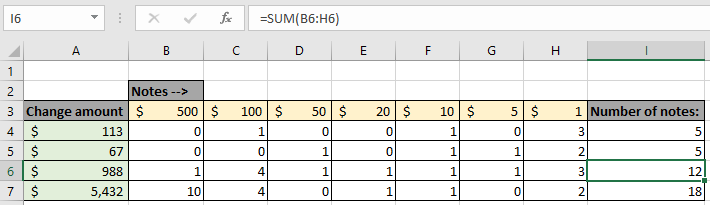
Как видите, формула отлично работает и очень полезна для любого человека, имеющего дело с денежными купюрами.
Вот все заметки по использованию формулы.
Примечания:
-
Массивы в формуле работают только с числами.
-
Если формула возвращает ошибку #VALUE, проверьте, должны ли используемые фигурные скобки присутствовать в формуле в таком порядке, как показано в примерах в статье.
-
Функция СУММПРОИЗВ работает с массивами. Поэтому не забудьте проверить длину массива, которая должна быть равна, иначе формула вернет ошибку.
-
Будьте осторожны с замораживающим массивом и ссылками на ячейки.
-
Перепроверьте формулу с частичными значениями разбивки в формуле, используя сочетание клавиш F9 для выбранной детали.
Надеюсь, эта статья о том, как рассчитать денежную наличность в Excel, будет полезной. Дополнительные статьи о формулах суммирования и счета можно найти здесь. Если вам понравились наши блоги, поделитесь ими со своими друзьями на Facebook. А также вы можете подписаться на нас в Twitter и Facebook. Мы будем рады услышать от вас, дайте нам знать, как мы можем улучшить, дополнить или усовершенствовать нашу работу и сделать ее лучше для вас. Напишите нам на mailto: [email protected] [[email protected]]
Статьи по теме:
link: / summing-excel-sumproduct-function [Как использовать функцию СУММПРОИЗВ в Excel]: возвращает СУММ после умножения значений в нескольких массивах в Excel.
link: / counting-countifs-with-dynamic-conditions-range [COUNTIFS с динамическим диапазоном критериев]: подсчет ячеек, не зависящих от других значений ячеек в Excel.
link: / counting-countifs-two-criterion-match [COUNTIFS Two Criteria Match]: Подсчет ячеек, соответствующих двум различным критериям, в списке в Excel.
link: / counting-countifs-with-or-for-множественные критерии [СЧЕТЕСЛИ С ИЛИ для нескольких критериев]: Подсчет ячеек, имеющих совпадение по нескольким критериям, с помощью функции ИЛИ.
link: / counting-the-countifs-function-n-excel [Функция COUNTIFS в Excel]: подсчет ячеек в зависимости от других значений ячеек.
link: / tips-how-to-use-countif-in-vba-in-microsoft-excel [Как использовать Countif в VBA в Microsoft Excel]: Подсчет ячеек с помощью кода Visual Basic для приложений.
link: / tips-excel-wildcards [Как использовать подстановочные знаки в Excel]: Подсчет ячеек, соответствующих фразам, с использованием подстановочных знаков в excel
Популярные статьи:
link: / keyboard-formula-shortcuts-50-excel-shortcuts-to-Повышение-продуктивность [50 ярлыков Excel для повышения производительности]: быстрее справляйтесь с задачей. Эти 50 ярлыков заставят вас работать в Excel еще быстрее.
link: / formulas-and-functions-Introduction-of-vlookup-function [Как использовать функцию ВПР в Excel]: Это одна из наиболее часто используемых и популярных функций Excel, которая используется для поиска значений из разных диапазонов и листы. link: / tips-countif-in-microsoft-excel [Как использовать функцию СЧЁТЕСЛИ в Excel]: Подсчет значений с условиями с помощью этой удивительной функции. Вам не нужно фильтровать данные для подсчета определенных значений. Функция Countif важна для подготовки вашей приборной панели.
link: / excel-formula-and-function-excel-sumif-function [Как использовать функцию СУММЕСЛИ в Excel]: Это еще одна важная функция информационной панели. Это поможет вам суммировать значения для конкретных условий.