Как рассчитать ячейки в диапазоне в Excel
Ранее мы узнали о том, как подсчитывать ячейки с числами, подсчитывать ячейки с текстом, подсчитывать пустые ячейки и подсчитывать ячейки с определенными критериями. В этой статье мы узнаем, как подсчитать все ячейки в диапазоне в Excel.
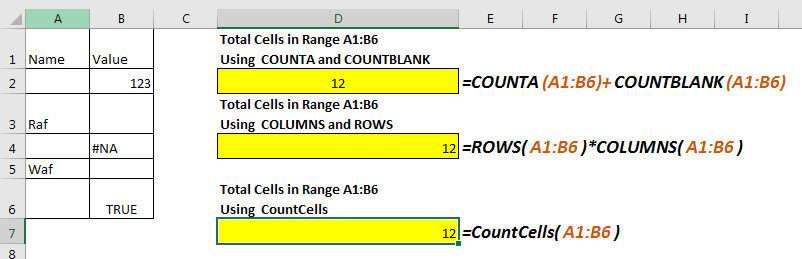
В Excel нет отдельной функции, которая возвращает общее количество ячеек в заданном диапазоне. Но это не значит, что мы не можем подсчитать все ячейки в диапазоне Excel. Давайте рассмотрим некоторые формулы для подсчета ячеек в заданном диапазоне.
Использование COUNTA и COUNTBLANK для подсчета ячеек в диапазоне * этот метод имеет проблему.
Как мы знаем, t link: / counting-excel-counta-function [COUNTA function in excel] считает любую ячейку, которая не пуста. С другой стороны, https://docs.google.com/document/d/1CLhUmNjAUGQfWdC5ZE99Y0_qT4noQyfFV64HArPZpy8/edit# [COUNTBLANK function] подсчитывает пустые ячейки в диапазоне. Да, как вы догадались, напишите, мы можем сложить их, чтобы получить общее количество ячеек.
Общая формула для подсчета ячеек
=COUNTA(range)+COUNTBLANK(range)
Пример
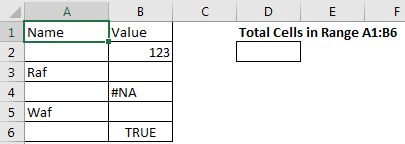
Предположим, я хочу подсчитать общее количество ячеек в диапазоне A1: B6. Мы видим, что в нем 12 ячеек. Теперь давайте воспользуемся приведенной выше формулой для подсчета ячеек в заданном диапазоне.
=COUNTA(A1:B6)+COUNTBLANK(A1:B6)
Эта формула для получения количества ячеек в диапазоне возвращает правильный ответ.
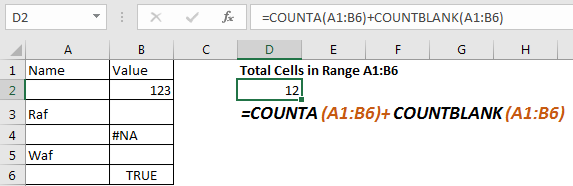
Проблема: если вы читали о функции COUNTA, вы обнаружите, что она считает любую ячейку, содержащую что-либо, даже формулу, которая возвращает пустое значение.
Функция СЧИТАТЬПУСТОТЫ также подсчитывает все пустые ячейки, даже если они возвращены формулой. Теперь, поскольку обе функции будут считать одни и те же ячейки, возвращаемое значение будет неверным. Итак, используйте эту формулу для подсчета ячеек, если вы уверены, что никакая формула не возвращает пустое значение.
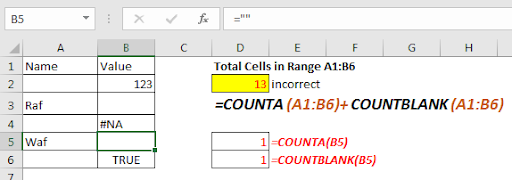
Подсчет ячеек в диапазоне с помощью функций СТРОКИ и СТОЛБЕЦ
Теперь мы все знаем, что диапазон состоит из строк и столбцов. В любом диапазоне есть хотя бы один столбец и одна строка. Итак, если мы умножим строки на столбцы, мы получим наше количество ячеек в диапазоне Excel. Это то же самое, что мы использовали для вычисления площади прямоугольника.
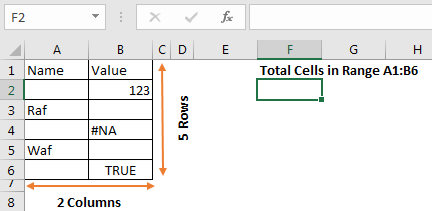
Общая формула для подсчета ячеек
=ROWS(range)*COLUMNS(range)
Давайте реализуем эту формулу в указанном выше диапазоне для подсчета ячеек.
=ROWS(A1:B6)*COLUMNS(A1:B6)
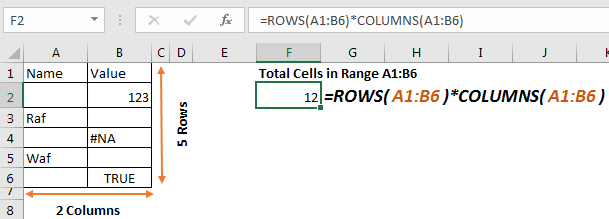
Это возвращает точное количество ячеек в диапазоне a1: B6. Неважно, какие значения содержат эти ячейки.
Как это работает
Это просто. Функция ROWS возвращает количество строк в диапазоне, которое в данном случае равно 6. Точно так же функция COLUMN возвращает количество столбцов в диапазоне, которое в этом примере равно 2. Формула умножается и возвращает окончательный результат как 12.
Функция CountCells VBA для подсчета всех ячеек в диапазоне
В обоих вышеупомянутых методах нам пришлось использовать две функции excel и дважды предоставить один и тот же диапазон. Это может привести к человеческой ошибке. Таким образом, мы можем определить определяемую пользователем функцию для подсчета ячеек в диапазоне. Это просто.
Нажмите ALT + F11, чтобы открыть редактор VBA. Перейти к вставке и щелкнуть по модулю. Теперь скопируйте ниже код VBA в этот модуль.
Function CountCells(rng As Range) CountCells = rng.CountLarge End Function
Вернитесь к вашему файлу Excel. Напишите функцию CountCells для подсчета ячеек в диапазоне. Укажите диапазон в параметре. Функция вернет количество ячеек в заданном диапазоне.
Возьмем тот же пример.
Напишите ниже формулу для подсчета ячеек в диапазоне A1: B6
=CountCells(A1:B6)
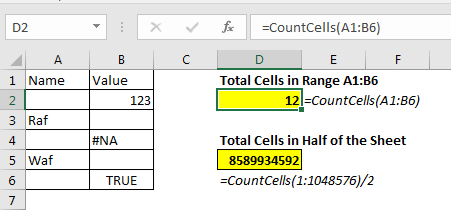
Как это работает
Фактически, CountLarge — это метод объекта диапазона, который подсчитывает ячейку в заданном диапазоне. Функция CountCells принимает диапазон от пользователя в качестве аргумента и возвращает количество ячеек в диапазоне, используя Range.CountLarge.
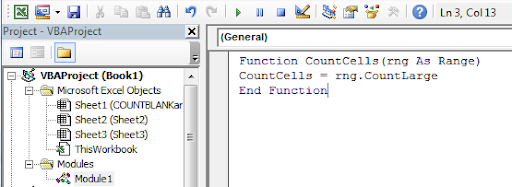
Этот метод более быстрый и простой в использовании. Определив эту функцию для подсчета ячеек в диапазоне в Excel, вы можете использовать ее столько раз, сколько захотите.
Так что да, это формулы для подсчета ячеек в диапазоне в Excel. Если вы знаете какие-либо другие способы, сообщите нам об этом в разделе комментариев ниже.
Статьи по теме:
link: / counting-count-cells-that-contain-specific-text [Как подсчитать количество ячеек, содержащих определенный текст в Excel]
link: / counting-count-unique-values-in-excel [Как подсчитать уникальные значения в Excel]
link: / counting-excel-count-function [Как использовать функцию COUNT в Excel]
link: / excel-text-formulas-counting-the-number-of-cell-contain-text [Как подсчитать количество ячеек с текстом в Excel]
link: / counting-the-countifs-function-n-excel [Как использовать функцию СЧЁТЕСЛИМН в Excel]
link: / tips-countif-in-microsoft-excel [// tips / countif-in-microsoft-excel.html [Как использовать функцию СЧЁТЕСЛИ в Excel]]
link: / counting-count-table-rows-columns-in-excel [Получить количество строк и столбцов таблицы в Excel]
-
Популярные статьи:
===
link: / keyboard-formula-shortcuts-50-excel-shortcuts-to-Повышение-продуктивность [50 ярлыков Excel для повышения производительности]: быстрее справляйтесь с задачей. Эти 50 ярлыков заставят вас работать в Excel еще быстрее.
link: / formulas-and-functions-Introduction-of-vlookup-function [Как использовать функцию ВПР в Excel]: Это одна из наиболее часто используемых и популярных функций Excel, которая используется для поиска значений из разных диапазонов и листы.
link: / tips-countif-in-microsoft-excel [Как использовать функцию СЧЁТЕСЛИ в Excel]: Подсчет значений с условиями с помощью этой удивительной функции. Вам не нужно фильтровать данные для подсчета определенных значений. Функция Countif важна для подготовки вашей приборной панели.
link: / excel-formula-and-function-excel-sumif-function [Как использовать функцию СУММЕСЛИ в Excel]: Это еще одна важная функция информационной панели. Это поможет вам суммировать значения для конкретных условий.