Как создать пользовательские функции в Microsoft Excel
В этой статье мы узнаем, как создавать пользовательские функции в Microsoft Excel с помощью VBA .
_ Функция, определяемая пользователем: — Microsoft Excel уже имеет множество функций, но все же у всех разные требования, ситуации, мы можем создать нашу собственную функцию в соответствии с требованием, которое называется функцией, определяемой пользователем. Мы можем использовать функцию, определяемую пользователем, как и другие функции в Excel ._
Ниже приведены темы, для которых мы создадим пользовательскую функцию: 1). Как посчитать количество слов в ячейке или диапазоне?
2). Как извлечь слово из предложения или ячейки в Excel?
3). Как создать формулу для ISO?
4). Как узнать имя рабочего листа и книги с помощью VBA?
5). Как извлечь первое и последнее слово из ячейки в Excel?
Как создать определяемую пользователем функцию для подсчета количества слов в ячейке или диапазоне? У нас есть данные на листе 1, в котором у нас есть несколько адресов, поэтому мы хотим подсчитать слова в ячейке или диапазоне, создав пользовательскую функцию через VBA в Excel.
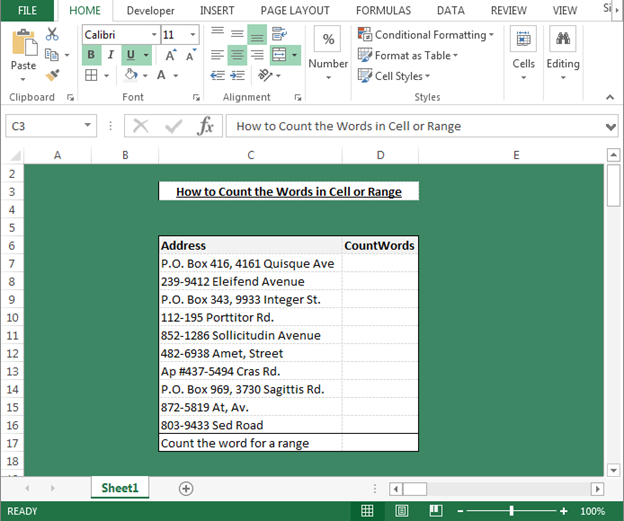
Чтобы сделать функцию, определяемую пользователем, выполните следующие действия: — * Откройте страницу VBA и нажмите клавиши Alt + F11.
-
Вставьте модуль.
Напишите указанный ниже код:
Function WORDSCOUNT(rRange As Range) As Long Dim rCell As Range Dim Count As Long For Each rCellInrRange lCount = lCount + Len(Trim(rCell)) - Len(Replace(Trim(rCell), " ", "")) + 1 Next rCell WORDSCOUNT = lCount End Function
Пояснения к коду: — Чтобы сделать функцию определяемой пользователем, мы начинаем код с имени функции и определяем переменные. Мы использовали «цикл для каждого» в коде для подсчета слов в диапазоне.
Как использовать эту функцию в Excel?
Чтобы использовать эту функцию, выполните следующие действия: — * Перейти к таблице Excel.
-
Чтобы подсчитать количество слов в ячейке, введите формулу в ячейку D7.
-
= WORDSCOUNT (C7), ячейка C7 — это ячейка, в которой мы хотим вычислить слова.
-
Функция вернет 6, что означает, что ячейка C7 содержит 6 слов.
-
Чтобы выполнить тот же расчет для остальных ячеек, скопируйте ту же формулу и вставьте ее в диапазон.
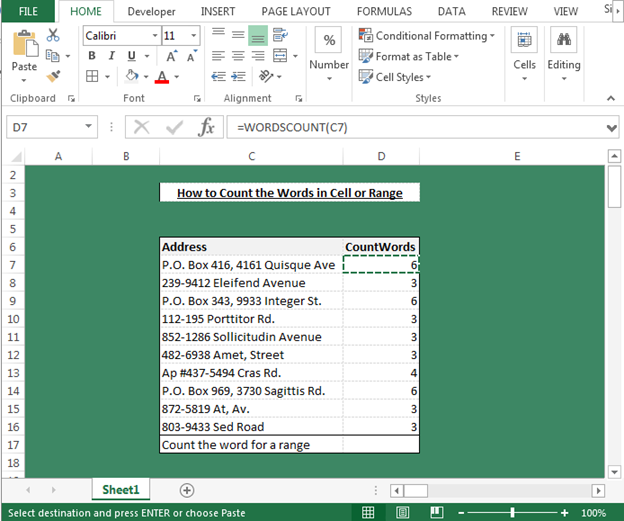
-
Чтобы подсчитать количество слов в диапазоне, используйте формулу = WORDSCOUNT (C7: C16) и нажмите Enter.
-
Функция вернет количество слов.
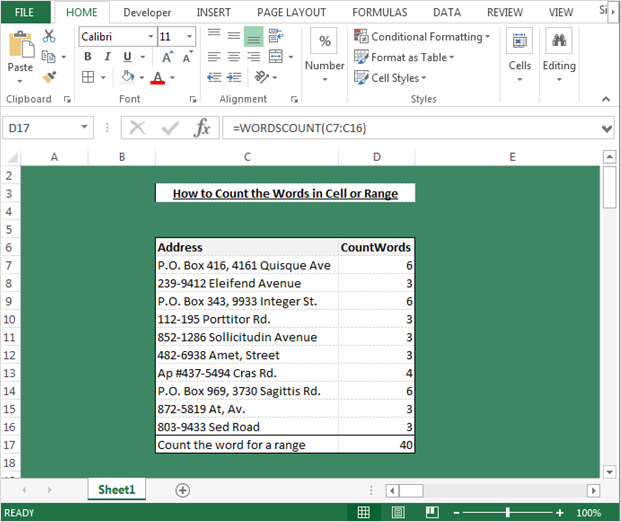
Примечание: — Этот UDF будет полезен для подсчета слов в диапазоне или в одной ячейке.
Теперь мы напишем код для подсчета слова, используя указанный разделитель (,). Выполните следующие шаги: —
Function SEPARATECOUNTWORDS(rRange As Range, Optional separator As Variant) As Long Dim rCell As Range Dim Count As Long If IsMissing(separator) Then separator = "," End If For Each rCellInrRange lCount = lCount + Len(Trim(rCell)) - Len(Replace(Trim(rCell), separator, "")) Next rCell SEPARATECOUNTWORDS = lCount End Function
Чтобы использовать эту функцию, выполните следующие действия: —
-
Перейти к таблице Excel.
-
Чтобы подсчитать конкретные разделители в слове, мы будем использовать эту определенную функцию.
-
= ОТДЕЛЬНЫЕ СЛОВА (C7) и нажмите Enter.
-
Функция вернет количество определенных разделителей.
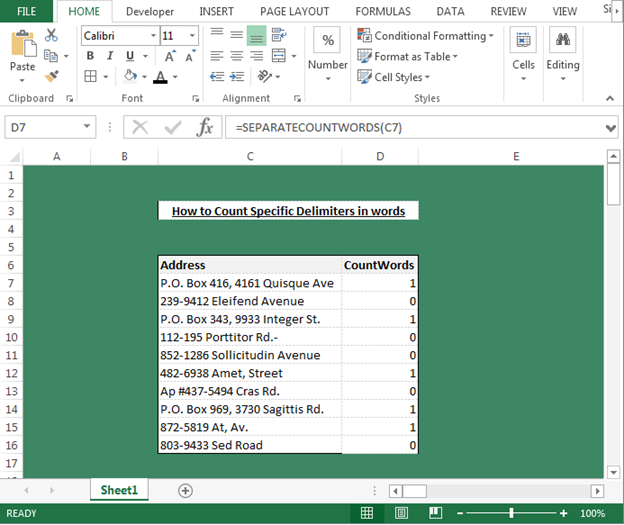
Как извлечь слово из предложения или ячейки в Microsoft Excel с помощью VBA? У нас есть данные на листе 1. В котором у нас есть несколько адресов, поэтому мы хотим извлечь слова из предложения, ячейки или диапазона, создав пользовательскую функцию через VBA в Excel.
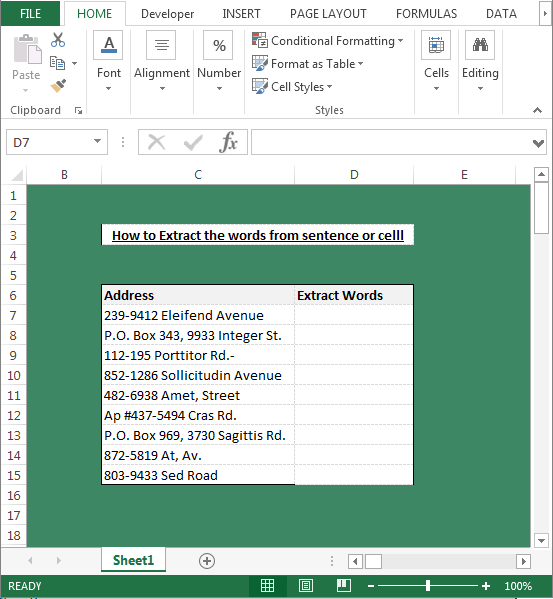
Чтобы сделать функцию, определяемую пользователем, выполните следующие действия: —
-
Откройте страницу VBA и нажмите клавиши Alt + F11.
-
Вставьте модуль.
Напишите указанный ниже код *: —
Function GETWORD(Text As Variant, N As Integer, Optional Delimiter As Variant) As String If IsMissing(Delimiter) Then Delimiter = " " End If GETWORD = Split(Text, Delimiter)(N - 1) End Function
Пояснение кода: — В вышеупомянутом коде мы упомянули имя функции с переменными. А затем мы определили критерии для извлечения слова из предложения или ячейки.
Теперь узнаем, как пользоваться этой формулой. Выполните следующие шаги: — * Перейти к таблице Excel.
-
Используйте эту формулу в ячейке D7.
-
= GETWORD (C7,2) и нажмите Enter.
-
Функция вернет второе слово из ячейки, потому что в формуле, которую мы упоминали для слова 2 ^ nd ^ number. Если вы хотите получить слово, которое находится в позиции 3 ^ rd ^, вам нужно изменить число с 2 на 3 в формуле.
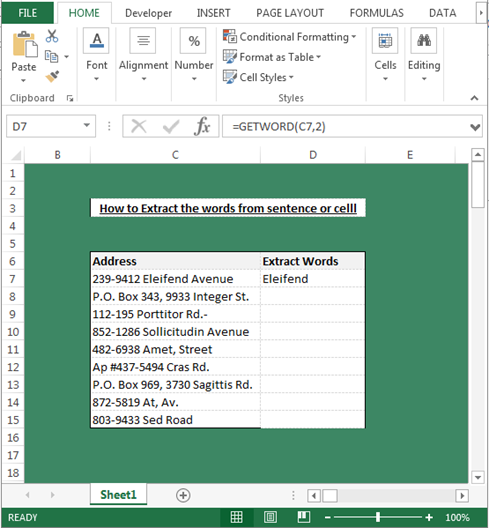
Как создать формулу номера недели ISO в Microsoft Excel с помощью VBA? Мы узнаем, как создать формулу номера недели ISO в Excel с помощью этого UDF. Эту функцию мы будем использовать, чтобы определить, что указанная дата относится к какому номеру недели в году.
У нас есть список дат на листе, а во втором столбце мы хотим получить номера недель.
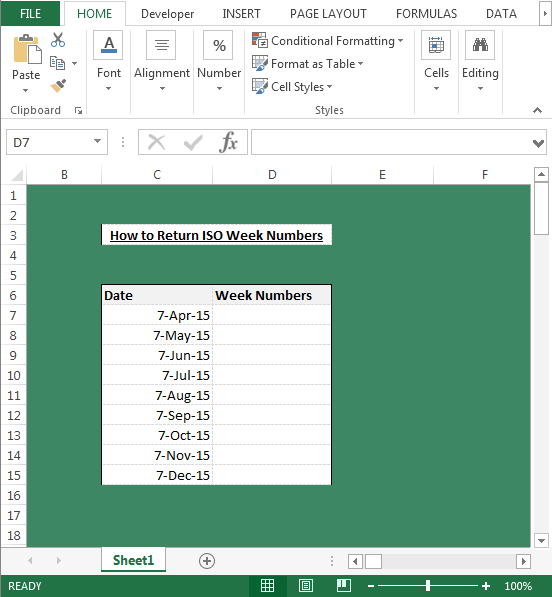
Чтобы создать UDF для этого требования, выполните следующие действия: — * Откройте страницу VBA и нажмите клавишу Alt + F11.
-
Вставьте модуль.
-
Напишите указанный ниже код: —
Function ISOWEEKNUMBER(Indate As Date) As Long Dim Dt As Date Dt = DateSerial(Year(Indate - Weekday(Indate - 1) + 4), 1, 3) ISOWEEKNUMBER = Int((Indate - Dt + Weekday(Dt) + 5) / 7) End Function
Пояснение кода: -: — В приведенном выше коде мы упомянули имя функции с переменными. Затем мы установили значение даты, а затем мы определили критерии функции «ISOWEENUMBER».
Как мы можем использовать эту функцию в нашем файле Excel?
-
Перейти к листу Excel.
-
Введите формулу в ячейку D7.
-
= НОМЕР НЕДЕЛИ ISO (C7) и нажмите Enter.
-
Функция вернет неделю для введенной даты в ячейку.
Теперь, чтобы получить номер недели для каждой даты, скопируйте ту же формулу в диапазоне.
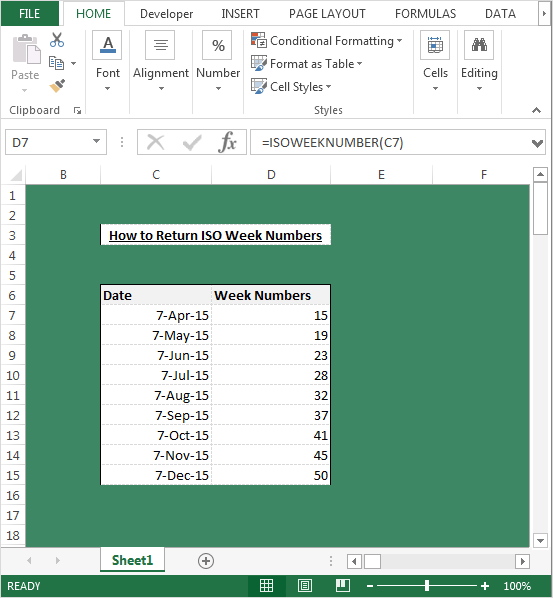
Теперь мы узнаем, как вернуть начало года по стандартам ISO в Excel — первый понедельник года.
Эта функция в основном проверяет, что 1 ^ й ^ понедельник года выпадает на эту дату, а затем начинает вычислять количество недель с этой даты. Давайте посмотрим, как мы можем создать UDF для этого требования.
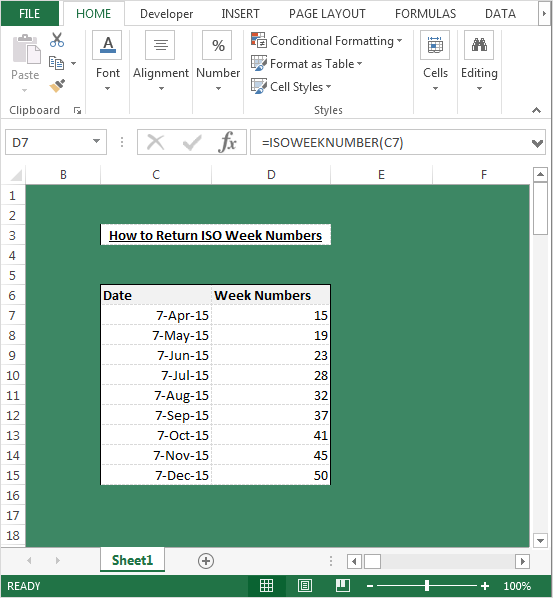
Выполните следующие действия: — * Откройте страницу VBA и нажмите клавиши Alt + F11.
-
Вставьте модуль.
Напишите указанный ниже код *: —
Function ISOSTYR(Year As Integer) As Date Dim WD As Integer Dim NY As Date NY = DateSerial(Year, 1, 1) WD = (NY - 2) Mod 7 If WD < 4 Then ISOSTYR = NY - WD Else ISOSTYR = NY - WD + 7 End If End Function
Объяснение кода: — В приведенном выше коде мы упомянули имя функции с переменными. Затем мы установили критерии для переменных, а затем определили входные данные формулы.
Вам просто нужно указать 2001 год в этом формате, и формула даст вам 1 ^ й ^ понедельник года.
Теперь мы узнаем, как использовать UDF в файле Excel. Выполните следующие шаги: — * Перейти к таблице Excel.
-
Введите формулу в ячейку D7.
-
= ISOSTYR (C7) и нажмите Enter.
-
Функция вернет дату 1 ^ го ^ понедельника первой недели Нового года.
-
Чтобы вернуть дату 1 ^ го ^ понедельника первой недели Нового года, скопируйте ту же формулу и вставьте ее в диапазон.
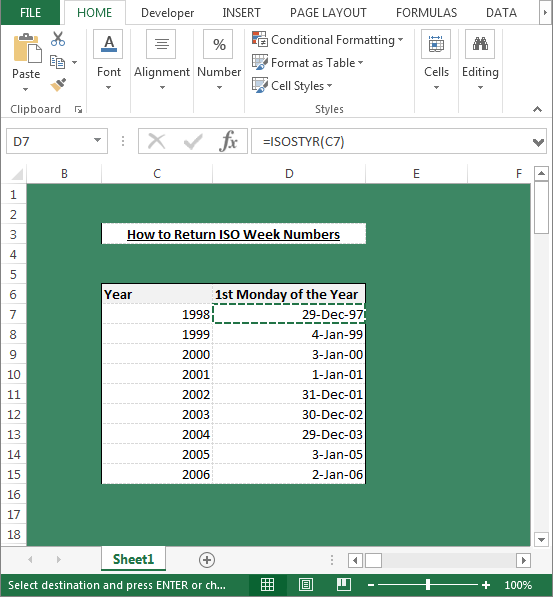
Как узнать имя рабочего листа и книги с помощью VBA в Microsoft Excel? Следуйте приведенному ниже коду и шагам: — * Откройте страницу VBA и нажмите клавишу Alt + F11.
-
Вставьте модуль.
Напишите указанный ниже код *: —
Function Worksheetname()
Worksheetname = Range("A1").Parent.Name
End Function
Объяснение кода: — В приведенном выше коде мы упомянули имя функции, а затем определили, как узнать имя листа.
Чтобы использовать эту формулу, вам просто нужно ввести формулу в любую ячейку следующим образом: — = Имя рабочего листа (). Функция вернет имя листа.
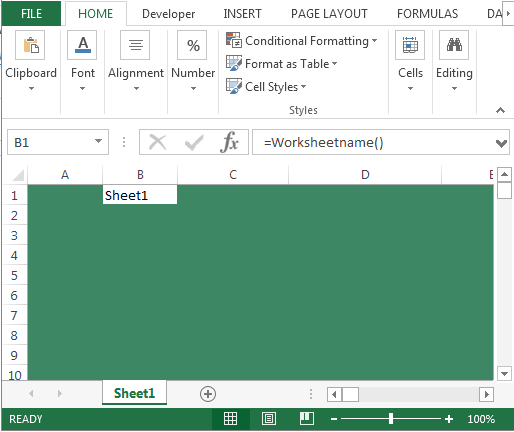
Чтобы создать функцию для имени книги, выполните следующие шаги и код: — * Откройте страницу VBA, нажмите клавишу Alt + F11.
-
Вставьте модуль.
-
Напишите указанный ниже код: —
Function Workbookname() Workbookname = ThisWorkbook.Name End Function
Объяснение кода: -: — В приведенном выше коде мы упомянули имя функции, а затем мы определили, как узнать имя книги.
Чтобы использовать эту формулу, вам просто нужно ввести формулу в любую ячейку следующим образом: — = Имя книги (). Функция вернет имя листа.
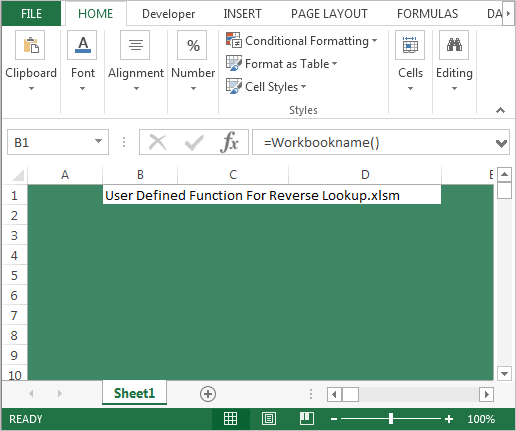
Как извлечь первое и последнее слово из ячейки с помощью VBA в Microsoft Excel? У нас есть данные на листе 1, в которых есть несколько адресов, поэтому мы хотим извлечь последнее и первое слово из предложения, ячейки или диапазона, создав пользовательскую функцию через VBA в Excel.
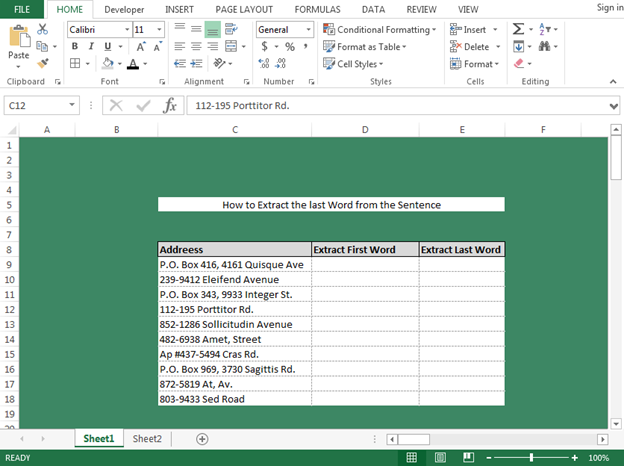
Сначала мы напишем функцию для извлечения первого слова. Пожалуйста, выполните следующие шаги: — * Откройте страницу VBA, нажмите клавишу Alt + F11.
Вставить модуль. Введите указанный ниже код *: —
Function GETFW(Text As String, Optional Separator As Variant) Dim FW As String If IsMissing(Separator) Then Separator = " " End If FW = Left(Text, InStr(1, Text, Separator, vbTextCompare)) GETFW = Replace(FW, Separator, "") End Function
Пояснение кода: — В вышеупомянутом коде мы упомянули имя функции с переменными. Затем мы определили критерии для извлечения слова из предложения или ячейки.
Теперь мы узнаем, как пользоваться этой формулой. Выполните следующие шаги: —
-
Перейти к таблице Excel.
-
Используйте эту формулу в ячейке D9.
-
= GETFW (C9) и нажмите Enter.
-
Функция вернет первое слово из данных. Теперь, чтобы получить первое слово для всех ячеек, скопируйте ту же формулу в диапазоне.
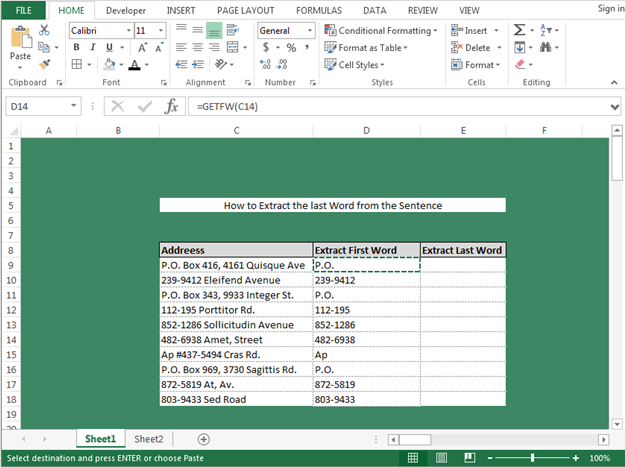
-
Теперь напишем код для извлечения последнего слова из ячейки.
Следуйте приведенному ниже коду: — * Откройте страницу VBA, нажмите клавишу Alt + F11.
-
Вставьте модуль.
Напишите указанный ниже код *: —
Function GETLW(Text As String, Optional Separator As Variant) Dim LW As String If IsMissing(Separator) Then Separator = " " End If LW = StrReverse(Text) LW = Left(lastword, InStr(1, LW, Separator, vbTextCompare)) GETLW = StrReverse(Replace(LW, Separator, "")) End Function
Теперь узнаем, как пользоваться этой формулой. Выполните следующие шаги: — * Перейти к таблице Excel.
-
Используйте эту формулу в ячейке D9.
-
= GETLW (C9) Нажмите Enter.
-
Функция вернет последнее слово из данных. Теперь, чтобы получить последнее слово для всех ячеек, скопируйте ту же формулу в диапазоне.
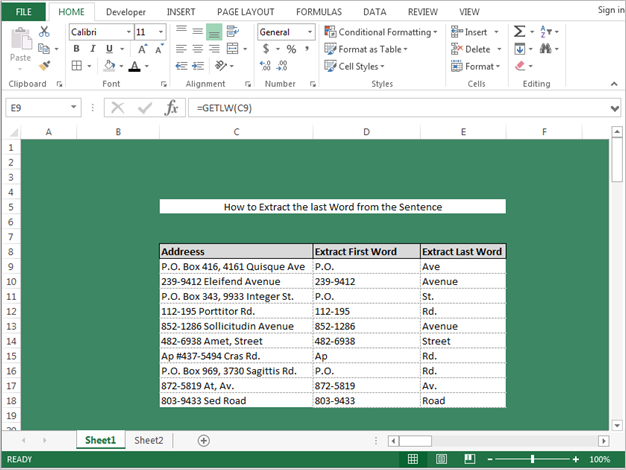
Это функции, которые мы можем определить через VBA, а затем использовать их как формулу Excel. Кроме того, мы можем создать гораздо больше пользовательских функций.
Продолжайте учиться вместе с нами, мы придумаем более сложные формулы.
![]()